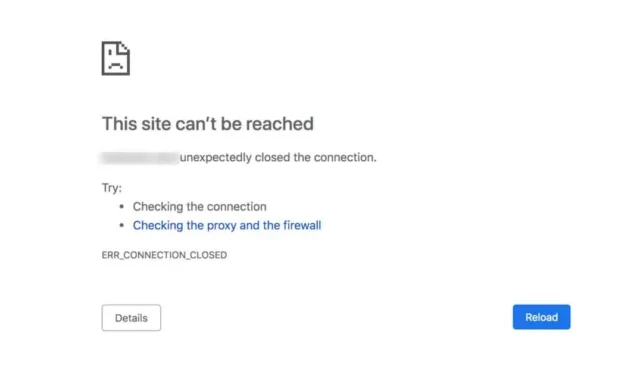
Google Chrome er uden tvivl den bedste webbrowser til desktop-operativsystemer som Windows & Mac. Webbrowseren er også tilgængelig til Android & iPhone, der giver alle de funktioner, du har brug for til praktisk web-browsing.
Men som enhver desktop-webbrowser er Google Chrome også tilbøjelig til fejl. Webbrowseren kan nogle gange vise dig nogle få fejl, mens du får adgang til bestemte websteder. For eksempel er en fejlskærm, der kan forhindre dig i at få adgang til dit foretrukne websted, ‘ERR_CONNECTION_CLOSED’.
Så hvis du lige er stødt på “ERR_CONNECTION_CLOSED”-fejlskærmen, mens du åbnede dit yndlingswebsted, så fortvivl ikke! Denne fejl kan nemt rettes ved at følge nogle grundlæggende fejlfindingstip. Nedenfor har vi delt nogle af de bedste måder at løse ERR_CONNECTION_CLOSED fejlskærmen på i Chrome-browseren.
Hvorfor vises ‘ERR_CONNECTION_CLOSED’-fejlen?
‘ERR_CONNECTION_CLOSED’ vises hovedsageligt, når forbindelsen mellem webbrowseren og webstedet lukkes uventet.
Problemet er normalt forbundet med din computers internetforbindelse, men nogle gange fejler & fejl kan også udløse sådanne problemer.
Andre problemer, der kan udløse en Connection Closed-fejl på Google Chrome, er forkerte browserindstillinger, beskadiget browsercache osv.
Sådan rettes ERR_CONNECTION_CLOSED Chrome-fejl?
Da vi ikke kender den faktiske årsag til fejlmeddelelsen, bliver vi nødt til at følge nogle grundlæggende fejlfindingstip for at få det rettet.
Nedenfor har vi listet nogle af de bedste måder at løse “ERR_CONNECTION_CLOSED” på i Google Chrome-browseren. Lad os komme igang.
1. Tjek dit internet

Før du prøver de næste metoder, er det vigtigt at tjekke, om du har en aktiv internetforbindelse. ERR_CONNECTION_CLOSED vises hovedsageligt på grund af langsom eller ingen internetforbindelse.
Selvom dit internet fungerer, skal du kontrollere, om det er stabilt. Nogle gange er forbindelseslækager den eneste årsag til fejlen ERR_CONNECTION_CLOSED i Chrome. Denne fejlskærm vises, når internetforbindelsen pludselig lukkes, mens en webside åbnes.
Hvis det er muligt, kan du prøve at oprette forbindelse til et andet Wifi- eller mobilnetværk og kontrollere, om problemet fortsætter. Hvis fejlen stadig vises, skal du følge de næste metoder.
2. Genstart din router & Webbrowser
Den næstbedste ting, du kan gøre for at løse ERR_CONNECTION_CLOSED, er at genstarte din router og webbrowseren. Måske udløser en midlertidig fejl i routersoftwaren problemer med forbindelsessvigt; du kan nemt håndtere sådanne problemer ved at genstarte din router.
Du skal også gøre det samme for Google Chrome-webbrowseren. Du skal bare lukke Google Chrome-webbrowseren og åbne den igen. Når den er åbnet, skal du besøge webstedet, som viser fejlmeddelelsen.
3. Deaktiver VPN- eller proxyserveren

Hvis du bruger en VPN-app eller proxyserver til at fjerne blokeringen af visse websteder i din Chrome-browser, skal du først deaktivere dem. Brug af en VPN- eller proxy-app er en af de fremtrædende årsager til ERR_CONNECTION_CLOSED fejlmeddelelse i Chrome.
Derfor anbefales det at deaktivere VPN-appen eller fjerne proxyindstillingerne på din computer eller router for at løse problemet. Når den er deaktiveret, genstart Chrome-webbrowseren & besøg hjemmesiden. Hjemmesiden skulle nu indlæses uden fejl.
4. Ryd Chrome-browserens cache
Som nævnt ovenfor er en beskadiget browsercache en anden årsag til forbindelsesfejl i Chrome-browseren. Derfor er det vigtigt at rydde din Chrome-browserhistorik & cache for at løse problemet.
Selvom rydning af Chrome-browserens cache ikke er en sikker løsning på fejlen ERR_CONNECTION_CLOSED, har det hjulpet mange mennesker. Her er, hvad du skal gøre.
1. Åbn Google Chrome-webbrowseren, og klik på de tre prikker i øverste højre hjørne.

2. I menuen, der vises, skal du vælge Indstillinger.

3. Skift til Privatliv og sikkerhed på skærmen Indstillinger.

4. I højre side skal du klikke på Ryd browserdata.

5. Vælg nu Altid på tidsinterval, tjek cookies og andre webstedsdata, cachelagrede billeder og filer, og klik på Ryd data.

Det er det! Sådan kan du rydde Chrome-browserens cache & cookies i nemme trin.
5. Ryd Chrome DNS-cache
Sammen med browsercachen skal du rydde din DNS-cache for at løse fejlmeddelelsen ERR_CONNECTION_CLOSED. Sådan kan du rydde DNS-cachen, der er gemt af Chrome-browseren.
1. Åbn Google Chrome-browseren.
2. Indsæt nu følgende adresse i adresselinjen og tryk på Enter.
chrome://net-internals/#dns

3. Klik derefter på knappen Ryd vært cache ved siden af Host resolver cache.

Det er det! Sådan kan du rydde Chrome DNS-cache i nemme trin.
6. Skift til Google DNS
Offentlige DNS-servere som Google DNS giver bedre browsinghastighed og blokerer spam-websteder. Google Public DNS-server kan også løse forskellige DNS-relaterede problemer på Chrome. Så det er bedst at indstille Google DNS-servere på pc’en til at løse forbindelsesfejlene.
1. Åbn kontrolpanelet, og vælg Netværks- og delingscenter.

2. Klik på Skift adapterindstillinger i netværks- og delingscenter.

3. Højreklik på den tilsluttede adapter, og vælg Egenskaber.

4. Vælg nu Internet Protocol Version 4 og vælg Egenskaber.

På den foretrukne DNS-server skal du indtaste 8.8.8.8. På den alternative DNS-server skal du indtaste 8.8.4.4. Når du har foretaget ændringen, skal du klikke på OK.

Det er det! Sådan kan du skifte til Google DNS-serveren for at rette fejlmeddelelsen ERR_CONNECTION_CLOSED.
7. Gennemgå dine Chrome-udvidelser

Visse Chrome-udvidelser kan udløse problemer med forbindelsessvigt, hvilket fører til fejlmeddelelsen ERR_CONNECTION_CLOSED. Derfor er det vigtigt at gennemgå alle udvidelser, der er installeret på din Chrome-browser.
Du kan prøve at åbne Extension Manager i Google Chrome og holde øje med alle udvidelser. Hvis du finder en mistænkelig udvidelse, skal du deaktivere eller fjerne den helt.
Hvis du ikke finder nogen mistænkelige udvidelser, kan du slå alle udvidelser fra én efter én, indtil du finder den problematiske.
8. Opdater Google Chrome-browseren

Mange brugere har hævdet at løse ERR_CONNECTION_CLOSED-fejlen ved at opdatere deres Google Chrome-browser. Forældede versioner af Chrome er kendt for at skabe problemer med forbindelse og udløse fejl som ERR_CONNECTION_CLOSED.
Så hvis intet virker til din fordel, og du stadig ser den samme fejlskærm, er det tid til at opdatere Google Chrome-browseren.
For at opdatere Google Chrome skal du blot indsætte ‘chrome://settings/help’ på adresselinjen og trykke på Enter. Dette åbner skærmen Om Chrome; browseren vil automatisk søge efter tilgængelige opdateringer og vil downloade & installere det.
Bare sørg for at genstarte din webbrowser, når opdateringen er fuldført.
9. Nulstil Chrome-indstillinger
Som vi alle ved, kan forkerte browserindstillinger føre til forskellige problemer, herunder ERR_CONNECTION_CLOSED. Hvis du stadig får fejlen, er der større sandsynlighed for, at forkerte browserindstillinger er synderen.
Da det er svært at huske alle de indstillinger, du har foretaget, og rulle ændringerne tilbage, er det bedst at gendanne Chrome-indstillingerne til standard.

For at gendanne indstillinger i Chrome til deres oprindelige standarder skal du skrive chrome://settings/privacy på adresselinjen og trykke på Enter. I sektionen Nulstil og oprydning skal du klikke på Gendan indstillinger til deres oprindelige standardindstillinger.

Nu vil du se en Nulstil indstillinger? hurtig. Klik på knappen Nulstil indstillinger for at fortsætte. Dette vil øjeblikkeligt nulstille alle Chrome-indstillinger til deres standard.
Så denne vejledning handler om at rette ERR_CONNECTION_CLOSED fejl i Google Chrome-browseren. Fortæl os, hvis du har brug for mere hjælp til at løse denne særlige fejl. Hvis du finder denne vejledning nyttig, så glem ikke at dele den med dine venner.




Skriv et svar