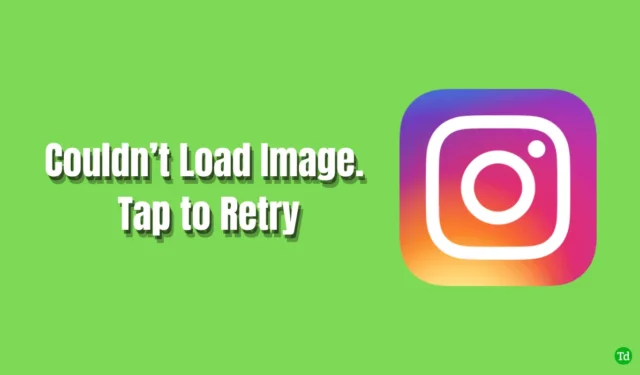
Instagram fungerer som en stor samling af video- og fotoindhold, lige fra hverdagsbrugere til populære influencers, berømtheder, politikere og atleter. Mange brugere oplever den frustrerende “kunne ikke indlæse et billede, tryk for at prøve igen”, mens de browser gennem platformen.
Hvis du støder på dette problem, er du ikke alene. I denne artikel vil vi udforske de almindelige årsager til denne fejl og give løsninger til, hvordan du kan løse Instagrams fejl “kunne ikke indlæse billede, tryk for at prøve igen” .
Almindelige årsager til, at Instagram ikke kunne indlæse billede
Dette problem er udbredt, men bare rolig; der er flere trin, du kan tage for at løse det. Før vi hopper til løsningerne, lad os identificere de almindelige årsager til denne fejl:
- Svag eller ustabil internetforbindelse.
- Instagrams server kan være nede.
- Brug af en proxy- eller VPN-tjeneste.
- En forældet version af Instagram-appen.
Nu hvor vi forstår hovedårsagerne bag denne ulejlighed, lad os diskutere de forskellige metoder til at rette fejlen og nyde Instagram uden afbrydelser.
1. Ret dårlig netværksforbindelse
Som nævnt er en ordentlig internetforbindelse afgørende for en problemfri Instagram-oplevelse. Hvis du oplever trægt eller ustabilt internet, er det tid til at forbedre din forbindelse.
Hvad kan du gøre? Hvis du bruger en bredbåndsforbindelse, kan du overveje at genstarte din router. Hvis problemerne fortsætter, kan det være nødvendigt at kontakte din tjenesteudbyder. Mobilbrugere bør skifte deres internetforbindelse og blive i nærheden af netværket, og det kan nogle gange hjælpe at slå flytilstand til og fra.
Hvis du fortsætter med at kæmpe med dårlige forbindelseshastigheder, så tjek vores guide til, hvordan du øger internethastigheden på Windows .
2. Opdater Instagram-appen
Uanset om det er et system eller en applikation, er det vigtigt at holde alt opdateret. Opdateringer forbedrer ofte kompatibiliteten med dit operativsystem og inkluderer nye funktioner.
Hvis du bruger en forældet version af Instagram, kan billedindlæsningsfejl forekomme hyppigere. Sørg derfor altid for at have den nyeste version installeret for optimal ydeevne.
- Åbn Play Store eller App Store , og søg efter Instagram ved hjælp af søgelinjen eller applisten.
- Du skal blot klikke på knappen Opdater .

3. Genstart mobilen
Genstart af din mobilenhed fungerer ofte som en enkel, men effektiv løsning på mange problemer. Denne proces fjerner fejl, fejl og unødvendige baggrundsprocesser, hvilket øger ydeevnen og frigør RAM.
Instagram kræver tilstrækkelige ressourcer til at køre problemfrit, så det kan være en fordel at genstarte din enhed.
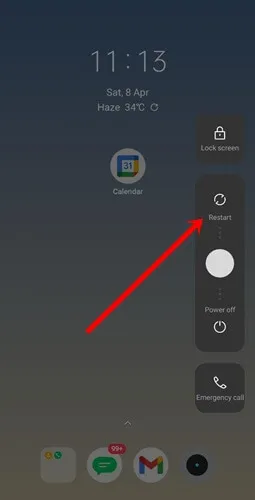
4. Gør brug af VPN
VPN-tjenester giver en række fordele, og i dette tilfælde kan de hjælpe med at fejlfinde problemer med Instagram-adgang.
Prøv først at få adgang til Instagram uden en VPN eller proxy for at se, om indlæsningsfejlen fortsætter. Hvis problemet fortsætter, skal du aktivere din VPN og kontrollere, om du nu kan indlæse alle billeder og videoer.
5. Tjek Instagram Server
Vi har prøvet flere metoder til at løse problemet med billedindlæsning på Instagram. Men hvis selve serveren er nede, er der ikke meget, du kan gøre fra din side.
Besøg Instagrams serverstatus for at tjekke status for Instagrams server . Hvis der er rapporterede problemer, skal du vente på, at Instagram-teamet løser dem. Ellers fortsæt til de næste metoder.
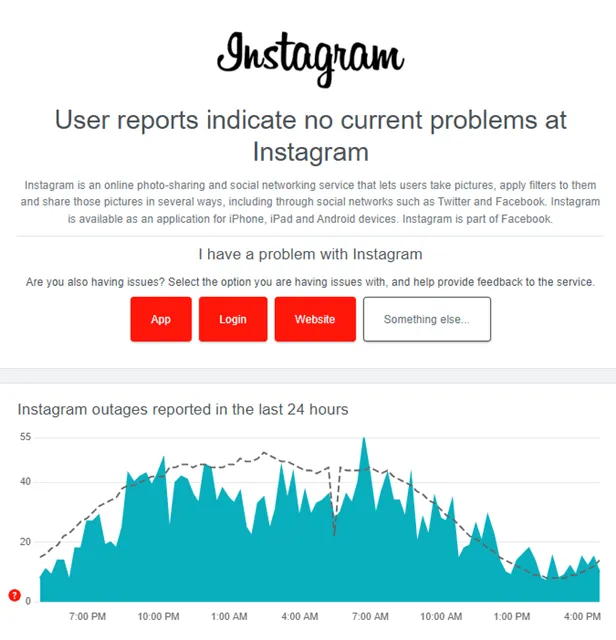
6. Geninstaller Instagram
Geninstallation af Instagram-appen kan løse vedvarende præstationsproblemer. Sådan gør du:
- Tryk og hold på Instagram-appen , tryk på Afinstaller , og bekræft handlingen.
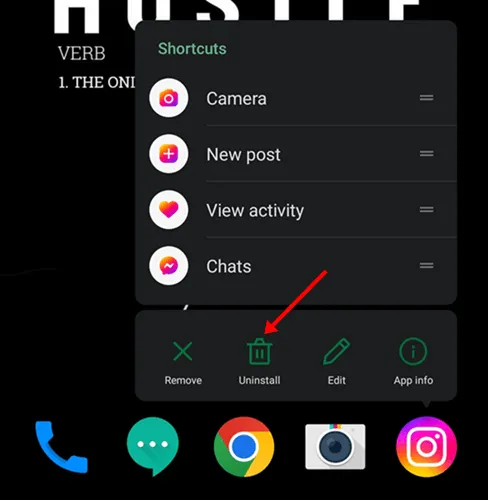
- Åbn Play Store/App Store , søg efter Instagram , og tryk på Installer .

- Log ind med dit brugernavn og adgangskode for at genoptage brugen af appen.
7. Ryd Instagram Cache
Selvom cachedata generelt er nyttige, kan beskadigede caches forårsage problemer. Følg disse trin for at rydde din Instagram-cache:
- Tryk længe på Instagram-appikonet , og vælg Appinfo .
- Tryk på Opbevaring .
- Vælg Ryd cache for at fjerne alle gemte data.
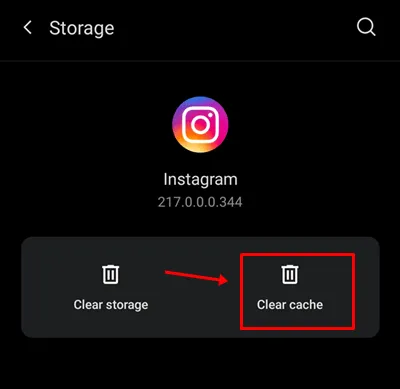
8. Prøv Instagram Web
Mens det er ideelt at bruge Instagram-appen, hvis ingen af ovenstående metoder har fungeret for dig, kan du overveje at bruge Instagram på nettet for at fortsætte med at rulle.
Besøg instagram.com , log ind med dit brugernavn og adgangskode , og nyd at browse.




Skriv et svar