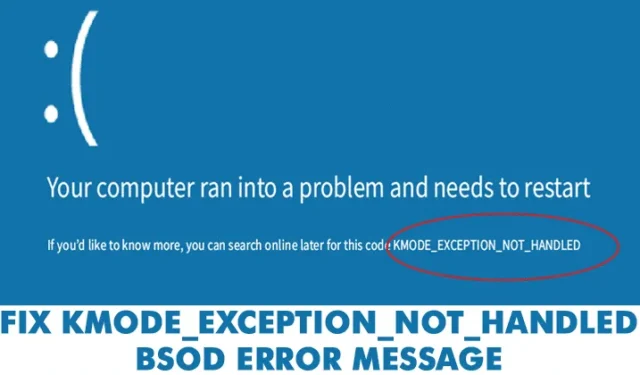
BSOD-fejl på Windows kan relatere til hardware, software, temperatur, timing, korrupte systemfiler, vira osv.
Grunden til, at vi taler om BSOD, er, at mange brugere sendte os en besked angående ‘Kmode_exception_not_handled’ BSOD-fejlmeddelelsen.
Det er en BSOD-fejl, som vil få din computer til at genstarte, hver gang du støder på den. Brugere oplever ofte ‘Kmode_exception_not_handled’ BSOD efter installation af ny hardware eller software.
Sådan rettes KMODE_EXCEPTION_NOT_HANDLED BSOD-fejl
Men det opstår også på grund af en beskadiget Windows-registreringsdatabasen, virusinfektion, driverkonflikt, forældede operativsystemer, forældede enhedsdrivere osv. Her er hvordan du kan rette BSOD-fejlen.
1. Deaktiver Hurtig opstart
For dem, der ikke ved det, er Fast Startup en hybrid af koldstøvle- og dvalemuligheder. I Hurtig opstart er kernesessionen ikke lukket; den er i dvale. Indstillingen Hurtig opstart hjælper med at starte din pc hurtigere efter nedlukning. Nogle gange udløser muligheden for hurtig opstart BSOD-fejlen ‘KMODE_EXCEPTION_NOT_HANDLED’. Sådan deaktiverer du det.
1. Gå til Kontrolpanel > Strømstyring , og klik på Vælg, hvad tænd/sluk-knappen gør .

2. På det næste skærmbillede skal du vælge indstillingen Skift indstillinger, der i øjeblikket ikke er tilgængelige .

3. Fjern nu markeringen af Aktiver hurtig opstart (anbefales) .

Det er det! Genstart nu din computer for at anvende ændringerne.
2. Opdater enhedsdrivere
En forældet eller beskadiget enhedsdriver udløser ofte fejlen ‘KMODE_EXCEPTION_NOT_HANDLED ‘ blå skærm. Så i denne metode skal brugerne opdatere enhedsdriverne for at rette BSOD-fejlmeddelelsen. Opdatering af eksisterende drivere vil også erstatte de beskadigede drivere. Så følg nogle enkle trin nedenfor for at opdatere enhedsdrivere.
1. Åbn Windows 10-menuen Søg og søg efter Enhedshåndtering. Åbn Enhedshåndtering fra listen.
2. Nu vil du se listen over alle enheder, der er tilsluttet pc’en. Du skal søge efter komponenten med et fejlikon. Højreklik på den, og vælg derefter indstillingen Opdater driver .

3. I det næste trin skal du vælge indstillingen Søg automatisk efter opdateret driversoftware .

Det er det! Nu vil Windows 10 automatisk søge efter driveropdateringerne.
3. Kør SFC-kommandoen
Nå, KMODE_EXCEPTION_NOT_HANDLED BSOD opstår normalt på grund af korrupte eller forkert konfigurerede CONFIG.SYS-fil. For at løse det, skal brugere køre System File Checker-værktøjet for at scanne og gendanne beskadigede Windows-systemfiler. Følg nogle enkle trin nedenfor for at køre SFC-kommandoen på Windows 10.
1. Højreklik på Windows Start-knappen, og vælg Kommandoprompt (Admin) fra højrekliksmenuen.

2. Indtast nu kommandoen sfc /scannnow uden anførselstegn i kommandopromptvinduet .

3. Hvis du får en fejl efter scanningen, skal du køre SFC-kommandoen i fejlsikret tilstand.

Det er det! Genstart nu din computer, og ‘KMODE_EXCEPTION_NOT_HANDLED’ vil blive rettet.
4. Afinstaller problematisk software
Hvis du oplever problemer som hyppige fejl eller ‘KMODE_EXCEPTION_NOT_HANDLED’ BSOD-fejl efter installation af ny software, skal du gendanne alle ændringer med det samme. Blot at afinstallere softwaren vil ikke vende tilbage til alle ændringer, fordi softwaren ofte foretager ændringer i registreringsdatabasen.
Så gå til kontrolpanelet og fjern den problematiske software. Når du er fjernet, skal du bruge CCleaner til at fjerne registreringsdatabasen. Når du er færdig, skal du genstarte din computer for at kontrollere, om problemet er løst.
5. Kør værktøjet Windows Memory Diagnostics
Microsofts Windows har et Memory Diagnostics-værktøj, der scanner og løser hukommelsesproblemer. Derfor, hvis KMODE_EXCEPTION_NOT_HANDLED BSOD-fejlen vises på grund af et hukommelsesproblem, skal du køre dette værktøj for at løse de eksisterende problemer.
1. Klik først på Windows-søgning og skriv Windows Memory Diagnostic .

2. Åbn derefter Windows Memory Diagnostic-værktøjet fra listen.
3. På prompten Kontroller din computer for hukommelsesproblemer skal du vælge indstillingen Genstart nu og kontrollere for problemer .

Det er det! Nu vil Windows Memory Diagnostic-værktøjet genstarte din computer og finde hukommelsesproblemerne. Hvis den finder et problem, vil den anvende rettelsen automatisk.
6. Udfør en ren opstart
Formålet med en ren opstart er at bekræfte, om nogen tredjepartssoftware udløser fejlmeddelelsen. Ren opstart deaktiverer stort set alle tredjepartsprogrammer på din Windows 11-computer.
Så hvis du stadig får fejlen Kmode Undtagelse ikke håndteret, kan du prøve at udføre en ren opstart. Her er, hvad du skal gøre.
1. Tryk på Windows-tasten + R -knappen på dit tastatur.

2. Når dialogboksen KØR åbnes, skal du skrive msconfig og trykke på Enter.

3. Skift til fanen Tjenester i systemkonfigurationen . Marker derefter Skjul alle Microsoft-tjenester og klik på Deaktiver alle .

4. Åbn Task Manager og skift til fanen Startup .
5. Vælg alle tredjepartsapps, og vælg Deaktiver .
Når du har foretaget ændringerne, skal du genstarte din Windows-pc. Dette vil muligvis løse fejlen Kmode Undtagelse ikke håndteret.
7. Få andre ting du kan prøve
Hvis du stadig får BSOD-fejlen, kan du prøve et par andre grundlæggende ting. Disse små ting vil sandsynligvis rette KMODE_EXCEPTION_NOT_HANDLED fejlmeddelelsen.
- Deaktiver antivirusprogrammet
- Fjern enhver hardwareenhed, du for nylig har tilsluttet.
- Frigør lagerplads.
- Opdater BIOS ved at følge producentens instruktioner.
- Opdater dit operativsystem.
Så dette er de bedste metoder til at rette fejlen ‘KMODE_EXCEPTION_NOT_HANDLED’ blå skærm. Fortæl os det i kommentarfeltet nedenfor, hvis du kender andre metoder til at rette fejlen.




Skriv et svar