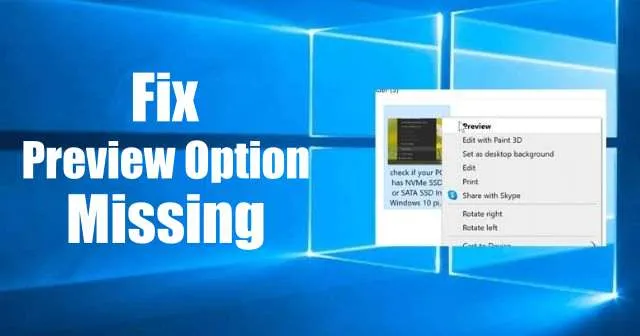
Hver dag interagerer både fotografer og afslappede brugere med utallige billeder og søger ofte en hurtig måde at se dem på. Mens Windows 10 som standard bruger Fotos-appen som dens primære fremviser, kan Preview-funktionen nemt overses. Denne udeladelse kan få brugere til at undre sig over, hvorfor indstillingen Eksempel er fraværende i kontekstmenuen, når de højreklikker på billeder.
Heldigvis er Preview-funktionen tilgængelig under specifikke forhold. For at se det igen, skal du sikre dig, at Windows Photo Viewer er indstillet som standardprogram for dine billeder. Denne klassiske fremviser er den eneste, der understøtter en ordentlig Preview-funktionalitet for alle billedfiltyper.
Gendannelse af billedeksempelindstillingen i Windows 10
Denne vejledning vil lede dig gennem trinene for at genaktivere indstillingen Eksempel i Windows 10’s kontekstmenu ved at indstille Windows Photo Viewer som din standardbilledfremviser.
Trin 1: Rediger indstillinger i registreringsdatabasen
Mens Windows Photo Viewer stadig er til stede på dit system, er det ofte deaktiveret til fordel for den nyere Photos-app. For at gendanne Preview-funktionen skal du foretage redigeringer i Windows-registreringsdatabasen. Følg disse trin omhyggeligt:
- Tryk på Win + R for at åbne dialogboksen Kør.
- Indtast
Regeditindtastningsfeltet og tryk på Enter. - Naviger til følgende sti:
HKEY_CLASSES_ROOT\SystemFileAssociations\image\shell - Hvis denne sti ikke findes, skal du oprette den og tilføje to undernøgler med navnet
Image PreviewogCommand. - For at redigere strengværdien skal du dobbeltklikke på standardindgangen.
- Indstil værdien til:
%SystemRoot%\System32\rundll32.exe "%ProgramFiles%\Windows Photo Viewer\PhotoViewer.dll", ImageView_Fullscreen %1
Når du har foretaget disse ændringer, skal du afslutte registreringseditoren og genstarte din computer. For at kontrollere, om forhåndsvisningsindstillingen nu er tilgængelig, skal du højreklikke på et billede i File Explorer.
Trin 2: Indstil Windows Photo Viewer som standard billedfremviser
Preview-funktionen er begrænset til billedfiler, hvis Windows Photo Viewer er angivet som standardapplikationen. Hvis det kun er standard for bestemte billedtyper som JPEG, skal du udvide denne indstilling til alle billedformater:
- Højreklik på billedfilen.
- Vælg Åbn med , og vælg derefter Vælg en anden app .
- På listen skal du vælge Windows Photo Viewer og markere feltet, der siger Brug altid denne app til at åbne denne type fil , og klik derefter på OK.
Efter implementering af disse ændringer kan du nu forvente, at indstillingen Eksempel vises i kontekstmenuen for de billedtyper, der er knyttet til Windows Photo Viewer.
Indstilling af Windows Photo Viewer som standard for alle billedtyper
Hvis du ønsker, at Windows Photo Viewer skal være din standardfremviser for alle billedfiltyper, skal du følge disse enkle trin:
- Åbn startmenuen på din Windows 10-enhed.
- Klik på ikonet Indstillinger , eller tryk på Windows + I for at få adgang til appen Indstillinger.
- Vælg Apps , og klik derefter på Standard Apps .
- Rul ned for at finde Photo Viewer , som sandsynligvis vil vise Fotos som standard.
- Klik på Fotos, og vælg derefter Vælg en app .
- Fra den efterfølgende liste skal du vælge Windows Photo Viewer som din nye standard for alle billedformater.
Ved at følge disse ligetil trin vil du med succes gendanne indstillingen Eksempel i kontekstmenuen for alle dine billeder, hvilket letter en problemfri visningsoplevelse.




Skriv et svar