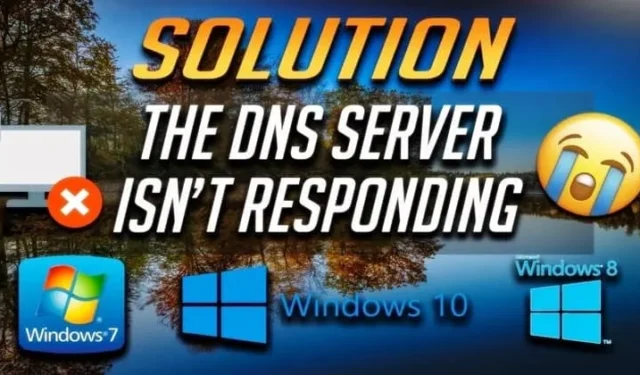
At opleve et internetafbrydelse kan være utroligt frustrerende, især når det fører til fejlmeddelelsen “DNS-serveren reagerer ikke” på Windows 10 eller 11. Dette problem kan lade din browser være ude af drift, hvilket efterlader dig strandet online uden nogen idé om, hvordan du skal fortsætte.
Grundårsagerne til dette problem kan variere fra forkert konfigurerede DNS-indstillinger til forældede drivere eller endda udfald fra din internetudbyder (ISP). Heldigvis er løsninger let tilgængelige, hvis du ved, hvor du skal lede. Nedenfor præsenterer vi flere effektive metoder til at løse problemet “DNS-serveren reagerer ikke”.
Effektive løsninger til at løse DNS-serverproblemer på Windows 10/11
Her kompilerer vi en række pålidelige metoder til fejlfinding og udbedring af fejlen, der ikke reagerer på DNS.
1. Genstart din computer
Det første skridt til at løse de fleste computerrelaterede problemer er at genstarte din enhed. Denne enkle handling kan løse forskellige uoverensstemmelser og fejl. Efter genstart skal du kontrollere, om DNS-serverfejlen fortsætter. Hvis det gør det, så gå videre til den næste løsning.
2. Skift browsere
Nogle gange kan problemet ligge i selve din webbrowser. For at udelukke denne mulighed, prøv at få adgang til internettet ved hjælp af en anden browser. Sørg for at udføre dette trin efter genstart af din computer. Hvis den alternative browser fungerer korrekt, oplever den originale browser muligvis DNS-problemer.
3. Bekræft netværksforbindelsen på andre enheder
Før du dykker dybere ned i fejlfinding, skal du kontrollere, om internetforbindelsen fungerer på andre enheder, der er tilsluttet det samme netværk, såsom din smartphone eller tablet. Hvis disse enheder kan oprette forbindelse, er problemet sandsynligvis begrænset til din pc. Men hvis du også oplever problemer på andre enheder, kan problemet være din DNS-server eller internetudbyder.
4. Tænd og tænd for din router
Routere kan nogle gange opføre sig uforudsigeligt og afbryde din internetforbindelse, selv når din internetudbyder fungerer korrekt. En ligetil løsning er at genstarte din router. For at gøre dette kan du tage stikket ud, vente et øjeblik og derefter tilslutte det igen. Alternativt kan du få adgang til routerens adminpanel for at genstarte det.
5. Brug Windows Internet Diagnostic Tool

Windows inkluderer indbyggede diagnosticeringsværktøjer designet til at opdage og løse forskellige forbindelsesproblemer. For at starte et diagnostisk tjek skal du gå til Indstillinger > Opdatering og sikkerhed > Fejlfinding og derefter klikke på Internetforbindelser , før du vælger Kør fejlfinding .
6. Skift din DNS-server
Internetudbydere bruger ofte deres egne DNS-servere, hvilket kan føre til utilstrækkelig ydeevne. Overvej at skifte til en offentlig DNS-tjeneste som Google DNS eller OpenDNS for bedre pålidelighed. Hvis manuel konfiguration virker skræmmende, forenkler hjælpeprogrammer som DNS Jumper processen med at ændre DNS-servere.
7. Deaktiver modstridende netværksadaptere
Kørsel af flere netværkskort kan forårsage konflikter, der forstyrrer den primære forbindelse. For at rette op på dette skal du deaktivere de ekstra adaptere som følger:
- Gå til Kontrolpanel > Netværk og internet .
- Vælg Netværks- og delingscenter .
- Klik på Skift adapterindstillinger .
- Fremhæv alle ikke-primære adaptere, og vælg Deaktiver .
8. Kontakt din internetudbyder
Hvis ingen af ovenstående trin løser problemet, kan problemet ligge hos din internetudbyder. Det er tilrådeligt at kontakte dem for at få hjælp, da de muligvis skal løse eventuelle fejlkonfigurationer.
Konklusion og endelige tanker
Vi håber, at denne vejledning udstyrer dig med de nødvendige værktøjer til at løse fejlen “DNS-serveren svarer ikke”. Ved at følge disse trin har du en god chance for at genoprette din internetforbindelse. Hvis alt andet fejler, så tøv ikke med at søge hjælp fra din internetudbyder.




Skriv et svar