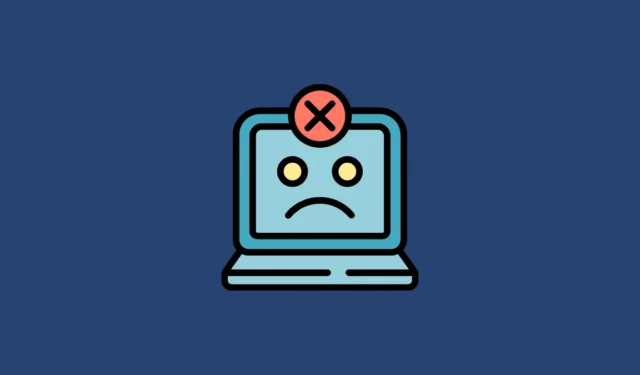
Rettelse 1: Søg efter mappen på en anden placering
Den mappe, du leder efter, er muligvis blevet flyttet til en anden placering eller er blevet slettet. Du kan søge efter det i et andet drev eller bibliotek. Hvis du forsøger at få adgang til en mappe via dens genvej, skal du gå til den faktiske sti og kontrollere, om mappen eksisterer. Hvis det ikke er til stede der, søg efter det og se, om du kan finde det et andet sted, såsom papirkurven. Du kan bruge Windows Search til at søge efter mappen.
Fix 2: Kontroller, om dit eksterne drev er korrekt tilsluttet
Hvis den mappe, du leder efter, er på et eksternt drev, skal du kontrollere, at drevet er korrekt tilsluttet din computer. Din pc vil ikke være i stand til at læse data fra et drev, der ikke er tilsluttet korrekt, og den kan muligvis ikke engang finde det pågældende drev. Prøv at tilslutte drevet ved hjælp af andre porte, såsom dem på bagsiden af din computer. Afbryd og tilslut drevet igen, og kontroller, om den manglende mappe er synlig.
Fix 3: Sørg for, at du er forbundet til netværket
Hvis den mappe, du leder efter, er på et netværk, skal du kontrollere din forbindelse til netværket og sikre, at forbindelsen er stabil. Hvis det er placeret på internettet, kan du åbne et websted ved hjælp af en webbrowser for at kontrollere, om dit internet fungerer korrekt. Hvis webstedet ikke indlæses, skal du prøve at løse problemer med din internetforbindelse først.
Tjek dit ethernet-kabel, hvis du har en kablet forbindelse, genstart din router, og kontakt din internetudbyder, hvis problemet ikke er løst. Hvis mappen er placeret på et NAS-drev (Network-Attached Storage), bør du prøve at afbryde og tilslutte enheden igen. Hvis det ikke virker, kan du prøve at få adgang til denne enhed fra en anden computer. Afhængigt af lagerenheden skal du muligvis tjekke dens manual for at finde ud af, hvordan du løser forbindelsesproblemer med den.
Rettelse 4: Genstart Windows Stifinder-processen
Nogle gange kan problemer med Windows Stifinder forhindre dig i at få adgang til og administrere dine filer. Den bedste ting at gøre i en sådan situation er at genstarte Windows Stifinder-processen.
- Højreklik på proceslinjen og klik på ‘Task Manager’.

- Når Task Manager åbner, skal du kigge efter ‘Windows Stifinder’ på listen over processer til højre. Højreklik på den og klik på ‘Genstart’.

- Windows Stifinder genstartes. Hvis der er problemer med at genstarte, skal du tvinge den til at starte den. For at gøre det skal du klikke på ‘Kør ny opgave’ i Task Manager.

- Indtast
explorer.exeden boks, der vises, og tryk på ‘Enter’-tasten.

Fix 5: Kontroller og skift drevbogstavet
Windows tildeler bogstaver til forskellige drev for nem adgang, men hvis drevbogstavet for et bestemt drev bliver ændret, kan du have problemer med at finde dine filer og mapper. Hvis drevbogstavet ændres, skal du først kontrollere den oprindelige sti til den mappe, du leder efter, og kontrollere, at den er placeret der. Hvis du bruger flere eksterne drev, kan Windows tildele det samme drevbogstav til forskellige drev, hvis de er tilsluttet på forskellige tidspunkter.
I sådanne tilfælde kan du muligvis ikke finde den mappe, du søger efter. Mens du kan kontrollere den faktiske mappesti og kontrollere, om mappen er placeret der, kan du også ændre drevbogstavet og se, om det hjælper.
- Brug
Windows + Rgenvejen til at åbne ‘Kør’-dialogboksen, og skriv derefter,diskmgmt.mscfør du trykker på ‘Enter’-tasten.

- Værktøjet Diskhåndtering viser alle dine drev. Højreklik på det drev, hvis bogstav du vil ændre, og klik derefter på ‘Skift drevbogstav og stier’.

- For at ændre drevbogstavet skal du klikke på knappen ‘Skift’ og vælge et andet bogstav fra listen. Klik derefter på knappen ‘OK’.

Rettelse 6: Udfør en virusscanning
Hvis dit system er inficeret med en virus eller malware, kan du muligvis ikke få adgang til dine mapper og filer. Du kan udføre en virusscanning for at kontrollere, om dette er tilfældet, og derefter tage den nødvendige handling, som at slette inficerede filer.
- Klik på knappen Opgavelinjeoverløb, der vises som en pil i højre side af proceslinjen for at se skjulte ikoner.

- Klik derefter på din antivirus for at starte den.

- Når dit antivirusprogram åbner, skal du klikke på indstillingen, der siger ‘Deep scan’ eller ‘Complete scan’ for at scanne din pc.

- Vent, indtil scanningen er færdig, hvilket kan tage lidt tid. Hvis nogen mapper eller filer er inficeret, vil din antivirus give dig besked. Du kan derefter sætte dem i karantæne eller slette dem fra din pc.
Rettelse 7: Giv fuld kontroltilladelse
Du får muligvis fejlen ‘Placering er ikke tilgængelig’, hvis du ikke har tilstrækkelig tilladelse til at få adgang til drevet. For at løse dette skal du give fuld kontroltilladelse til din brugerkonto.
- Åbn Windows Stifinder, og gå derefter til ‘Denne pc’.

- Højreklik på det drev, der giver dig fejlen, og klik derefter på ‘Egenskaber’.

- I dialogboksen, der vises, skal du klikke på fanen ‘Sikkerhed’ øverst og derefter på knappen ‘Rediger’.

- Klik på afkrydsningsfeltet ud for “Fuld kontrol” for at aktivere det. Klik derefter på ‘Anvend’ og ‘OK’. Prøv nu at få adgang til mappen igen.

Fix 8: Tjek for dårlige sektorer
Du kan bruge Windows Check Disk-værktøjet til at kontrollere, om dit drev har nogle dårlige sektorer, der er ansvarlige for fejlen.
- Åbn vinduet Egenskaber for drevet ved at højreklikke på det i Windows Stifinder som forklaret ovenfor.
- I stedet for fanen Sikkerhed skal du dog klikke på fanen ‘Værktøjer’ og derefter på knappen ‘Kontrollér’.

- Klik nu på ‘Scan Drive’ og lad scanningen begynde. Afhængigt af størrelsen på dit drev kan scanningen tage tid at fuldføre. Hvis der er nogen fejl, vil hjælpeprogrammet vise dig et par muligheder, du kan bruge til at løse dem.

Rettelse 9: Udfør SFC-, DISM- og CHKDSK-scanninger
Værktøjet Windows System File Check (SFC) kan scanne din pc for fejl og prøve at rette dem.
- Åbn menuen Start, skriv
cmd, og klik på ‘Kør som administrator’.

- Når kommandopromptvinduet vises, skal du skrive
sfc /scannowog trykke på Enter.

- Vent på, at scanningen er fuldført, og skriv derefter,
DISM /Online /Cleanup-Image /CheckHealthfør du trykker på ‘Enter’-tasten igen.

- Derefter skal du skrive
DISM /Online /Cleanup-Image /ScanHealthog trykke på Enter igen.

- Til sidst skal du skrive
DISM /Online /Cleanup-Image /RestoreHealthog trykke på ‘Enter’-tasten.

- Når DISM-scanningerne er færdige, kan du udføre CHKDSK-scanningen. Indtast
chkdsk g: /f /r /xkommandopromptvinduet, og tryk på Enter. Sørg for at erstatte ‘g’ med drevbogstavet til den disk, du ikke kan få adgang til.

- Vent, indtil scanningen er fuldført, og genstart derefter din computer.
Rettelse 10: Kopier skrivebordsmappen til systemprofil
- Åbn Windows Stifinder, gå til ‘Denne pc’, og åbn derefter ‘C’-drevet.
- Dobbeltklik på mappen ‘Brugere’ for at åbne den.

- I mappen ‘Brugere’ skal du se efter mappen ‘Standard’. Hvis det ikke er synligt, skal du klikke på ‘Vis’-menuen øverst, derefter gå til ‘Vis’-indstillingen og derefter klikke på ‘Skjulte elementer.

- Når du kan se standardmappen, skal du højreklikke og kopiere den og derefter flytte den til følgende placering:
C drive -> windows -> system 32 -> config and then systemprofile. Når du har kopieret mappen, skal du genstarte din pc.
Rettelse 11: Tilføj skrivebordsplacering til registreringsdatabasen
- Åbn menuen Start, skriv
regeditog klik på ‘Kør som administrator’.

- Indsæt følgende adresse i adresselinjen i registreringseditoren:
HKCU\Software\Microsoft\Windows\CurrentVersion\Explorer\User Shell Foldersog tryk på Enter.

- Højreklik på mappen ‘Brugerskalmapper’ til venstre, og klik på ‘Ny’ og derefter på ‘String Value’.

- Indtast navnet på den nye DWORD-værdi som,
%USERPROFILE% \Desktop C:\Users\%USERNAME%\Desktopog tryk på Enter, før du genstarter din pc.
Rettelse 12: Nulstil brugertilladelser
- Åbn kommandoprompten som administrator og skriv
cd/usersog tryk på Enter.

- Følg dette med
cd/usernameog tryk på Enter igen. Erstat ‘brugernavn’ med dit Windows-kontonavn.

- Indtast derefter
icacts Documents/reset/t/qog tryk på ‘Enter’-tasten.

Rettelse 13: Genstart RPC-tjenesten
- Åbn menuen Start, skriv
services.msc, og klik på ‘Kør som administrator’.

- Se efter tjenesten ‘Remote Procedure Call’ (RPC), højreklik på den, og kontroller, om muligheden ‘Genstart’ er tilgængelig. Hvis det er, så klik på det. Hvis den er nedtonet, betyder det, at tjenesten kører korrekt.

Fix 14: Aktiver fejlsikret tilstand
- Tryk og hold
Shifttasten nede, og genstart din pc for at starte op i Avancerede indstillinger. Alternativt genstart din computer og tryk påF8tasten gentagne gange. - På skærmen Avancerede indstillinger skal du klikke på indstillingen ‘Opstartsindstillinger’.

- På siden Startindstillinger skal du klikke på knappen ‘Genstart’. Når din pc genstarter, skal du trykke på
F4tasten for at starte i fejlsikret tilstand. Prøv at få adgang til mappen i fejlsikret tilstand.

Rettelse 15: Udfør en systemgendannelse
Hvis du ikke er i stand til at løse problemet, kan du overveje at bruge systemgendannelse til at gendanne din pc til det tidspunkt, hvor mappen var tilgængelig.
- Åbn menuen Start, skriv
system restore, og klik på ‘Recovery’.

- Klik på ‘Åbn systemgendannelse’ på kontrolpanelsiden, der vises.

- Når værktøjet Systemgendannelse åbner, kan du vælge det gendannelsespunkt, du ønsker at bruge, ved at klikke på det. Klik derefter på knappen ‘Næste’.

- Til sidst skal du klikke på knappen ‘Udfør’ og lade din computer genstarte. Vent på, at den vender tilbage til, når fejlen ‘Placering ikke tilgængelig’ ikke var til stede.

Ting at vide
- Hvis dataene i mappen, som du ikke kan få adgang til, ikke er vigtige, kan du prøve at formatere drevet og se, om det hjælper.
- Når du bruger fejlsikret tilstand til at få adgang til mappen, skal du muligvis vælge “Sikker tilstand med netværk”, hvis mappen er på et netværk.
- I tilfælde af at du ikke er i stand til at få adgang til mappen, selv efter at have prøvet ovenstående metoder, kan du prøve at gendanne dataene på det pågældende sted ved hjælp af datagendannelsesværktøjer.


Skriv et svar