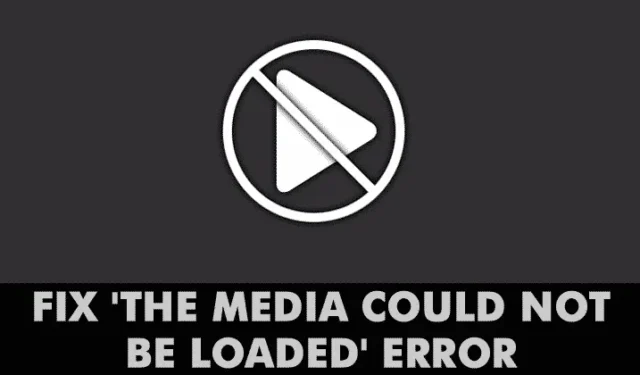
Lad os indrømme det! Vi har alle været der på et tidspunkt – når vi surfer på nettet, finder en video, vi gerne vil se, og afspiller den kun for at se en fejlmeddelelse. Windows-brugere håndterer ofte videofejlmeddelelser som ‘Fejl ved indlæsning af afspiller’, ‘Mediet kunne ikke indlæses’ osv., mens de afspiller videoer gennem webbrowseren.
Vi modtog flere meddelelser fra vores læsere vedrørende fejlmeddelelsen ‘Mediet kunne ikke indlæses’. Hele fejlmeddelelsen lyder – ‘Mediet kunne ikke indlæses, enten fordi serveren eller netværket fejlede, eller fordi formatet ikke understøttes’.
Mediet kunne ikke indlæses Fejl i Chrome
Så hvad betyder fejlmeddelelsen? For at være ærlig peger fejlmeddelelsen ikke på en enkelt årsag bag videoafspilningsfejlen. Det kan være på grund af serveren, på grund af dit netværk eller på grund af det ikke-understøttede videofilformat.
Indtil du retter fejlmeddelelsen ‘Mediet kunne ikke indlæses, enten fordi serveren eller netværket fejlede, eller fordi formatet ikke understøttes’, kan du ikke se de ønskede videoer. Så hvis du også får fejlmeddelelsen ‘Mediet kunne ikke indlæses’, deler vi nogle af de bedste metoder til at rette webbrowservideofejl.
Sådan rettes fejlen ‘mediet kunne ikke indlæses’ i Google Chrome
I denne artikel har vi delt nogle af de bedste metoder til at rette fejlmeddelelsen ‘Mediet kunne ikke indlæses’ fra webbrowseren.
1. Tjek for internetproblemer
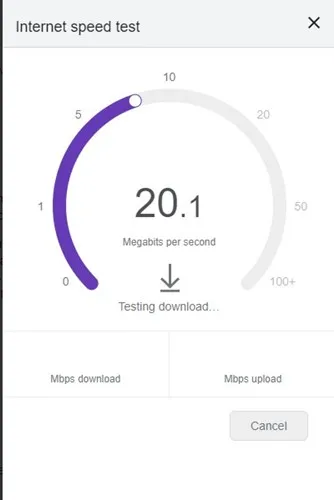
Internettet er ofte hovedårsagen bag Chrome-fejlen ‘Mediet kunne ikke indlæses’. Dette sker, når browseren ikke kan indlæse videoen på grund af internetproblemer.
Derfor anbefales det at tjekke for internetproblemer, før du prøver avancerede metoder. For at kontrollere, om dit internet fungerer, kan du bruge hastighedstestwebsteder .
2. Genindlæs websiden
Efter at have udelukket internetproblemer, er det næstbedste, du kan gøre, at opdatere websiden. Nogle gange oplever websider problemer og kan ikke afspille mediefiler.
Genindlæsning af websiden kan eliminere sådanne problemer. For at opdatere siden skal du klikke på genindlæs-knappen ved siden af adresselinjen.
Efter opdateringen skal du kontrollere, om du kan se videoen uden fejl. Hvis du stadig får fejlen, så prøv de næste metoder.
3. Opdater din webbrowser
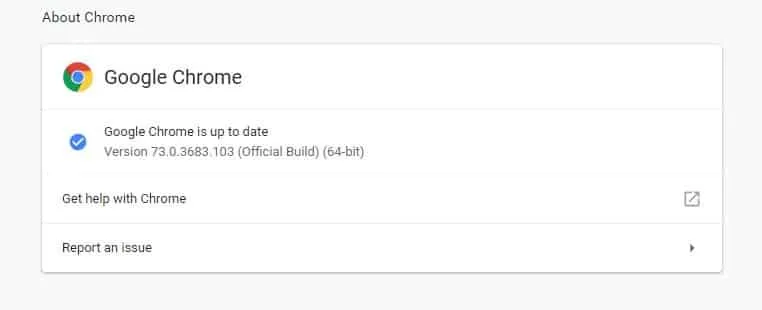
En forældet webbrowser inviterer til mange fejl og fejl. Mange Windows-brugere har løst fejlmeddelelsen ‘Mediet kunne ikke indlæses’ ved at opdatere deres webbrowsere.
Opdatering af webbrowseren kan løse næsten alle browserrelaterede problemer og give en bedre browseroplevelse. Så gå til Indstillinger > Hjælp > Om Google Chrome. Vent nu, indtil Google Chrome søger efter browseropdateringer.
4. Deaktiver Adblocker fra websiden
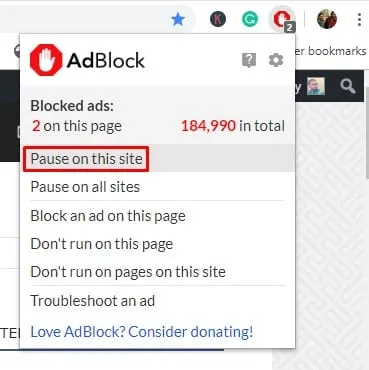
Videoafspillere og værter verden over bruger nu denne teknik til at få besøgende til at deaktivere Adblocking-software eller -udvidelser.
Webmastere viser fejlmeddelelsen ‘Mediet kunne ikke indlæses’, når det registrerer adblocker-udvidelsen eller softwaren.
Så hvis det var tilfældet, kunne problemet løses ved at slukke for Adblocking-softwaren eller -udvidelsen. For at deaktivere Adblock på et bestemt websted skal du følge nogle enkle trin nedenfor.
- Åbn den webside, hvor du får fejlmeddelelsen.
- Klik på adblocker-udvidelsen.
- Klik på ‘Kør ikke på denne side’
Det er det; du er færdig! Sådan kan du deaktivere AdBlock for websiden for at rette fejlmeddelelsen ‘Mediet kunne ikke indlæses, fordi formatet ikke understøttes’.
5. Aktiver eller deaktiver VPN
Ja, VPN’er er fantastiske privatlivs- og sikkerhedsværktøjer til at gøre dig anonym og fjerne dine fodspor på nettet, men de kan nogle gange skabe problemer med medieafspilning.
Hvis du ikke kan afspille videoen, mens du er tilsluttet en VPN, skal du slå den fra. Det modsatte af det kan også være sandt. Hvis du ikke kan afspille videoen med din almindelige IP-adresse, kan du prøve at oprette forbindelse til en VPN.
Aktivering eller deaktivering vil muligvis løse fejlen Medier kunne ikke indlæses i Chrome-browseren.
6. Skift DNS-serveren
Nogle gange får brugere fejlen ‘Mediet kunne ikke indlæses’ på grund af DNS-problemer. Hvis du bruger den DNS-server, der er tildelt af din internetudbyder, vil du få problemer, fordi sådanne gratis servere ofte er meget overfyldte og mindre optimerede.
Du kan prøve at skifte til Google DNS-serveren og opdatere websiden som en løsning. Her er, hvad du skal gøre.
1. Åbn kontrolpanelet på din Windows-pc og klik på Netværks- og delingscenter .
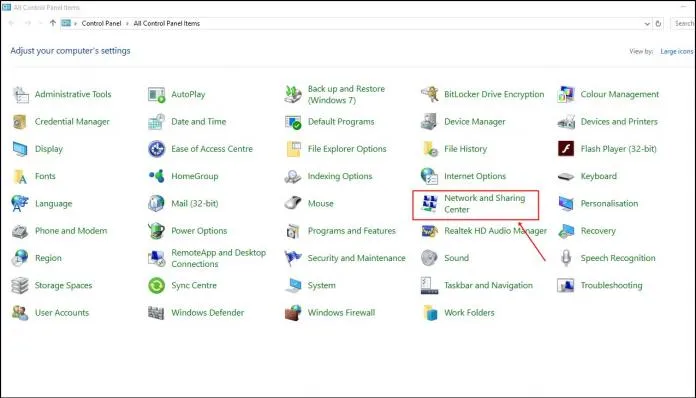
2. Klik på Skift adapterindstillinger i netværks- og delingscenter .
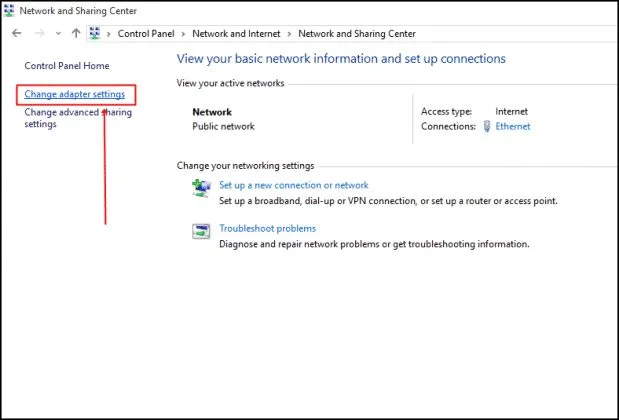
3. Højreklik på din tilsluttede netværksadapter, og vælg Egenskaber .
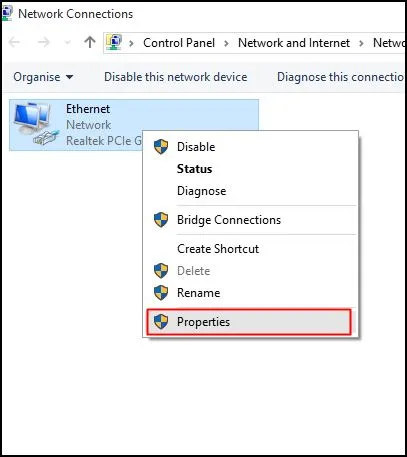
4. Vælg Internet Protocol Version 4 , og klik på Egenskaber .

5. Skriv 8.8.8.8 på den foretrukne DNS-server ; på den alternative DNS-server skal du indtaste 8.8.4.4 . Når du er færdig, skal du klikke på OK .
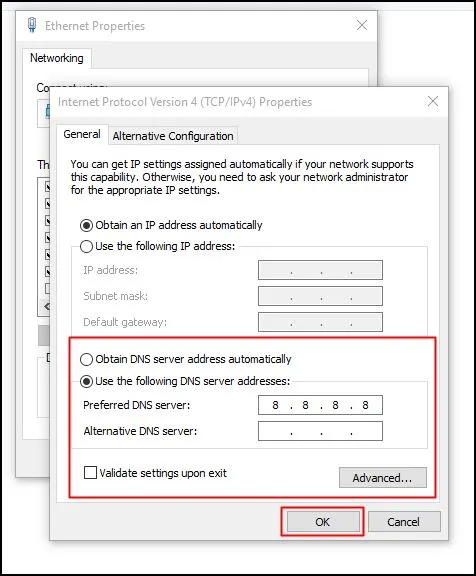
Det er det! Dette vil skifte til Google DNS-serveren. Sørg for at genstarte din pc for at anvende ændringerne.
7. Ryd cachen og cookies
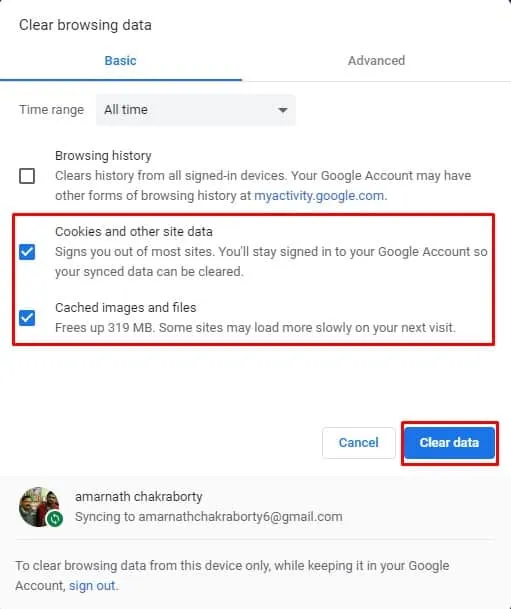
Forældet cache og cookies udløser ofte mange fejlmeddelelser, herunder ‘Mediet kunne ikke indlæses, fordi formatet ikke understøttes’. Så du kan prøve at rydde cachen og cookies for at rette op på ‘Mediet kunne ikke indlæses, fordi formatet ikke understøttes’.
Mange brugere på Microsofts forum har hævdet, at fejlmeddelelsen ‘Mediet kunne ikke indlæses, fordi formatet ikke understøttes’ er blevet løst ved at rydde den gamle cache og cookies fra webbrowseren.
Så gå til Indstillinger> Avancerede indstillinger. Klik nu på de avancerede indstillinger ‘Ryd browserdata’. Vælg cachen og cookies fra listen, og klik derefter på ‘Ryd browserdata’. Når du er færdig, genstart din browser for at rette fejlmeddelelsen ‘Mediet kunne ikke indlæses, fordi formatet ikke understøttes’.
8. Nulstil din Chrome-browser
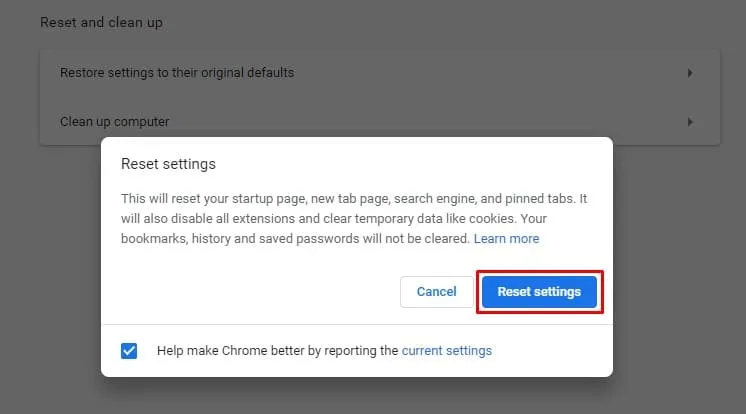
Nulstilling bør være din sidste udvej, hvis alt andet ikke løser fejlmeddelelsen ‘Mediet kunne ikke indlæses’. Følg disse trin for at nulstille din Chrome-browser.
Gå til Indstillinger > Avancerede indstillinger. På de avancerede indstillinger skal du rulle ned og klikke på indstillingen ‘Gendan indstillinger til deres oprindelige standarder’. På den prompt, der vises, skal du vælge ‘Nulstil indstillinger’.
9. Geninstaller Google Chrome-browseren
Mediet kunne ikke indlæses fejlen kan også vises på grund af forkerte Chrome-browserindstillinger. Selvom nulstilling af Chrome vil gendanne de brugerdefinerede indstillinger, skal du geninstallere webbrowseren, hvis der er et problem med Chrome-profilen.
Så åbn kontrolpanelet og afinstaller Google Chrome-browseren. Når den er afinstalleret, skal du geninstallere den nyeste version af Chrome-browseren på din pc og prøve at afspille videoen igen.
10. Prøv en anden browser

Hvis problemet opstår, selv efter at du har ryddet cachen og cookies, skal du prøve en anden browser. ‘Mediet kunne ikke indlæses, fordi formatet ikke understøttes’ siges at påvirke alle internetbrowsere, men det meste af tiden påvirker det kun én specifik webbrowser for et offer for dette problem.
Så hvis alt ikke løser fejlmeddelelsen ‘Mediet kunne ikke indlæses, fordi formatet ikke understøttes’, mens du afspiller en video, kan du prøve en anden browser.
Så disse er de bedste metoder til at rette fejlmeddelelsen ‘Mediet kunne ikke indlæses, enten fordi serveren eller netværket fejlede, eller fordi formatet ikke understøttes’. Fortæl os det i kommentarfeltet nedenfor, hvis du kender til en anden metode til at rette fejlen.




Skriv et svar