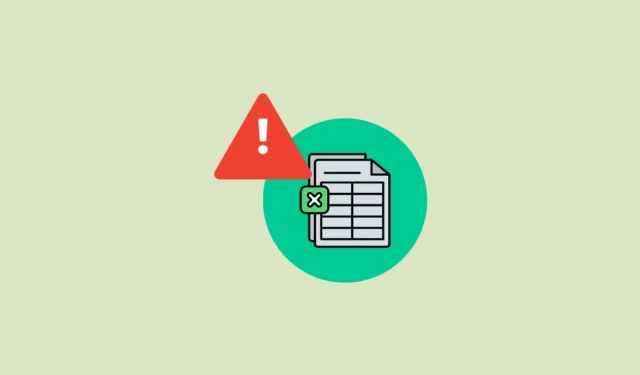
Løsning 1: Skift indstillinger for dynamisk dataudveksling
Indstillingen Dynamic Data Exchange (DDE) i Excel lader andre apps opdatere data i dine regneark, men de kan nogle gange få programmet til at løbe tør for hukommelse. For at forhindre det, kan du deaktivere det.
- Åbn Excel og klik på ‘Indstillinger’ nederst til venstre.
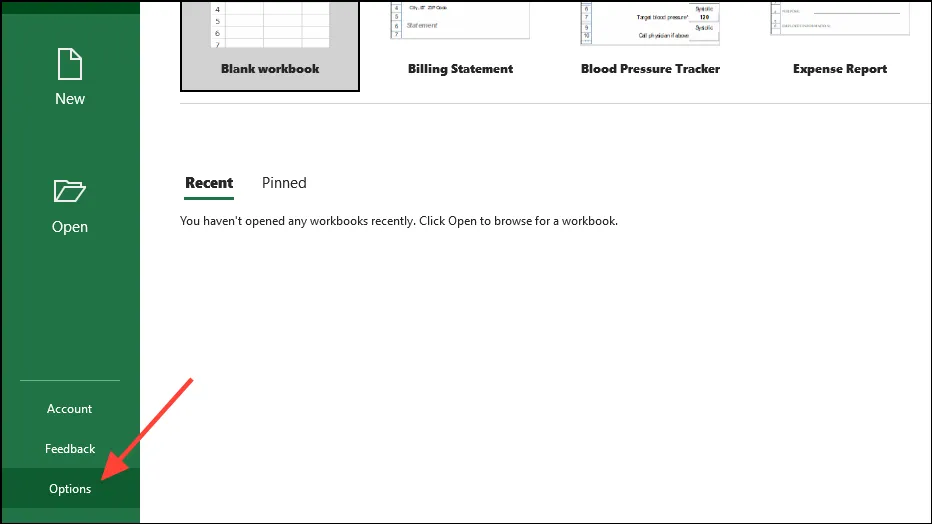
- Når vinduet Indstillinger åbnes, skal du klikke på fanen ‘Avanceret’ til venstre.
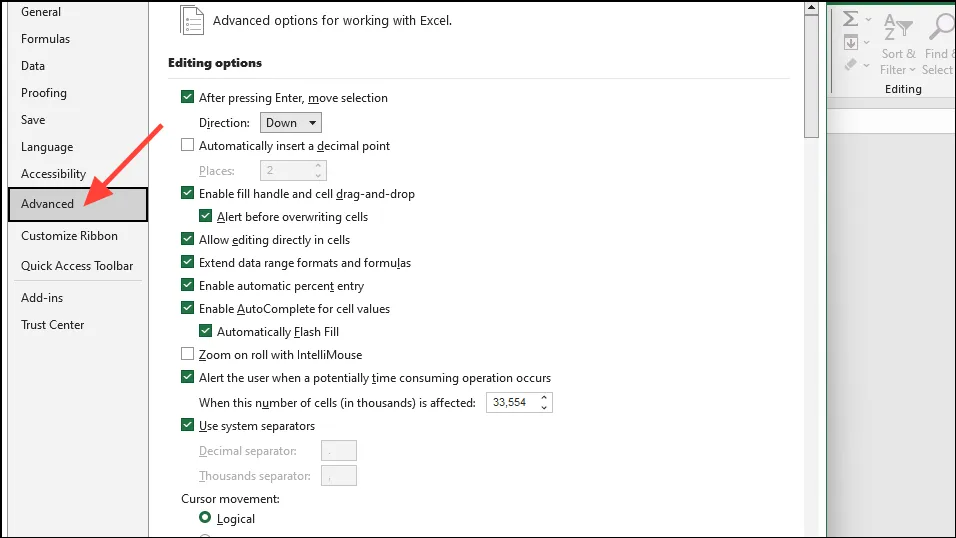
- Rul nu ned til sektionen ‘Generelt’, klik på ‘Ignorer andre applikationer, der bruger Dynamic Data Exchange (DDE)’ og fjern markeringen. Klik derefter på knappen ‘OK’.
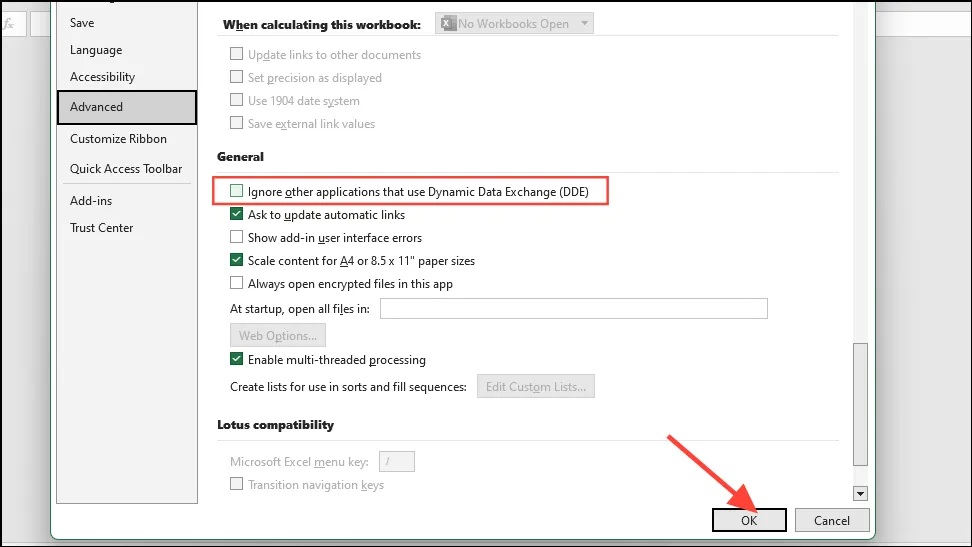
Løsning 2: Ryd Excel AppData
Nogle gange kan midlertidige filer og konfigurationsfiler få Excel til at vise dig ‘ikke nok hukommelse til at fuldføre denne handlingsfejl’. Du kan prøve at rydde Excels AppData-mappe for at løse problemet.
- Brug
Win + Rgenvejen til at åbne dialogboksen ‘Kør’. Indsæt derefter følgende%appdata%\Microsoft\Excel\i det, og klik på knappen ‘OK’.

- Et nyt File Explorer-vindue åbnes. Hvis den indeholder filer og mapper, skal du vælge dem alle og derefter slette dem. Du kan bruge
Ctrl + Agenvejen til at vælge alt på én gang og slette det, så mappen er helt tom.
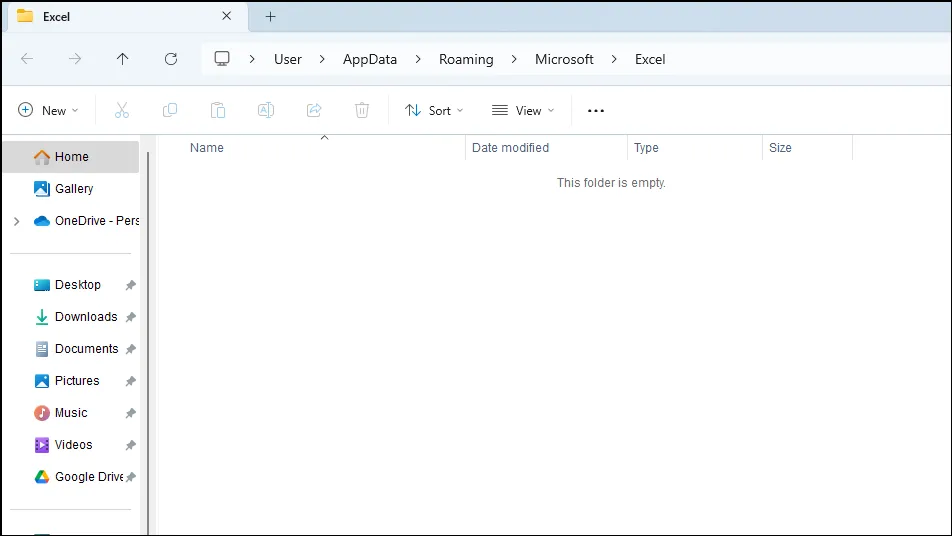
Løsning 3: Åbn Excel i fejlsikret tilstand
Tilføjelsesprogrammer kan nogle gange ikke fungere og få Excel til at vise dig fejlen ‘Der er ikke nok hukommelse til at fuldføre denne handling’. Prøv at køre programmet i fejlsikret tilstand og se, om det er årsagen til problemet.
- Brug
Win + Rgenvejen til at åbne dialogboksen Kør, skrivexcel -safei boksen, og tryk på ‘Enter’ eller klik på ‘OK’-knappen.
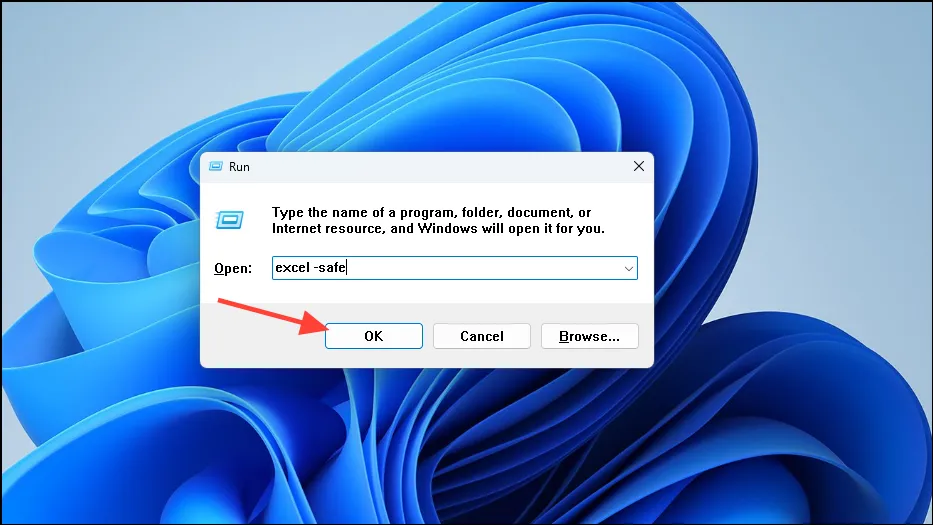
- Dette vil starte Excel i fejlsikret tilstand, og du kan se ‘Sikker tilstand’ øverst. Hvis det ikke viser nogen fejl, skal du deaktivere dine tilføjelser og derefter aktivere dem én efter én for at identificere, hvilken der forårsager problemet.
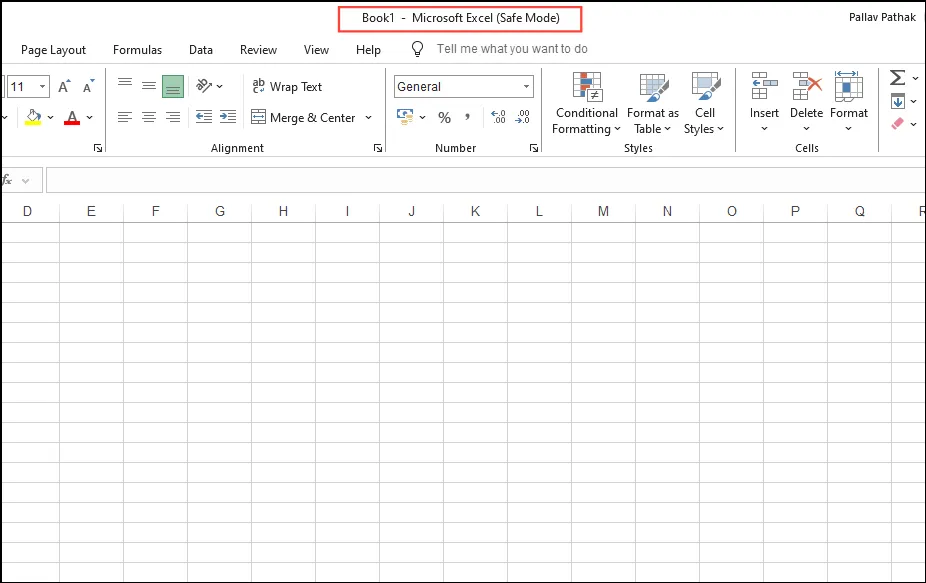
- I Excel skal du klikke på menuen Filer øverst til venstre.
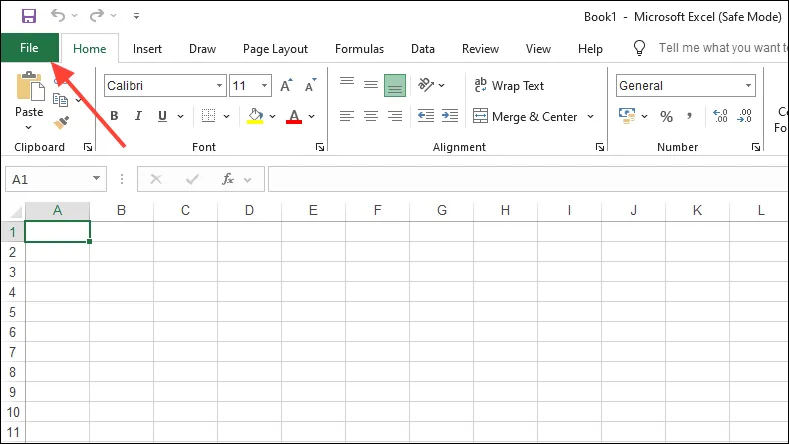
- Klik derefter på ‘Indstillinger’ nederst til venstre.
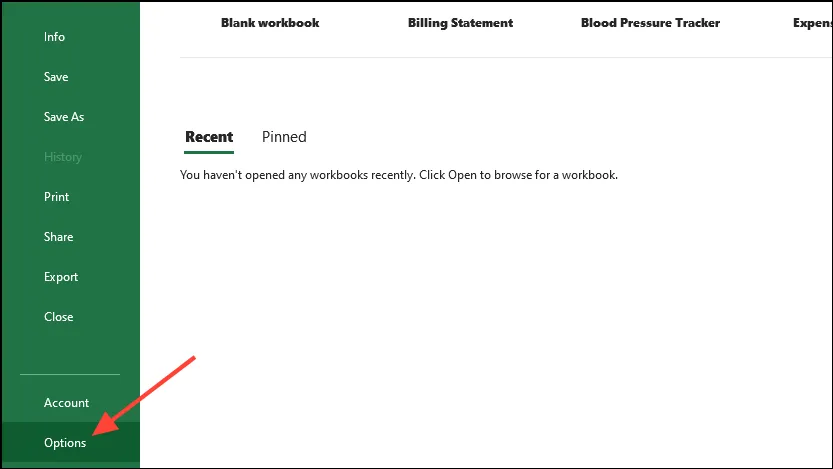
- I vinduet Indstillinger skal du klikke på ‘Tilføjelser’ til venstre.
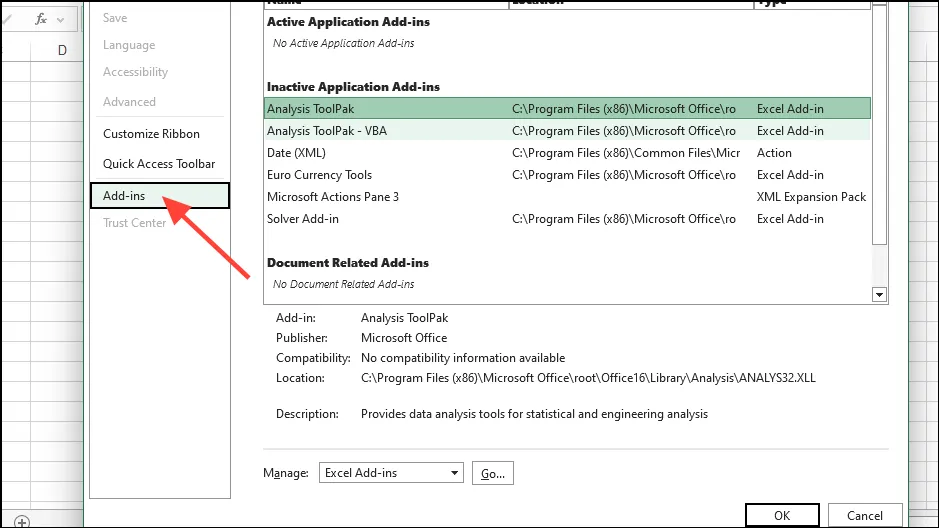
- Klik på rullemenuen ‘Administrer’ nederst, og klik derefter på COM-tilføjelser. Med COM-tilføjelsesprogrammer valgt, klik på ‘Go’-knappen.
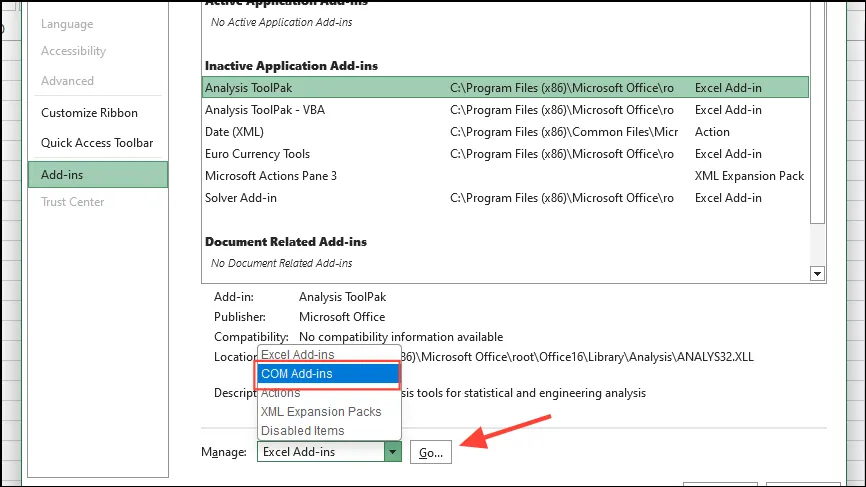
- I den boks, der vises, skal du klikke på hvert af afkrydsningsfelterne for at deaktivere dem, før du klikker på knappen ‘OK’.
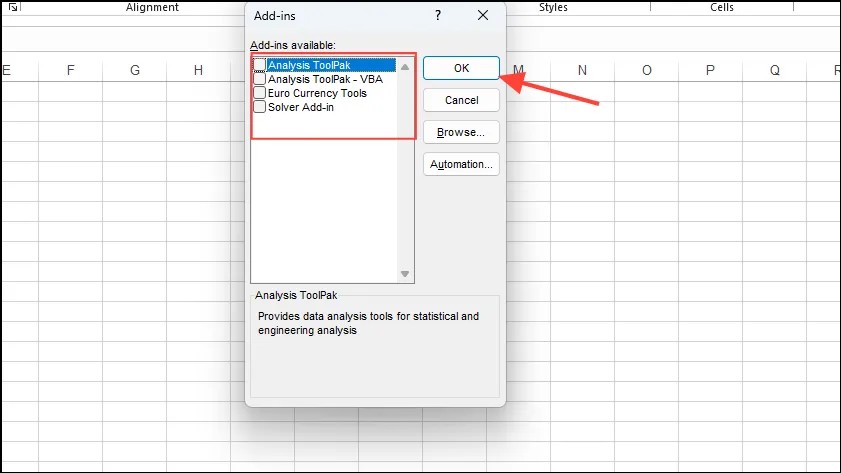
- Når du har deaktiveret tilføjelsesprogrammerne, skal du lukke Excel og åbne det igen. Gå derefter til tilføjelsesprogrammerne og aktiver dem én efter én, indtil du får fejlen. Når fejlen vises, kan du deaktivere og fjerne tilføjelsesprogrammet, der forårsager det.
Løsning 4: Kør Office-reparationsværktøjet
Office-reparationsværktøjet kan hjælpe med at diagnosticere og løse problemer med programmer som Office-programmer.
- Åbn dialogboksen Kør med
Win + Rgenvejen, skrivappwiz.cplog klik på OK.
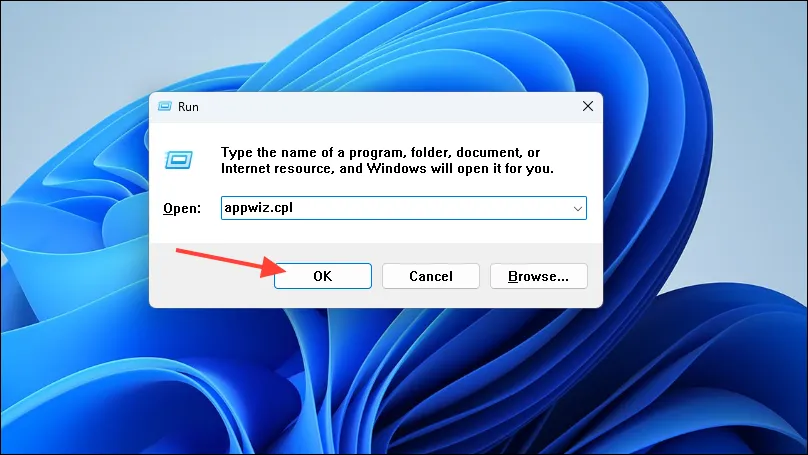
- Dette vil vise dig listen over programmer, der er installeret på din pc. Klik på Microsoft Office og derefter på knappen ‘Skift’ øverst.

- I pop op-vinduet, der vises, skal du klikke på ‘Reparer online’ for at vælge det. Klik derefter på knappen Reparer.
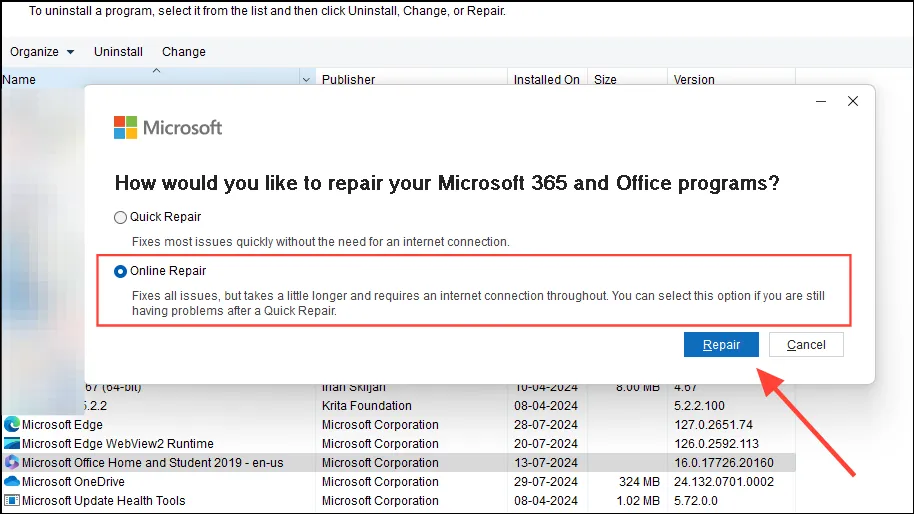
- Når processen er færdig, skal du starte Excel igen og se, om problemet er løst.
Løsning 5: Aktiver manuel beregningstilstand
Hvis din Excel-fil indeholder flere regneark eller har mange formler, kan skift fra automatisk til manuel beregning hjælpe med at løse problemet.
- Åbn dialogboksen Indstillinger fra menuen Filer i Excel som forklaret ovenfor.
- I dialogboksen Indstillinger skal du klikke på ‘Formler’ til venstre. Under ‘Beregningsindstillinger’ skal du klikke på ‘Manuel’ mulighed for regnebogsberegning. Klik på ‘OK’ og genstart Excel for at ændringerne træder i kraft.
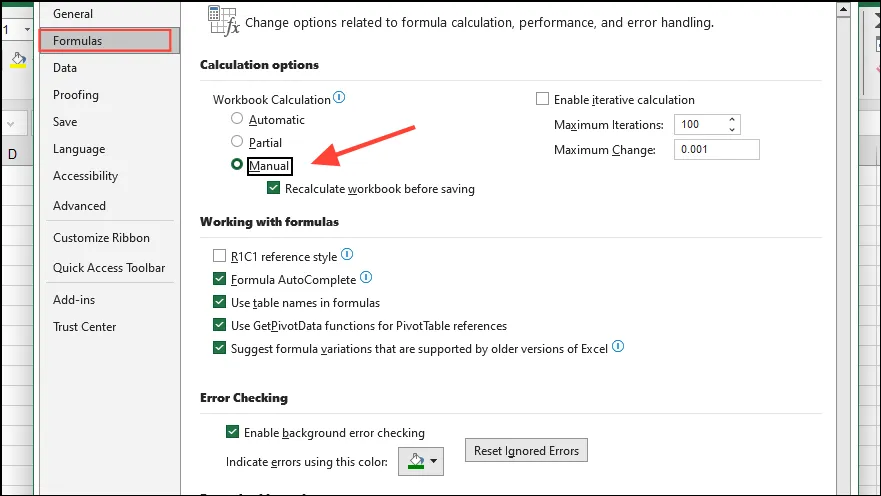
Løsning 6: Skift større filer til mindre
Du kan prøve at flytte nogle regneark fra større filer til mindre for at gøre dem nemmere for Excel at håndtere.
- Højreklik på den regnearksfane, du vil flytte, og klik derefter på ‘Flyt eller kopier’.
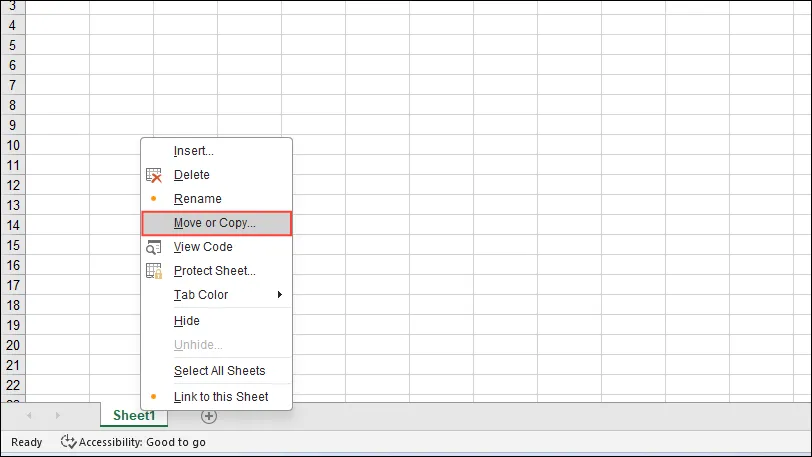
- Klik på rullemenuen ‘Til bog’ og klik derefter på ‘Ny bog’. Kontroller, at indstillingen ‘Opret en kopi’ nederst ikke er aktiveret, og klik derefter på knappen ‘OK’.
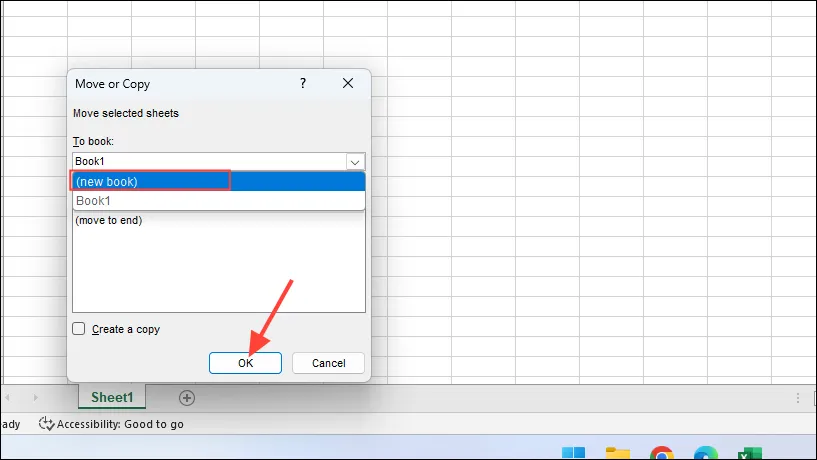
- Gem den nye projektmappe med et andet navn, og gentag derefter processen for andre større filer.
Løsning 7: Sørg for, at Excel er opdateret
Opdateringer kan rette fejl som “ikke nok hukommelse til at fuldføre denne handling”, så du bør kontrollere, om de seneste Excel-opdateringer er installeret.
- Klik på menuen Filer øverst til venstre og derefter på “Konto” til venstre.
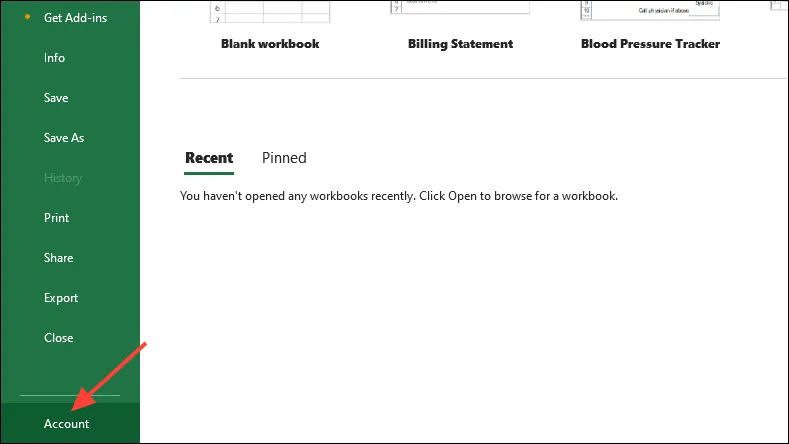
- På kontosiden skal du klikke på knappen ‘Opdater indstillinger’ til højre og derefter på ‘Opdater nu’ i de indstillinger, der vises.
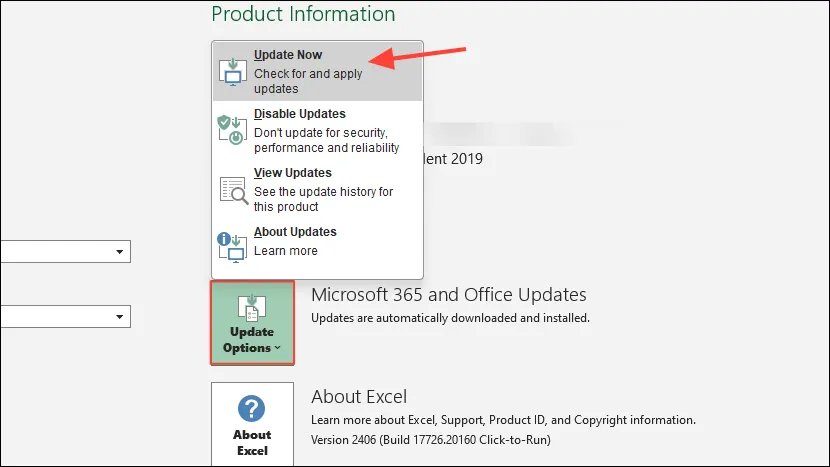
- Hvis opdateringer er tilgængelige, installerer Excel dem automatisk. Vent, indtil de er installeret, og prøv derefter at bruge det igen.
Løsning 8: Slå grafikacceleration fra
Grafikacceleration kræver meget hukommelse og kan forårsage problemer, når du kører Excel. Følg disse trin for at slå det fra.
- Åbn dialogboksen Indstillinger i Excel, og klik på fanen ‘Avanceret’ til venstre.
- Rul derefter ned til sektionen ‘Vis’ og klik på ‘Deaktiver hardwaregrafikacceleration’. Klik på knappen ‘OK’ og genstart Excel.
Løsning 9: Opgrader din RAM
Programmer som Excel kræver i stigende grad mere og mere hukommelse. Hvis ovenstående løsninger ikke hjælper dig, kan du overveje at opgradere din computers RAM.
Ting at vide
- Udover ovenstående løsninger kan du prøve at deaktivere dit antivirusprogram midlertidigt og køre Excel for at kontrollere, om problemet stadig opstår. Hvis det ikke gør det, forstyrrer dit antivirus dets funktion, og du bør overveje at ændre det.
- Det er også en god idé at lukke alle andre programmer og applikationer, når du kører Excel for at frigøre den maksimale mængde hukommelse, der er mulig for Excel.
- Hvis du bruger brugerdefinerede visninger i Excel, kan du prøve at slette dem fra menuen ‘Vis’ øverst og se, om det hjælper.
- Almindelige rettelser som opdatering af Windows og geninstallation af Office kan være et forsøg værd, før du beslutter dig for at opgradere din pc’s RAM.



Skriv et svar