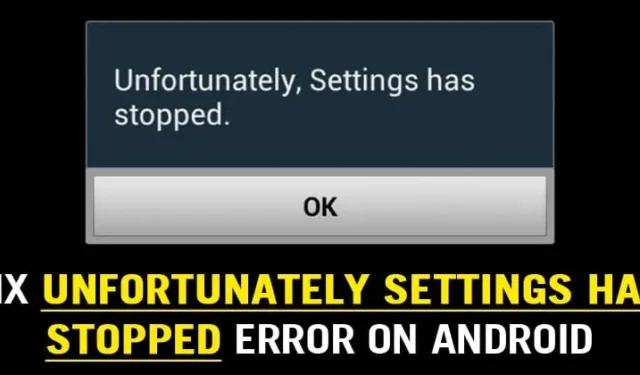
Hvis du er Android-bruger, har du muligvis allerede oplevet følgende fejl: Indstillingerne er desværre stoppet.
Dette er en af de mest irriterende fejl Android-operativsystemet er plaget af. Her i denne artikel vil vi diskutere alt om fejlmeddelelsen, og hvordan du kan rette den.
Hvad er Desværre Fejl i indstillinger er stoppet?
Fejlen kan opstå efter installation af en ny firmwareopdatering. Dette er et almindeligt problem, men det skabte kaos, da KitKat-opdateringen blev udgivet.
Fejlen er ikke altid relateret til softwareopdateringen; nogle gange udløser beskadigede apps også fejlen. Men da det er et meget almindeligt problem, kan en simpel genstart løse problemet. Men hvis du ofte får fejlmeddelelsen, er der et par andre ting, du skal gøre.
I de fleste tilfælde kan genstart af smartphonen rette fejlen på din Android-enhed. Men hvis du ofte får fejlkoden selv efter genstart, er her, hvad du skal gøre.
1. Genstart din enhed
Som vi allerede har diskuteret ovenfor, kan en simpel genstart i de fleste tilfælde rette fejlen ‘Indstillinger er desværre stoppet’ på din Android-smartphone. Så genstart din enhed.
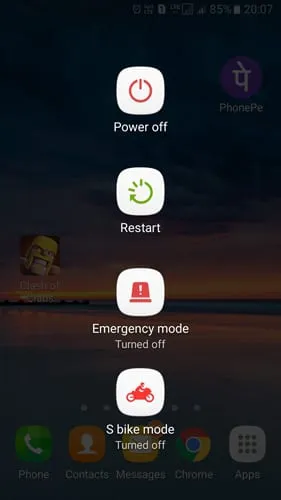
- Tryk og hold på din enheds tænd/sluk-knap
- Det vil vise dig en pop-up, hvor du skal trykke på Genstart/Genstart
- Vent nu, indtil din telefon genstarter.
Efter genstart skal du bruge smartphonen; du får ikke fejlen længere. Hvis du stadig får fejlen efter genstart, skal du følge de næste metoder.
2. Ryd din telefons RAM
Mangel på RAM udløser også fejlen på Android. Det er nemt at rydde en telefons RAM; du kan gøre det uden at bruge nogen tredjepartsapp. Normalt kommer smartphones med en standard RAM-manager-app, som hjælper med at rydde RAM med kun et enkelt tryk.
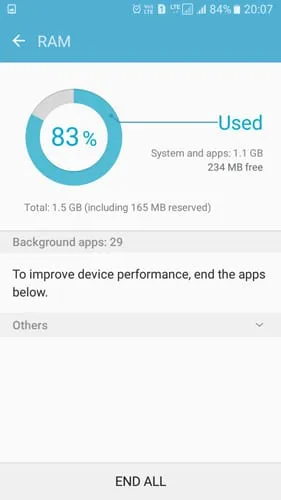
- Først og fremmest skal du finde enhedens indbyggede RAM Manager. På Samsung er RAM-manageren placeret i ‘Smart Manager’
- På RAM Manager vil du se, hvor meget RAM din enhed bruger lige nu.
- Tryk nu på ‘Ryd RAM’ for at frigøre noget RAM.
Begynd at bruge smartphonen som normalt og se, om fejlen stadig vises.
3. Ryd cachen for indstillinger
Korrupte cachefiler spiller en nøglerolle i enhver Android-fejl. Hvis din Indstillinger-apps cache er beskadiget, kan det udløse usædvanlige problemer. Så du skal følge disse trin for at kontrollere appen Indstillinger-cachen.
1. Gå først til Indstillinger > Apps eller Application Manager.
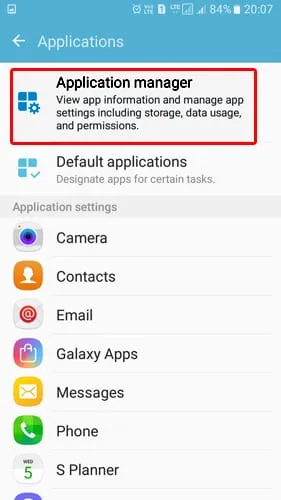
3. Find appen Indstillinger, og tryk derefter på den.
4. Tryk nu på tvungen stop . Tryk derefter på Ryd cache og genstart din Android-enhed.
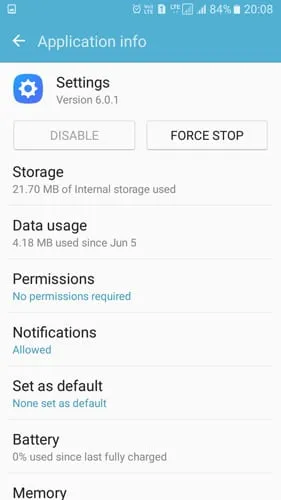
Efter genstart skal du bruge din Android-smartphone normalt for at kontrollere, om fejlen fortsætter. Hvis ovenstående metode ikke løser fejlen, skal du følge den næste.
4. Ryd din enheds cache
Vi skal rydde cachen for alle applikationer, der er installeret på din enhed. Efter at have ryddet cachen, kan telefonen opføre sig usædvanligt, men den vil falde til ro inden for et par minutters brug.
1. Gå til Indstillinger på din Android
2. Find nu indstillingen Lagring under Indstillingspanelet
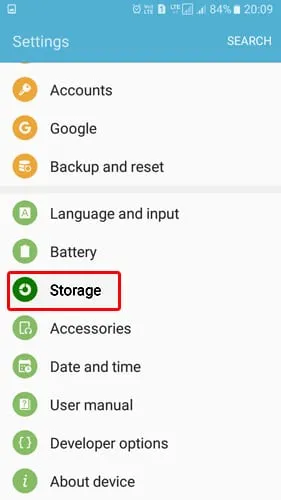
3. Under Lagring skal du finde og trykke på indstillingen Cached Data
4. Du vil nu modtage en pop-up ‘Ryd cachelagrede data’. Tryk på Slet for at rydde cachefilen.
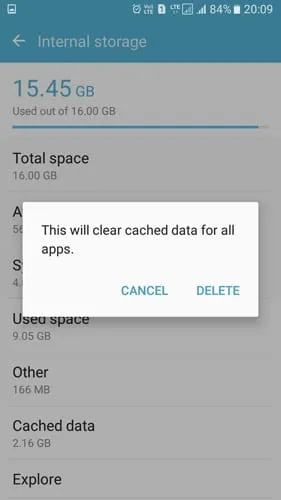
Dette vil rydde alle cachelagrede data fra din Android-smartphone. Genstart nu din Android-enhed og brug den. Du får ikke længere fejlen Desværre Indstillinger er stoppet.
5. Afinstaller den nyligt installerede app
Nogle gange udløser Android- eller appopdateringer fejlen Desværre har indstillinger stoppet på Android. Så hvis du får fejlen efter installation af en tredjepartsapp, skal du afinstallere den pågældende tredjepartsapp.
Hvis der ikke er noget galt med de installerede apps, kan du prøve at starte op i sikker tilstand. Sikker tilstand deaktiverer alle tredjepartsapps, der er installeret på din Android-smartphone. Så hvis fejlen opstod på grund af en app, vil du ikke få, at Desværre er indstillingerne stoppet i sikker tilstand.
Hvis du får fejlen i fejlsikret tilstand, så har apps ikke noget problem. Så spring denne metode over og følg den næste.
6. Fabriksindstilling
Hvis alle de ovennævnte metoder ikke har kunnet rette fejlen, er den sidste mulighed at nulstille din Android-enhed til fabriksindstillinger. Nulstilling af data ville fjerne alle de installerede apps og filer fra din Android-enhed. Så opret en ordentlig datasikkerhedskopieringsfil, før du udfører fabriksindstillingen.
Det er nemt at nulstille din Android-smartphone; følg nogle enkle trin nedenfor.
1. Først og fremmest skal du åbne Indstillinger på din Android-smartphone
2. Nu, under Indstillinger, skal du finde og trykke på Backup & Reset .
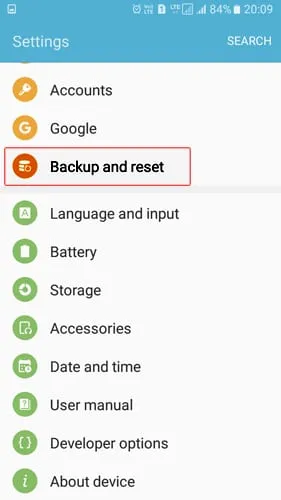
3. På den næste skærm skal du trykke på fabriksindstilling .
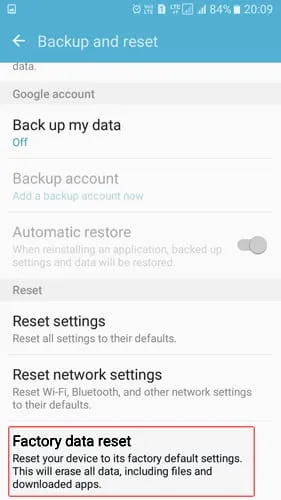
4. Tryk til sidst på knappen Nulstil telefon .
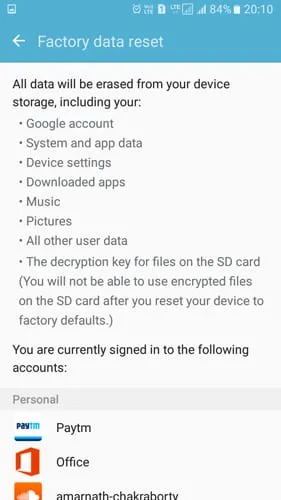
Dette vil slette alle filer, der er gemt på din Androids interne lager. Efter nulstillingen vil din enhed fungere fint, og du får ikke længere fejlen ‘Indstillinger er desværre stoppet’.
7. Ryd Google Play Butik og tjenesters cache
Mange brugere har hævdet at løse fejlen ‘Desværre er indstillinger stoppet’ på Android ved at rydde cachen i Google Play Butik og tjenester. Derfor kan du også prøve at gøre det for at fjerne fejlen. Her er, hvad du skal gøre.
1. Åbn appen Indstillinger på din Android, rul ned, og tryk på Apps .
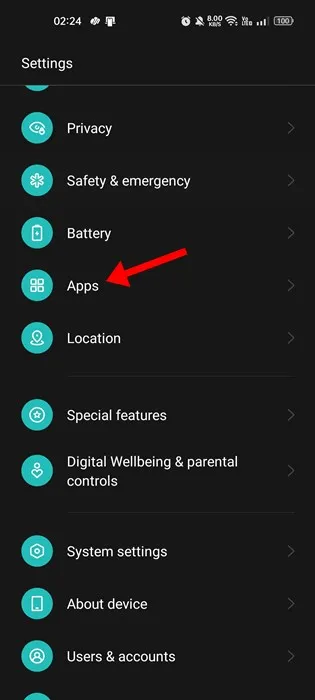
2. På Apps-skærmen skal du trykke på App Management .
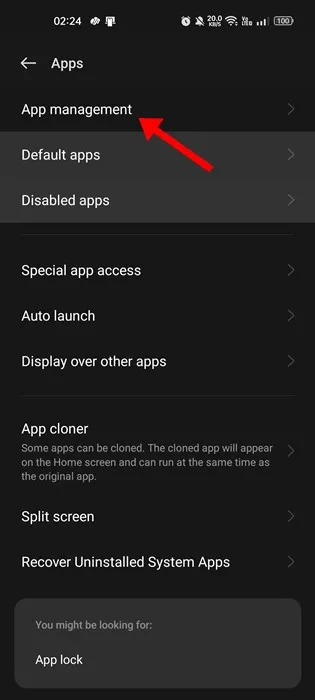
3. Find og tryk nu på Google Play Butik. Tryk derefter på Lagerforbrug .
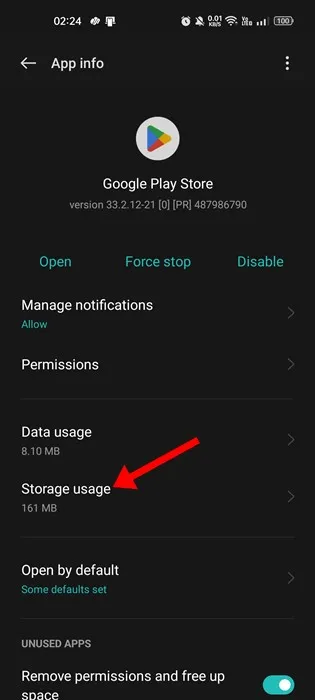
4. På skærmbilledet Lagerforbrug skal du trykke på Ryd cache .
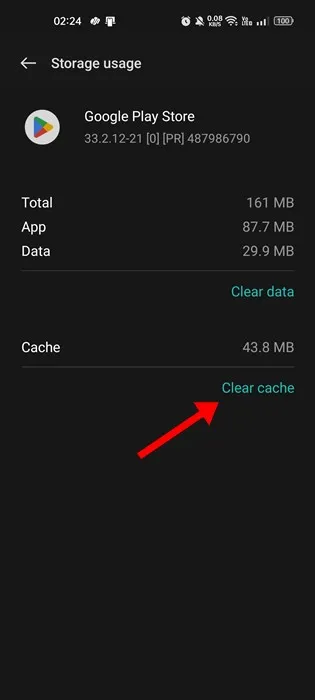
5. Du skal også gøre det samme for appen Google Play Services. Tryk på Google Play Services > Lagerbrug. Tryk på Ryd cache på lagerbrug.
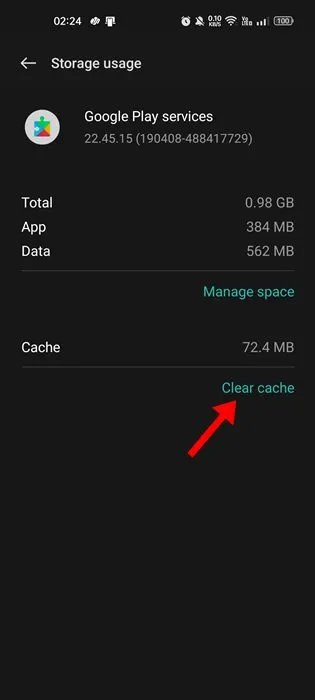
Det er det! Når du har foretaget ændringerne, skal du sørge for at genstarte din Android-telefon.
8. Afinstaller og geninstaller Google Play Butik-opdateringer
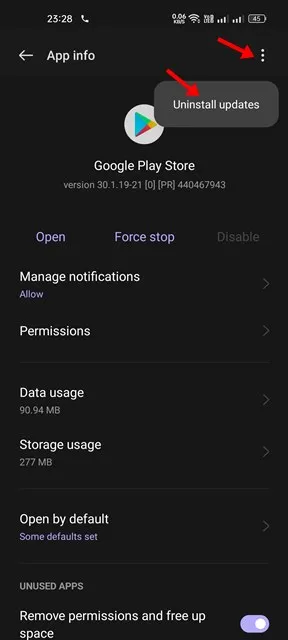
Nå, vi forstår, at Google Play Butik muligvis ikke skal gøre noget med fejlen Desværre Indstillinger er stoppet, men disse metoder løser nogle gange fejlen. Alt du skal gøre er at rydde cachen til Google Play og afinstallere opdateringen til Google Play Butik.
For at gøre det skal du gå til Indstillinger > Apps. Nu, under Apps, skal du finde og trykke på ‘Google Play Butik’. Ryd dens cache og afinstaller de tidligere opdateringer. Når det er gjort, skal du genstarte din enhed, og fejlen Desværre indstillinger er stoppet vil være væk.
9. Tør cachepartitionen
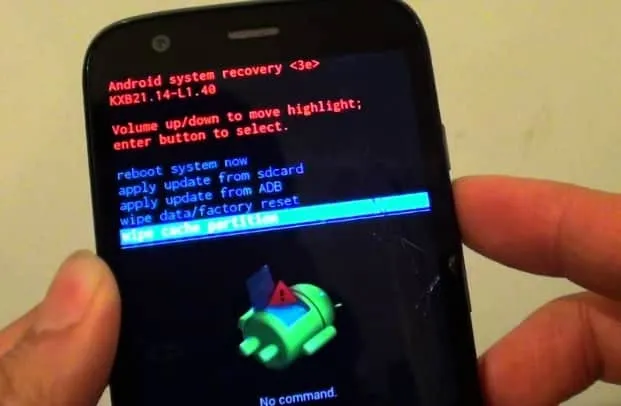
Du bliver nødt til at gå ind i gendannelsestilstand for at tørre cachepartitionen. Disse ting vil rydde hele din systemcache, inklusive appens cache.
Du skal dog kende tastekombinationen for at komme ind i gendannelsestilstanden. Du kan søge efter din enheds gendannelsestilstand online.
Så for at tørre cachepartitionen skal du slukke din smartphone og trykke på tastekombinationen for at gå ind i gendannelsestilstand. Brug nu lydstyrkeknappen fra gendannelsesmenuen til at navigere til indstillingen Wipe Cache Partition. Vælg indstillingen Wipe Cache Partition ved at bruge tænd/sluk-knappen.
Denne artikel deler alle metoder til at rette fejlen Desværre indstillinger er stoppet på din Android-smartphone. Fortæl os, hvis du har brug for mere hjælp til at løse denne fejl i kommentarerne.




Skriv et svar