
For nylig rapporterede mange brugere at få en fejl 0x80070003, mens de opdaterede deres Windows-enheder. Fejlen 0x80070003 vises kun, når Windows Update-værktøjet ikke kan downloade eller installere opdateringen på din enhed.
Fejlen vises og beder dig om at prøve Windows-opdateringen igen. Hvis du har begrænset internetbåndbredde, kan denne fejl dræne alle dine data og efterlade dig uden anelse.
Derfor, hvis du ikke kan opdatere din pc på grund af fejl 0x80070003, er her, hvad du skal gøre.
1. Kør opdateringsfejlfinding
Windows 10 giver en opdateringsfejlfinding, der hævder at løse forskellige problemer og fejl, der forhindrer dig i at opdatere Windows. Du kan køre opdateringsfejlfindingen for at finde og løse problemet automatisk. Her er hvad du skal gøre.
For at køre Windows Update-fejlfinding skal du klikke på Windows-søgning og skrive i Kontrolpanel. Åbn derefter kontrolpanelet og vælg System og sikkerhed . På System og sikkerhed skal du klikke på linket Løs problemer med Windows-opdateringer .
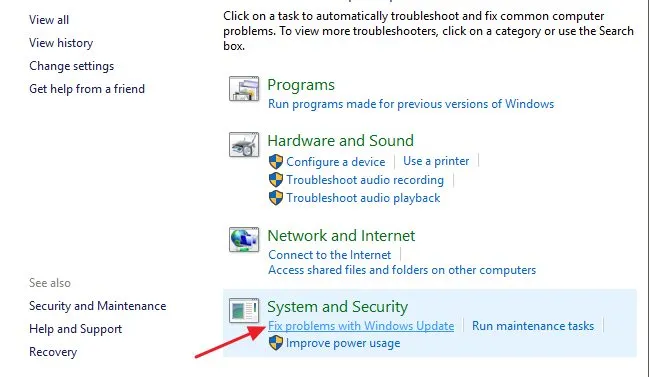
Dette vil køre Windows Update fejlfinding. Du skal markere Anvend reparationer automatisk og klikke på linket Kør som administrator . Når du har gjort dette, skal du klikke på knappen Næste.
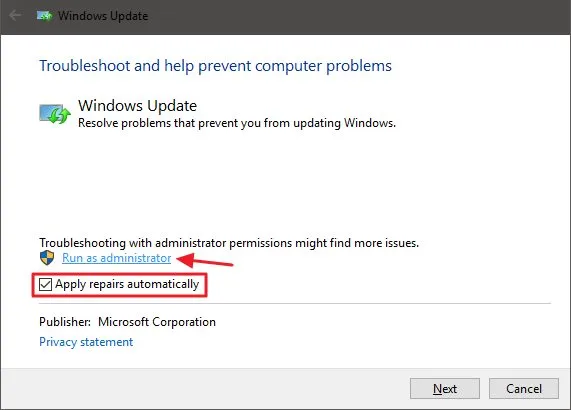
Windows Update-fejlfinding vil køre og forsøge at opdatere din enhed. Hvis den finder et problem med Windows Update-værktøjet, vil det blive rettet automatisk.
2. Deaktiver midlertidigt Windows-sikkerheden
Mange brugere har hævdet at rette fejlen 0x80070003 ved at deaktivere Windows Defender. Selvom du ikke helt kan slå Windows-sikkerhed fra, kan du deaktivere firewall- og realtidsscanningsmulighederne. Sådan deaktiverer du Windows-sikkerhed.
1. Klik først på Windows-søgning og skriv Windows Security . Åbn derefter Windows Security-appen fra listen over muligheder.
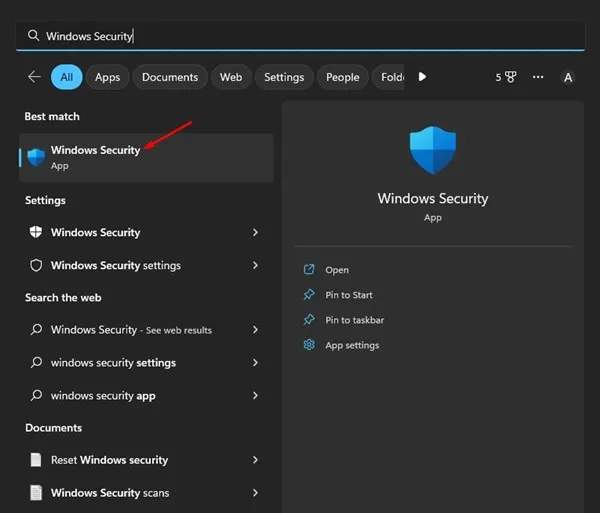
2. På Windows Security, klik på indstillingen Virus & Threat Protection .
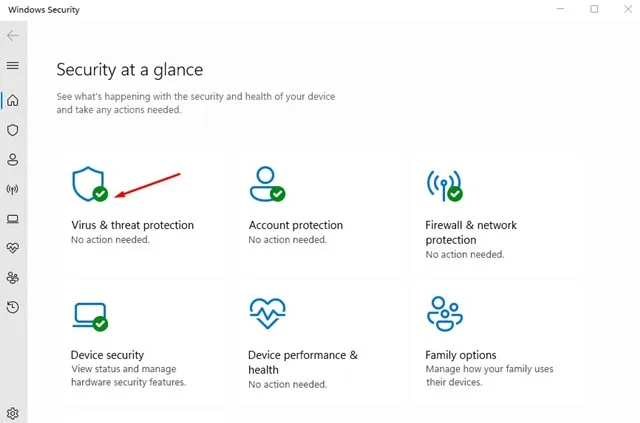
3. På skærmen Virus & Threat Protection skal du klikke på linket Administrer indstillinger .
4. Deaktiver derefter følgende muligheder:
- Real time beskyttelse
- Sky-leveret beskyttelse
- Automatisk prøveindsendelse
- Sabotagebeskyttelse
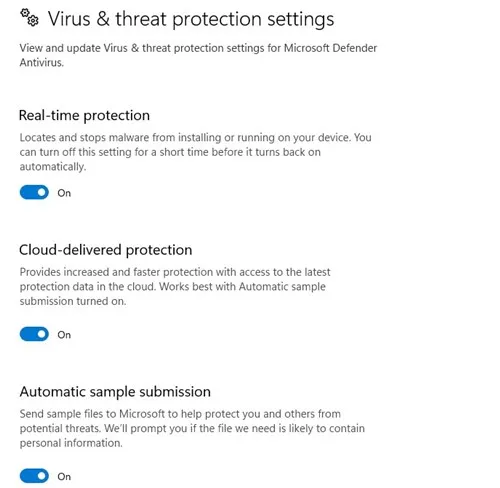
Når du har deaktiveret de fire muligheder, skal du køre Windows Update-værktøjet igen. Denne gang får du ikke fejl 0x80070003.
3. Kør kommandoen SFC og DISM
SFC- og DISM-kommandoer scanner og reparerer beskadigede systeminstallationsfiler. Fejlen Fejl 0x80070003 under Windows-opdatering kan også forekomme på grund af systemfilkorruption. Derfor kan du prøve at køre disse to kommandoer for at løse problemet.
1. Klik først på Windows-søgning og skriv Kommandoprompt. Højreklik derefter på kommandoprompten og vælg Kør som administrator.
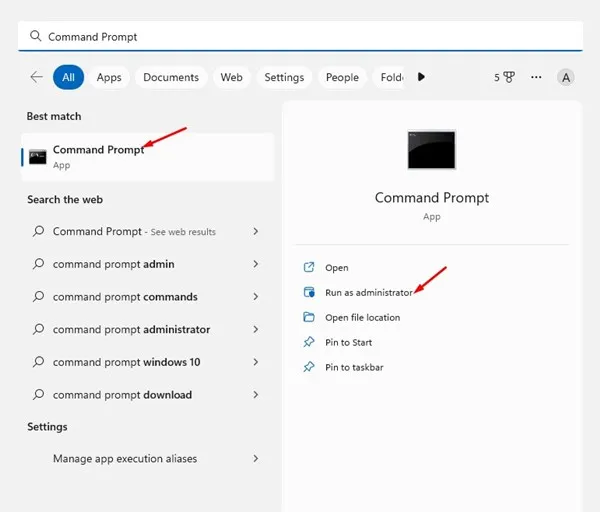
2. Når kommandoprompten åbnes, indsæt sfc /scannow og tryk på Enter.
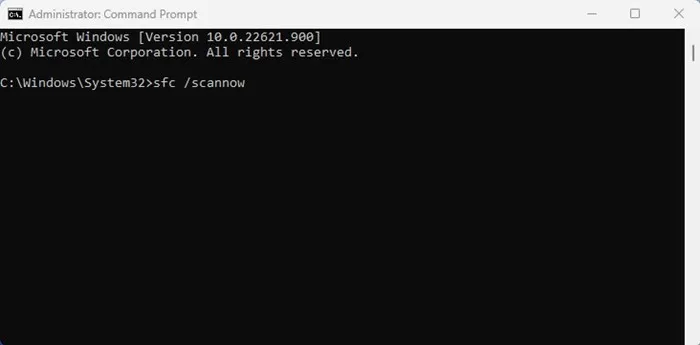
3. Ovenstående kommando vil køre System File Checker-værktøjet. Dette værktøj vil scanne og reparere alle beskadigede systemfiler.
4. Hvis SFC-kommandoen returnerer en fejl, skal du udføre DISM-kommandoen:
DISM /Online /Cleanup-Image /RestoreHealth
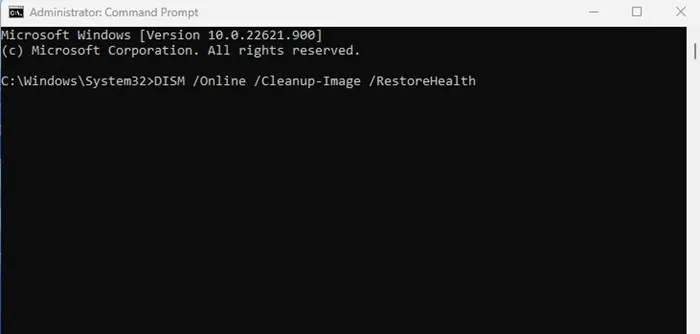
Sådan kan du køre SFC- og DISM-kommandoer på dit Windows-operativsystem for at løse fejlen 0x80070003.
4. Genstart Windows Update-komponenterne
Da din Windows 10 ikke kan installere en specifik opdatering, kan du genstarte opdateringskomponenterne. Det er nemt at genstarte Windows Update-komponenterne, så følg nedenstående trin.
1. Åbn først kommandoprompten med administrative rettigheder.
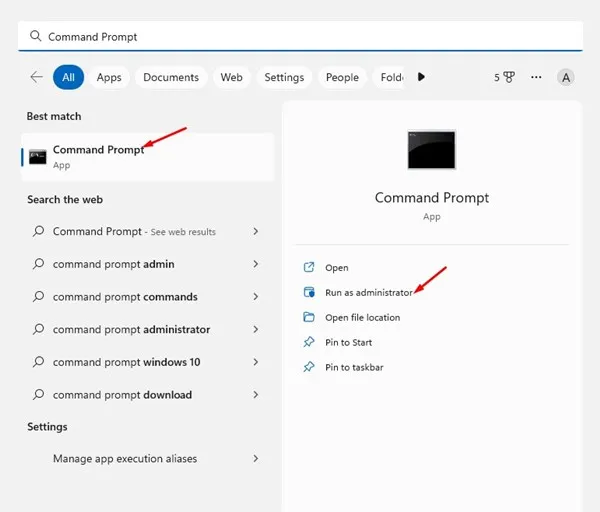
2. Når kommandoprompten åbnes, skal du udføre kommandoerne én efter én
- net stop wuauserv
- net stop cryptSvc
- netto stop bits
- net stop msiserver
- Ren C:\Windows\SoftwareDistribution SoftwareDistribution.old
- Ren C:\Windows\System32\catroot2 Catroot2.old
- net start wuauserv
- net start cryptSvc
- netto start bits
- net start msiserver
3. Når du er færdig, skal du genåbne Windows Update og se efter opdateringerne.
5. Installer Windows-opdateringer manuelt
På Windows 10 og 11 kan du downloade og installere Windows-opdateringerne manuelt. Hvis alle andre metoder ikke løser Windows Update Error 0x80070003, kan du følge denne fremgangsmåde.
Du skal bare kende den opdaterede version (build, version osv.), der ikke kan downloades og installeres på din enhed. Hvis du ved det, skal du gå til Microsoft Update Catalog- webstedet og downloade opdateringspakken.
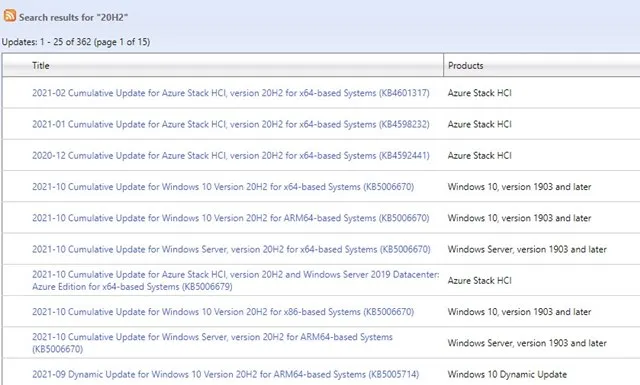
Når den er downloadet, kan du installere den direkte på din enhed og genstarte den. Sørg for at tjekke denne vejledning for at kende trinene.
6. Sørg for, at tid og dato er korrekte
En af de mest oversete årsager til Windows Update-fejl er forkerte indstillinger for dato og klokkeslæt. Følg disse trin for at rette indstillingerne for tid og dato på Windows 11.
1. Start appen Indstillinger på Windows.
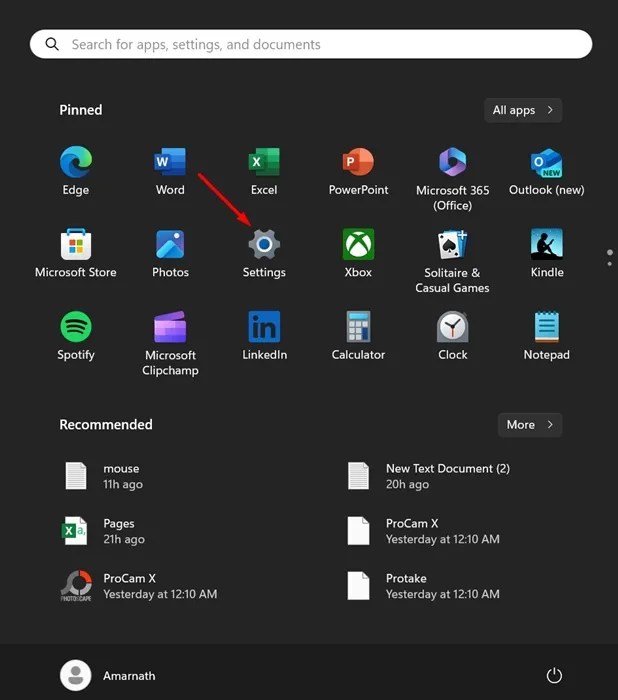
2. Når appen Indstillinger åbner, skal du skifte til Tid og sprog .
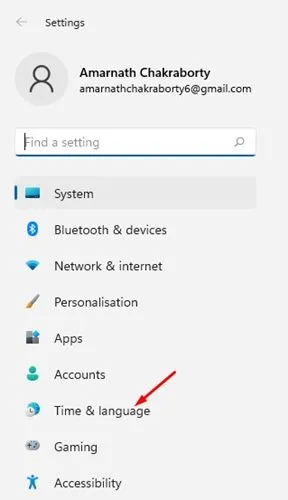
3. Klik på Dato og tid i afsnittet Tid og sprog .

4. Aktiver derefter skifte ved siden af Indstil tiden automatisk .

5. Du skal også indstille den korrekte tidszone i henhold til din placering.
Dette er de få bedste og enkle metoder til at rette Windows Update-fejl 0x80070003. Hvis du har brug for mere hjælp til at rette Fejl 0x80070003 på Windows, så lad os det vide i kommentarerne. Hvis artiklen hjalp dig, så del den også med dine venner.




Skriv et svar