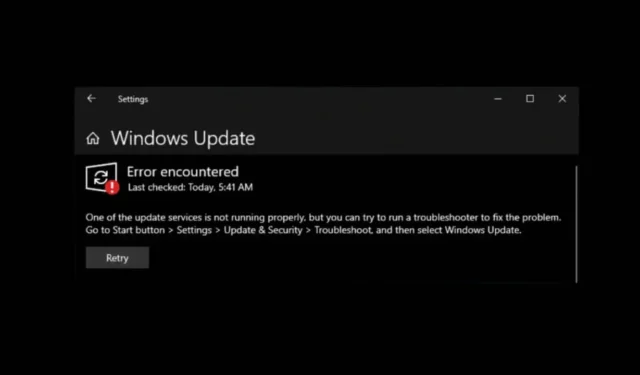
For nylig blev nogle få Windows 10-brugere fundet ud for problemer, mens de opgraderer deres enheder til Windows 11. Ifølge brugerne får de fejlen 0x8024a203, mens de forsøger at opgradere til Windows 11.
Hvis du har stået over for det samme problem, så lad mig fortælle dig, at fejlen kan forekomme af flere årsager, og du kan gøre et par ting for at løse det.
Hvorfor vises Windows-opdateringsfejlen 0x8024a203?
Der er ingen specifik årsag til fejlmeddelelsens udseende. Det siges dog, at fejlen sandsynligvis vil blive udløst af netværksproblemer, tredjepartssoftwarekonflikter, ufuldstændige eller beskadigede opdateringsfildownloads osv.
Det er også muligt, at Windows 10’s systemfiler er beskadiget, eller at din pc ikke opfylder minimumskravene for at køre Windows 11.
Sådan rettes Windows-opdateringsfejl 0x8024a203?
Da du ikke kender den faktiske årsag til fejl 0x8024a203, skal du prøve et par fejlfindingstrin for at se, om de hjælper. Her er, hvad du kan gøre for at løse denne fejlmeddelelse.
1. Genstart din pc
Før du prøver de avancerede metoder til fejlfinding af fejlen, er det vigtigt at genstarte din computer.
Genstart af pc’en vil fjerne tredjeparts app-grænsefladen, baggrundsprocesser, fejl og fejl, der kan forhindre anden fejlfinding i at fungere korrekt.
Så genstart din Windows 10-pc, før du følger de næste metoder.
2. Kør Windows Update-fejlfinding
Windows 10 har en indbygget opdateringsfejlfinding, der forsøger at finde og rette forskellige opdateringsrelaterede problemer. Du kan prøve at køre Windows Update-fejlfinding og se, om det hjælper.

- Tryk på Windows-tasten + I-knappen for at åbne Indstillinger .
- Når appen Indstillinger åbner, skal du navigere til Opdatering og sikkerhed > Fejlfinding .
- På fejlfinding skal du klikke på Yderligere fejlfinding .
- Find og vælg Windows Update. Klik derefter på Kør fejlfindingen .
Følg instruktionerne på skærmen for at fuldføre fejlfindingsprocessen. Når processen er færdig, skal du genstarte din pc.
3. Slet de midlertidige filer
Konflikt med de midlertidige filer, der er gemt på din pc, kan også udløse Windows-opdateringsfejlen 0x8024a203. Den bedste måde at håndtere dette problem på er at rydde alle eksisterende midlertidige filer. Her er, hvad du skal gøre.
1. Åbn appen Indstillinger på din Windows 10, og vælg System .

2. Skift til fanen Lager på systemet .

3. Klik på sektionen Midlertidige filer i højre side .

4. Vælg derefter Windows Update-oprydning, miniaturebilleder, og klik på Fjern filer.

4. Genstart Windows Update Services
Genstart af de væsentlige Windows Update Services har hjulpet mange brugere med at rette denne fejlmeddelelse. Du kan også prøve at gøre det.
1. Skriv Kommandoprompt i Windows Search. Højreklik derefter på den og vælg Kør som administrator .
2. Når kommandoprompten åbnes, skal du udføre disse kommandoer en efter en.
- netstop wuauserv
- netto stop bits
- net stop dosvc
- net start wuauserv
- netto start bits
- net start dosvc

De givne kommandoer stopper Windows Update-tjenesterne og starter igen. Når du er færdig, skal du lukke kommandoprompten og prøve at opgradere din pc igen.
5. Kør SFC- og DISM-kommandoen
For at udelukke muligheden for systemfilkorruption skal du også køre SFC- og DISM-kommandoerne. Her er, hvad du skal gøre.
1. Åbn kommandoprompt med administratorrettigheder.
2. Udfør derefter denne kommando:
sfc /scannow

3. Efter at have udført SFC-kommandoen, udfør disse kommandoer en efter en.
DISM /Online /Cleanup-Image /CheckHealth
DISM /Online /Cleanup-Image /ScanHealth
DISM /Online /Cleanup-Image /RestoreHealth

Når du er færdig, genstart din computer. Efter genstart skal du tjekke for Windows-opdateringer igen.
6. Download og installer Windows-opdateringer manuelt
En anden mulighed er at undgå Windows 11-opdateringsfejlen 0x8024a203 er at downloade og installere opdateringen manuelt.
Manuel download og installation af opdateringer er dog komplicerede ting, og det er mere sandsynligt, at du har brug for hjælp.
For hjælp, se dette indlæg: Download og installer Windows-opdateringer manuelt .
7. Udfør en opgradering på stedet
Hvis du stadig får fejlen, mens du opgraderer din pc til Windows 11, er den eneste tilbageværende mulighed at udføre en opgradering på stedet.
Sørg for, at din pc er kompatibel med Windows 11, og følg derefter disse trin.

- Højreklik på Media Creation Tool og vælg Kør som administrator.
- Vælg ‘Create Installation Media’ og klik på Next.
- Vælg sprog, udgave og arkitektur. Når du er færdig, skal du klikke på Næste.
- På den næste skærm skal du vælge ISO-fil og klikke på Næste.
- Vent, indtil Media Creation Tool downloader Windows 10 ISO-filer.
- Når du har fået ISO-filen, skal du højreklikke på den og vælge Kør som administrator .
Følg derefter instruktionerne på skærmen for at udføre en opgradering på stedet. Når opgraderingsguiden starter, skal du sørge for at vælge indstillingerne ‘Reparer denne pc’ og ‘Behold personlige filer, Windows-indstillinger og applikationer’.
Denne vejledning forklarer, hvordan du løser Windows Update-fejl 0x8024a203. Hvis denne artikel hjalp dig med at dele den med andre, der står over for det samme problem. Også, hvis du har brug for mere hjælp, diskutere det med os i kommentarerne.


Skriv et svar