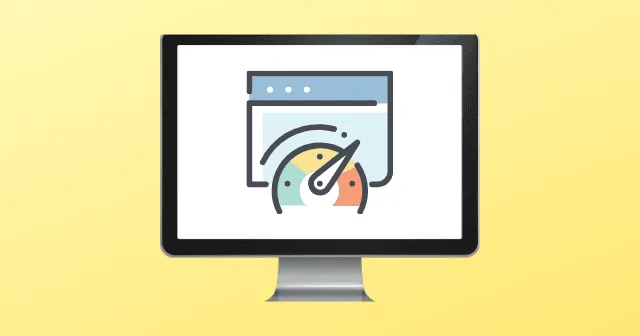
WMPnetwk.exe er knyttet til Windows-operativsystemet, specifikt som en del af Windows Media Player Network Sharing Service udviklet af Microsoft. Typisk findes denne fil i mappen C: Program Files. Desværre skjuler cyberkriminelle nogle gange skadelig software med dette navn, hvilket potentielt kan forårsage skade på både hardware og software.
Hvis du bemærker forhøjet CPU- og hukommelsesforbrug relateret til WMPnetwk.exe i Task Manager på din Windows-computer, skal du følge trinene nedenfor for at afhjælpe problemet. Lad os undersøge de potentielle løsninger, der kan hjælpe dig med at overvinde dette problem.
Løs høj CPU- og hukommelsesbrug af Wmpnetwk.exe
Flere brugere har med held afhjulpet lignende problemer ved at udføre en komplet systemfilkontrol sammen med en DISM-scanning for at reparere korrupte filer. Derfor vil det være en fordel for dig at prøve disse metoder også.
Løsning 1: Udfør SFC- og DISM-scanninger
Mange brugere har bemærket, at kørsel af System File Checker og DISM-værktøjet hjalp med at rette deres korrupte filer. Prøv denne metode og se, om den løser dine problemer:
Udfør en SFC-scanning:
- Start først kommandoprompten med administrative rettigheder.
- Indtast derefter kommandoen: sfc/scannow .
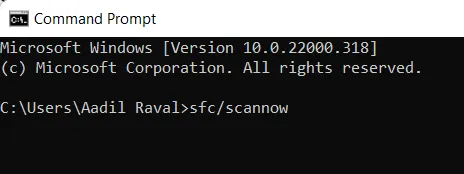
Kør en DISM-scanning:
- Åbn kommandoprompten ved at vælge muligheden for at køre som administrator.
- Indtast derefter kommandoen: DISM.exe /Online /Cleanup-image /Restorehealth

Løsning 2: Deaktiver Windows Media Player
Hvis WMPnetwk.exe forårsager problemer, kan det være en holdbar mulighed at slukke for Windows Media Player. Følg disse trin for at deaktivere det:
- Begynd med at få adgang til Kontrolpanel og fortsæt til Programmer og funktioner .
- Klik derefter på Slå Windows-funktioner til eller fra, og udvid Mediefunktioner .
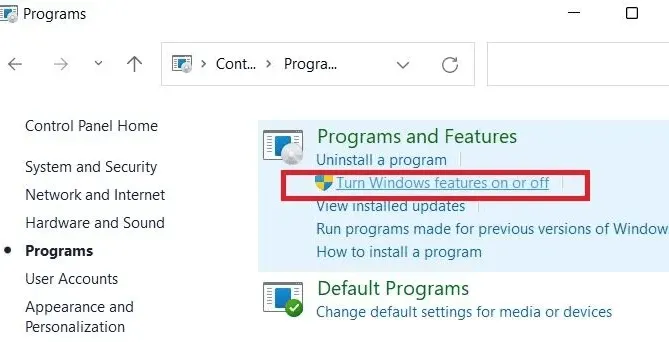
- Fjern derefter markeringen i feltet ved siden af Windows Media Player og bekræft ved at klikke på Ja>Ok .
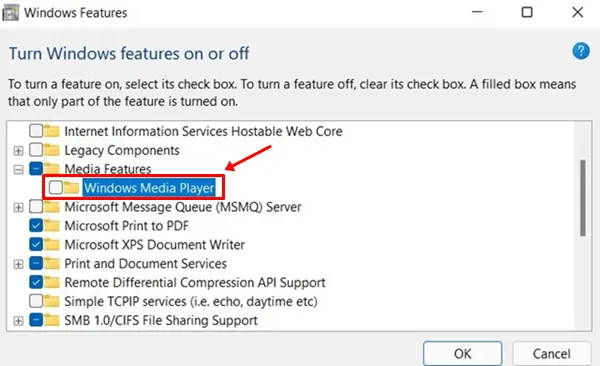
Løsning 3: Slå mediestreaming fra
Mediestreaming-tjenesten, som er aktiveret som standard, kan bidrage til WMPnetwk.exe-problemer, selvom den sjældent bruges. Sådan kan du deaktivere det:
- Start Windows Media Player, og klik på indstillingen Stream .
- Fra rullemenuen skal du vælge Flere streamingmuligheder .
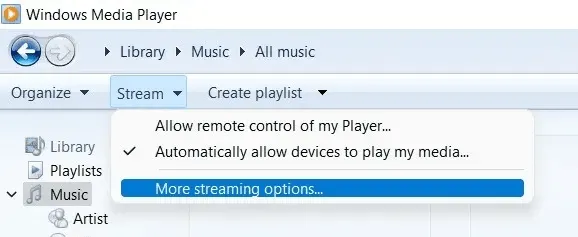
- Du vil se en liste over mediestreamingtjenester, der er i brug; klik på Bloker alle for at forhindre alle applikationer i at få adgang til Media Streaming-tjenesten.
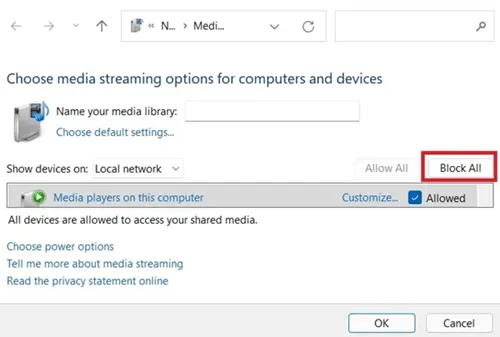
Bemærk: Hvis du ønsker at genaktivere denne funktion i fremtiden, skal du gentage de to første trin og vælge Slå mediestreaming til .
Løsning 4: Udfør en virusscanning
Som tidligere nævnt kan WMPnetwk.exe-problemet stamme fra malware på din computer. For at løse dette skal du følge disse trin for at kontrollere for og fjerne skadeligt indhold:
- Brug Windows-søgefunktionen til at slå “Virus- og trusselbeskyttelse ” op, og klik for at åbne den.
- Vælg mellem scanningsmulighederne: Hurtig, Fuld, Brugerdefineret og Offline. Vi anbefaler at udføre en fuld systemscanning. Tillad scanningen at køre færdig.
Når det er afsluttet, skal du kontrollere, om det høje CPU- og hukommelsesforbrug til WMPnetwk.exe i Task Manager er løst.
Løsning 5: Rediger registreringsdatabasen for at deaktivere mediestreaming
Brug af Windows-registreringsdatabasen kan også være en effektiv metode til at deaktivere mediestreaming og løse det høje ressourceforbrug af WMPnetwk.exe. Følg disse instruktioner omhyggeligt:
- Start først Windows Registry Editor med administrative rettigheder.
- Derefter skal du navigere til følgende nøgle:
HKEY_CURRENT_USER\Software\Microsoft\MediaPlayer\Preferences\HME
- Inde i HME-mappen skal du se efter DisableDiscovery -nøglen. Hvis den er fraværende, skal du højreklikke i det tomme rum for at oprette en ny DWORD (32-bit værdi) og navngive den DisableDiscovery .
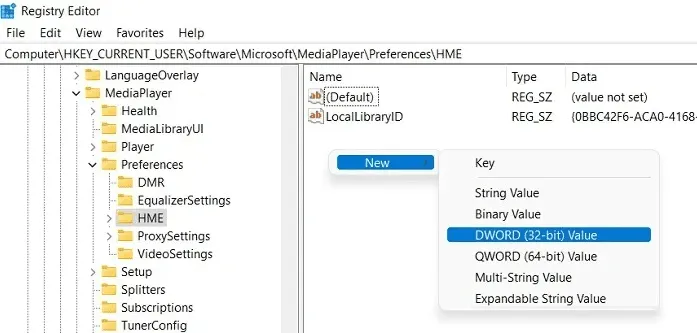
- Til sidst skal du højreklikke på DisableDiscovery -tasten og indstille værdidata til 1 (i stedet for 0) og klikke på Ok . Denne handling vil deaktivere Windows Media Streaming-tjenesten.
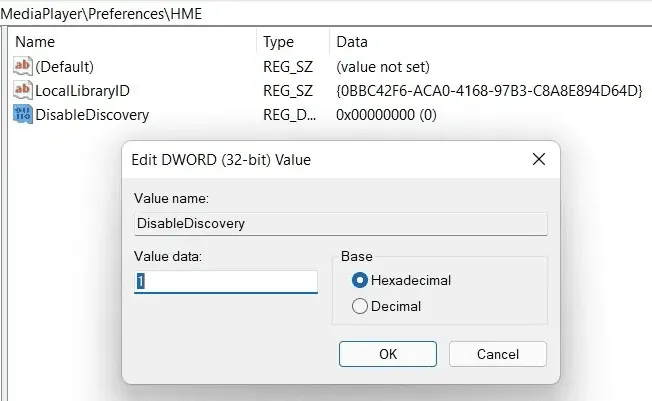
Løsning 6: Sluk Wmpnetwk.exe-tjenesten
Mange brugere har fundet succes med at løse det høje CPU- og hukommelsesforbrug ved at deaktivere WMPnetwk.exe-tjenesten. Lad os gennemgå trinene for at implementere denne løsning:
- Åbn dialogboksen Kør , og indtast services.msc for at få adgang til listen over lokale Windows-tjenester.
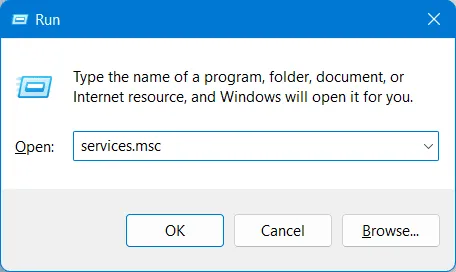
- Find Windows Media Player Network Sharing Service fra listen over tjenester.
- Klik på den for at se egenskabsindstillingerne , og skift til fanen Generelt .
- Klik derefter på rullemenuen Startup Type og skift den til Manuel eller Deaktiveret , og klik derefter på Ok for at anvende ændringerne.

Implementering af disse løsninger skulle effektivt reducere det høje CPU- og hukommelsesforbrug af WMPnetwk.exe på dit Windows-system. Vi håber, at denne guide var til gavn for dig. Hvis du har brug for yderligere hjælp, bedes du kommentere nedenfor.




Skriv et svar