
Hvis du er Android-bruger og downloader apps fra Google Play Butik, kan du ofte se en fejlmeddelelse, der siger: ‘Din enhed er ikke kompatibel med denne version. ‘ Denne fejlmeddelelse vises, mens du downloader bestemte apps fra Google Play Butik.
Når denne fejl vises, har du ikke knappen Installer. Så hvis du ser denne besked, mens du downloader bestemte apps, er der ingen måde at downloade den fra Google Play Butik.
Men har du nogensinde undret dig over, hvorfor ‘Din enhed er ikke kompatibel med denne version’ vises i Google Play Butik, og hvordan det kan rettes? Denne artikel vil diskutere denne særlige Google Play Butik fejlmeddelelse. Lad os komme igang.
Hvorfor vises fejlen ‘Din enhed er ikke kompatibel med denne version’?
Hvis du læser fejlmeddelelsen omhyggeligt, vil du kende den egentlige årsag til fejlmeddelelsen. Fejlmeddelelsen betyder, at din enhed ikke er kompatibel med den app, du prøver at downloade.
Mens app-udvikleren udgiver apps i Google Play Butik, vælger app-udvikleren enheder til at køre appen. Så hvis appudvikleren ikke har valgt din enhed, vil du se denne fejlmeddelelse.
Nogle af apps er også tilgængelige i udvalgte lande. Så hvis du forsøger at downloade en app, der ikke er tilgængelig i dit område, vil du se denne fejlmeddelelse.
Nogle gange fører en forældet Android-version til fejlen ‘Din enhed er ikke kompatibel med denne version’ Google Play Butik.
Sådan rettes fejlen ‘Din enhed er ikke kompatibel med denne version’
Nu hvor du kender årsagen bag denne fejlmeddelelse i Google Play Butik, bør du løse det. Selvom det er en inkompatibilitetsfejl, du ikke nemt kan udelukke, kan du prøve nogle grundlæggende tips til at løse det.
1. Genstart din Android-smartphone
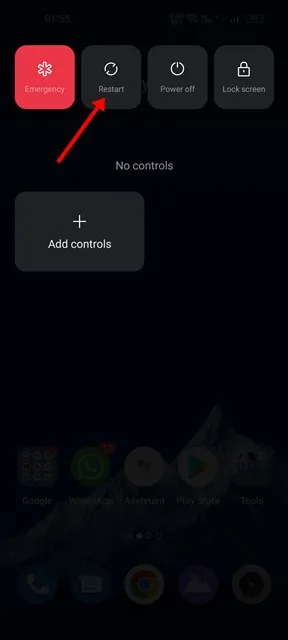
Genstart har ingen direkte forbindelse til app-kompatibiliteten på Android, men der er ingen skade i at genstarte en enhed. En simpel genstart kan udelukke Google Play Butik-fejl, der kan rejse kompatibilitetsproblemer.
Så hvis fejlmeddelelsen vises i Google Play Butik, skal du trykke på tænd/sluk-knappen og vælge genstart. Efter genstart skal du åbne Google Play Butik og installere appen igen.
2. Tving til at stoppe Google Play Butik
Måske får du fejlen ‘Din enhed er ikke kompatibel’ på grund af en fejl i Google Play Butik eller en fejl. Da du ikke kender den egentlige årsag, kan det vise sig at være nyttigt at tvinge appen til at stoppe Google Play Butik.
Du bør tvinge til at stoppe Google Play Butik, hvis appen opfører sig forkert eller ikke fungerer, som den burde. Sådan kan du tvinge til at stoppe Google Play Butik på Android.
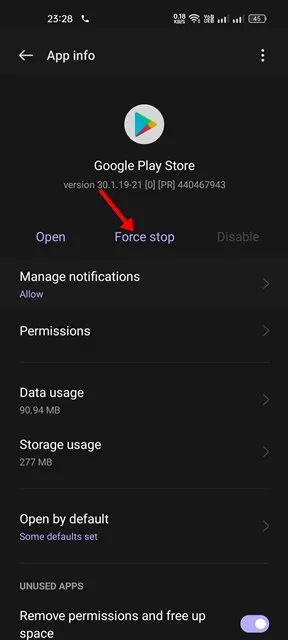
- Tryk længe på appikonet Google Play Butik på din startskærm, og vælg App Info .
- På appinfoskærmen skal du trykke på Tving stop .
Dette vil øjeblikkeligt tvinge til at stoppe Google Play Butik på din Android. Når du er færdig, skal du åbne Google Play Butik igen og prøve at installere appen igen.
3. Opdater din Android-version
Den app, du prøver at downloade, er muligvis designet til kun at køre på den nyeste version af Android. Så hvis du prøver at installere sådanne apps, vil du se kompatibilitetsfejlmeddelelsen.
Du kan nemt rette fejlmeddelelsen ‘Din enhed er ikke kompatibel med denne version’ ved at opdatere din Android-version. Følg nedenstående trin for at opdatere din Android-enhed.
1. Åbn først appen Indstillinger på din Android-smartphone.
2. På appen Indstillinger skal du rulle ned og trykke på System .
3. På systemet skal du rulle ned og vælge Om enhed .
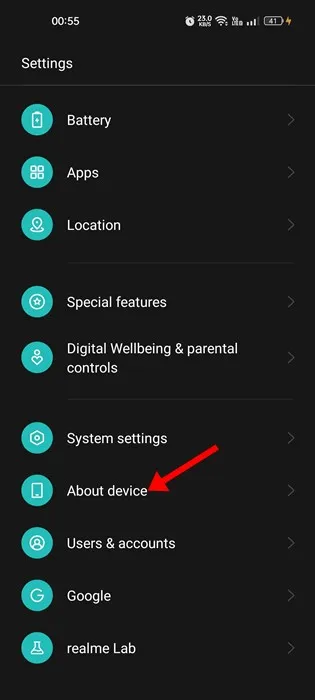
4. Se nu efter systemopdateringerne på skærmen Om enhed.
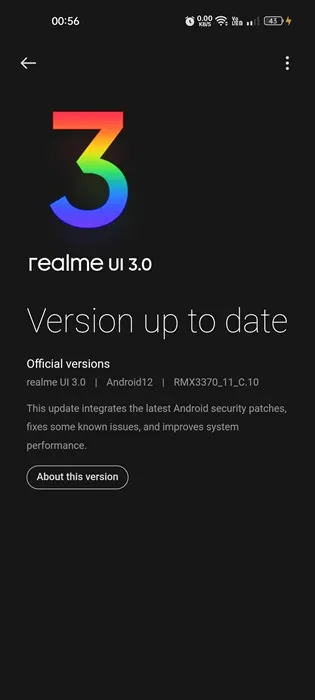
Bemærk venligst, at trinene til at opdatere Android varierer fra enhed til enhed. Hvis du ikke ved, hvordan du tjekker for opdateringer på din smartphone, så Google det. Når du har opdateret din Android-version, skal du åbne Google Play Butik og prøve at installere appen.
4. Ryd Google Play Butik og tjenesters cache
Hvis fejlmeddelelsen ‘Din enhed er ikke kompatibel med denne version’ stadig vises, mens du installerer apps, skal du rydde Google Play Butik og tjenesters cachefil. Sådan kan du gøre det.
1. Åbn appen Indstillinger på din Android-smartphone, og vælg Apps .
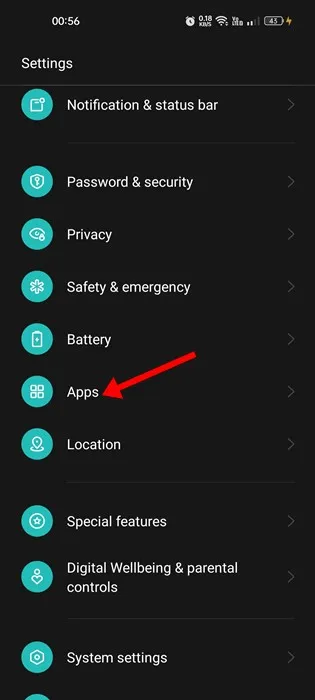
2. På Apps-skærmen skal du trykke på indstillingen App Management .
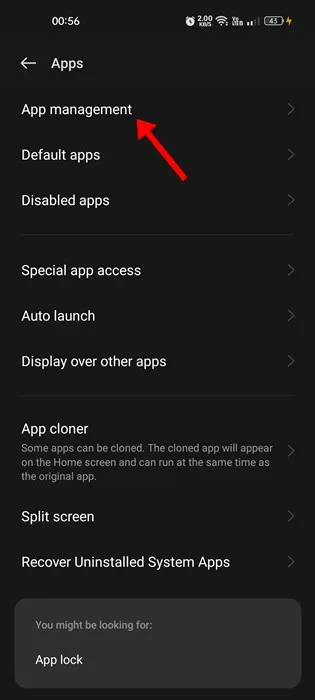
3. På appadministrationssiden skal du finde Google Play Butik og trykke på den. Tryk derefter på indstillingen Lagerforbrug .
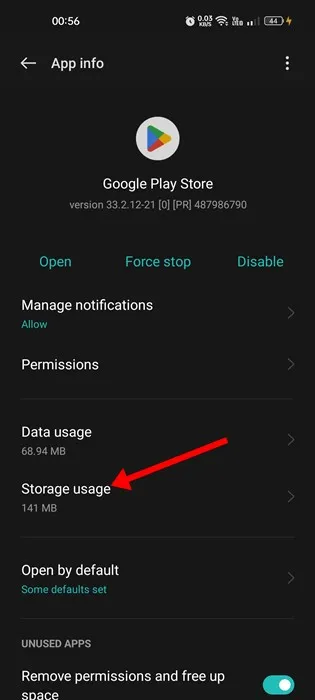
4. Tryk på knappen Ryd cache i lagerforbruget til Google Play Butik . Du skal også trykke på ‘Ryd data’.

5. Gå nu tilbage til den forrige skærm, og tryk på Google Play Services. Tryk på Ryd cache på lagerbrug for Google Play-tjenester.

Det er det! Efter at have gjort dette, genstart din Android-smartphone. Efter genstart skal du åbne Google Play Butik og logge ind med din Google-konto. Når du er logget ind, kan du prøve at downloade appen igen.
5. Afinstaller opdateringen til Google Play Butik
Hvis appen var tilgængelig til download før, men nu viser fejlen ‘Din enhed er ikke kompatibel med denne version’, skal du afinstallere den seneste opdatering af Google Play Butik. Det er nemt at afinstallere Androids seneste opdatering af Google Play Butik. Følg nedenstående trin for det.
1. Åbn appen Indstillinger på din Android-smartphone, og vælg Apps .
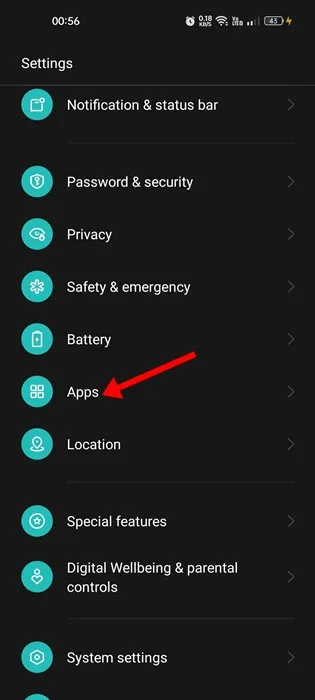
2. På Apps-skærmen skal du trykke på indstillingen App Management .
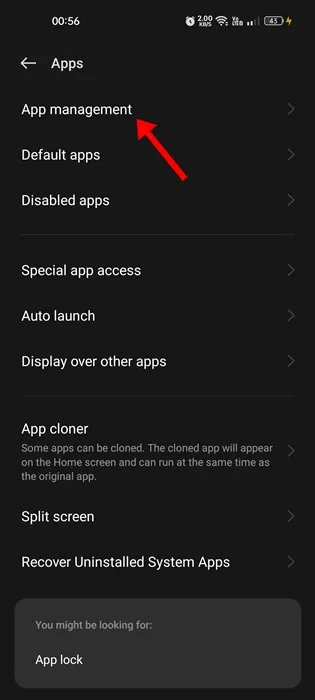
3. På appadministrationssiden skal du finde Google Play Butik og trykke på den. Tryk derefter på de tre prikker i øverste højre hjørne og vælg Afinstaller opdateringer
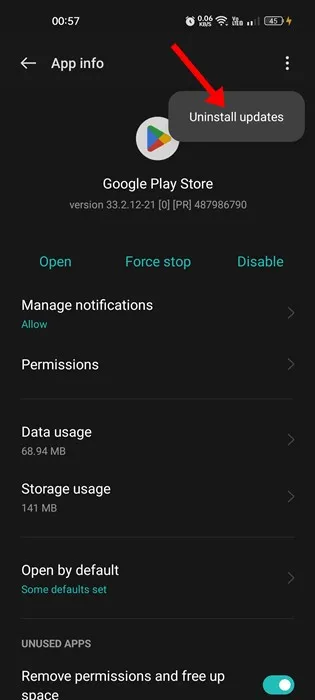
Det er det! Dette vil afinstallere den seneste opdatering af Google Play Butik fra din smartphone. Når du er færdig, kan du prøve at downloade appen fra Google Play Butik igen.
6. Ret data og tid på din Android
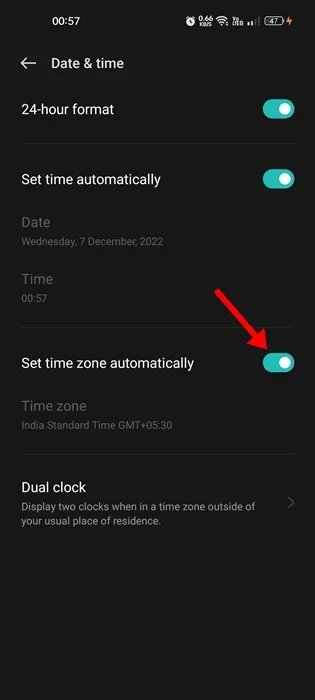
Mange brugere har hævdet at rette fejlmeddelelsen ‘Din enhed er ikke kompatibel med denne version’ ved at rette dato og klokkeslæt.
Så hvis din smartphone viser en forkert dato og tid, vil du få problemer med at downloade apps fra Google Play Butik.
Ikke kun det, men mange af dine Android-apps stopper med at fungere, hvis datoen og klokkeslættet er forkert på din enhed. Så sørg for, at din telefon har den korrekte dato og tid til at løse fejlmeddelelsen i Google Play Butik.
7. Prøv en anden App Store
Google Play Butik er muligvis den bedste destination for Android-apps og -spil, men det er ikke den eneste. Mindre populære App Stores til Android findes og forhindrer dig ikke i at installere inkompatible apps.
Vi har allerede delt en liste over de bedste Google Play Butik-alternativer til Android. Du kan gå gennem listen og vælge en anden App Store.
8. Sideindlæs appen
Hvis du stadig ikke kan downloade din app fra Google Play Butik, skal du sideloade den på din Android-enhed.
Du kan få fat i Apk-filen til den app, du prøver at downloade, fra tredjeparts-appbutikker såsom Apkpure. Når den er downloadet, kan du sideloade den på din Android-smartphone.
Før du sideloader apps fra Android, skal du dog aktivere indstillingen ‘Ukendte kilder’ eller ‘Installer ukendte apps’ fra Indstillinger > Apps og meddelelser > Særlig appadgang > Installer ukendte apps.
Når du er færdig, skal du trykke på den Apk-fil, du har downloadet fra tredjeparts app-butikker, og installere appen på din Android-enhed.
Så dette er nogle af de bedste metoder til at rette ‘Din enhed er ikke kompatibel med denne version’ på Android. Hvis du har brug for mere hjælp til at løse fejlmeddelelsen i Google Play Butik, så lad os det vide i kommentarerne nedenfor.




Skriv et svar