
Et par VLC-brugere fik for nylig en usædvanlig fejlmeddelelse, mens de afspillede videoer. VLC Media Player viser fejlmeddelelsen ‘Dit input kan ikke åbnes’.
Så hvis du lige har stødt på denne fejlmeddelelse på VLC, mens du afspiller en video, er du landet på den rigtige side. Nedenfor har vi delt et par enkle trin til at hjælpe dig med at rette VLC-fejlmeddelelsen. Lad os komme igang.
Hvad forårsager fejlen ‘Dit input kan ikke åbnes’ i VLC?
Før du prøver løsningen, skal du vide, hvorfor fejlmeddelelsen vises. Her er nogle fremtrædende årsager til fejlen.
- Ugyldig/brudt streaming-URL
- Ødelagt videofil
- Inkompatibelt filformat.
- Streaming-netværket er krypteret.
- Forkert præference/indstillinger af VLC Media Player.
Disse er de mest sandsynlige årsager til fejlen på VLC Media Player.
Nu hvor du kender alle mulige årsager til fejlmeddelelsen, burde du være i stand til at løse det nemt. Her er de bedste måder at rette VLC-fejlmeddelelsen på.
1. Genstart VLC Media Player
Før du prøver noget andet, skal du sørge for at genstarte din VLC Media Player. Nogle gange kan fejl eller fejl i medieafspillerapplikationen forhindre videoafspilning.
Den bedste måde at fjerne fejl og fejl på er ved at genstarte VLC Media Player-appen. Bare luk VLC Media Player og åbn Task Manager. På Task Manager skal du lukke hver proces, der er forbundet med VLC-applikationen.
2. Skift filstien
Hvis videofilen er gemt i en mappe, hvis sti er for lang, får den fejlmeddelelsen. For eksempel, hvis du har gemt videoen på placeringen C:\Users\Downloads\Media\New\Files, kan det hjælpe at flytte den til en lille sti som C:\Users\Downloads.
Du skal åbne File Explorer og flytte videofilen til en lille sti. Kopier derefter videoen og indsæt den på en anden placering (sørg for, at stien er kort), og prøv derefter at afspille den på VLC Media Player.
3. Skift filejerskab
En anden måde at løse denne VLC-fejl på er at tage ejerskab af mediefilen. Her er, hvad du skal gøre.
1. Højreklik på videofilen og vælg Egenskaber .
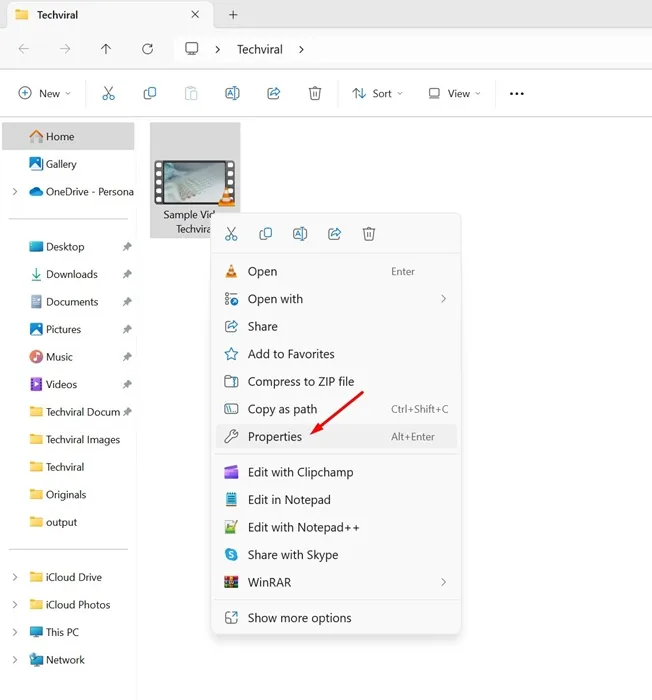
2. Skift derefter til fanen Sikkerhed og vælg Avanceret .
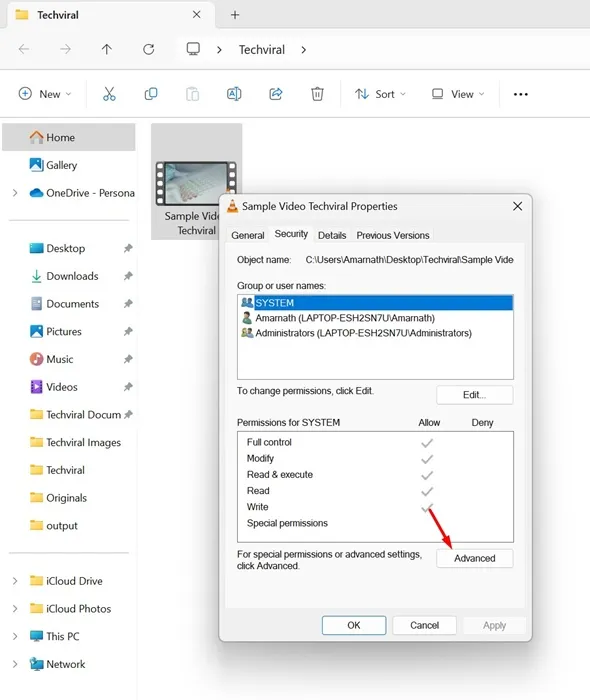
3. Klik derefter på knappen Skift for ejeren.
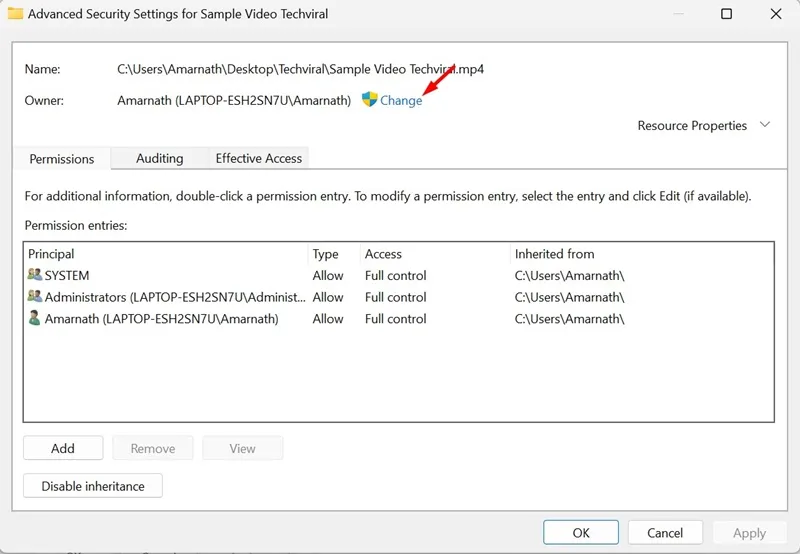
4. Indtast dit brugerkontonavn på Vælg bruger- eller gruppeprompt. Indtast objektnavnet for at vælge feltet, og klik på Kontroller navne .
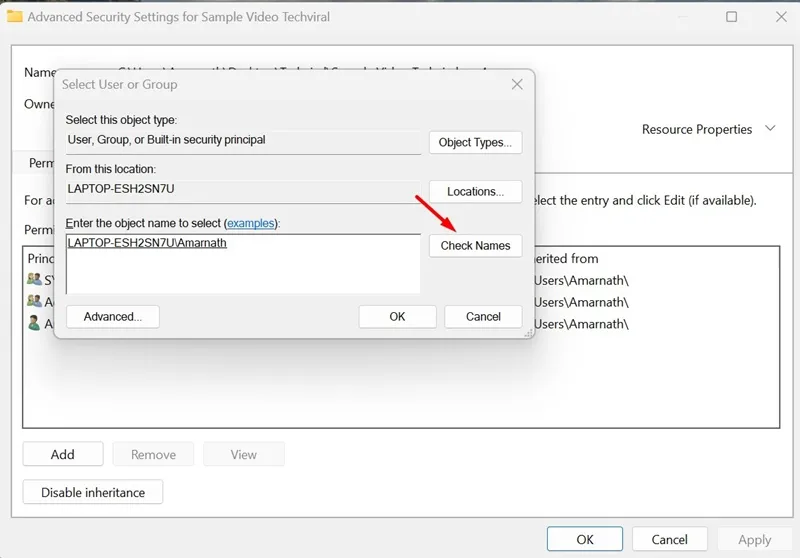
5. Hvis brugerkontoen er fundet, skal du klikke på OK. Når du er færdig, skal du klikke på Anvend og OK.
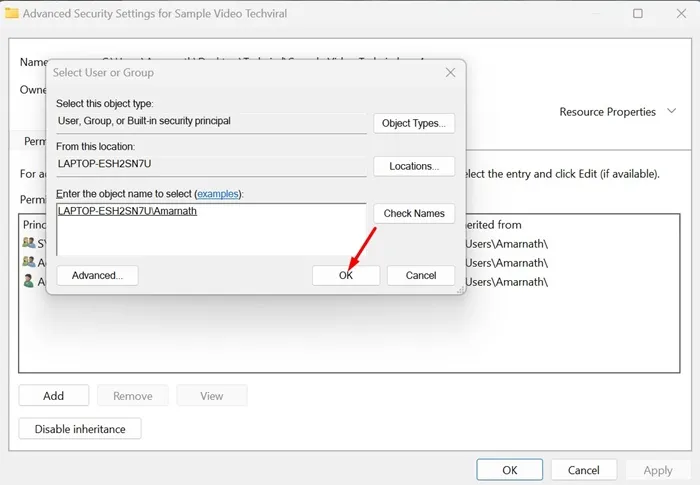
4. Brug Youtube.lua script
Hvis du får en fejl, mens du afspiller en YouTube-video på VLC, skal du bruge denne metode. Et script tilgængeligt på GitHub hævder at løse fejlmeddelelsen. Sådan bruger du scriptet.
1. Åbn først Github-linket og kopier scriptet.
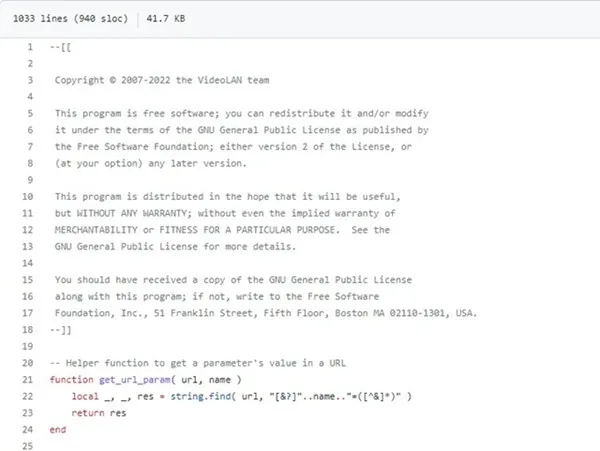
2. Højreklik nu på din computer på VLC-medieafspilleren og vælg ‘Åbn filplacering’.
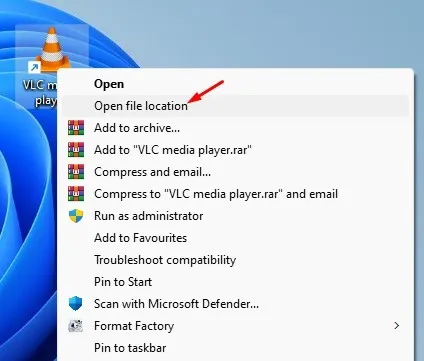
3. Find derefter mappen lua > afspilningsliste . Find og dobbeltklik på filen youtube.luac i mappen Playlist .
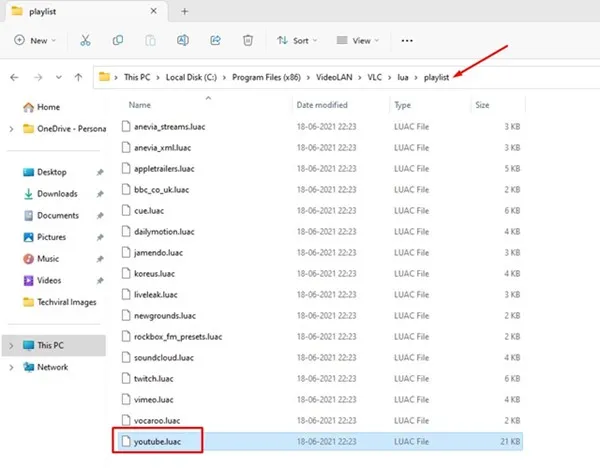
4. Vælg alle linjer inde i dokumentet, og tryk på knappen Del . Indsæt derefter det script, du har kopieret i det første trin.
5. Tryk på CTRL + S-knappen for at gemme ændringerne.
Efter at have foretaget ovenstående ændringer, genstart VLC Media Player og afspil YouTube-videoen igen. Denne gang får du ikke fejlmeddelelsen.
5. Sluk Firewall/Antivirus Software

Firewalls og antivirussoftware forhindrer ofte indgående anmodninger. Hvis du får fejlmeddelelsen ‘Dit input kan ikke åbnes’, mens du streamer en video fra videostreaming-websteder, er chancerne for, at dit sikkerhedsprogram blokerer den indgående forbindelse.
Når forbindelsen er blokeret, vil VLC ikke streame videoen. Det vil også vise dig fejlmeddelelsen. Så sluk firewallen og antivirussoftwaren på din pc, og prøv derefter at streame videoen.
6. Nulstil VLC-indstillingerne
Hvis fejlmeddelelsen stadig vises under afspilning af en videofil, har du muligvis en forkert konfiguration i VLC-indstillingerne. Så du skal nulstille VLC-indstillingerne for at løse fejlmeddelelsen.
1. Åbn først VLC Media Player på din computer.
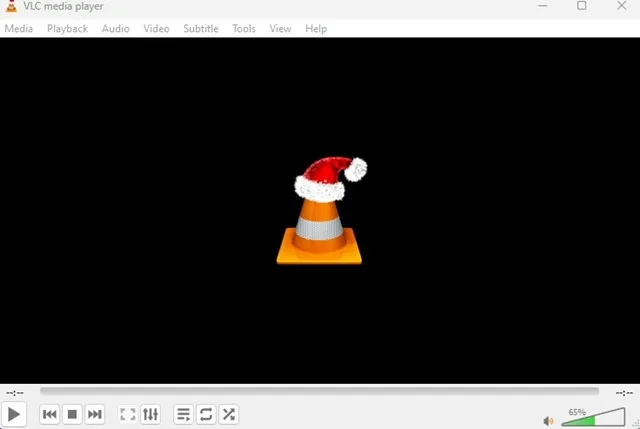
2. Når medieafspilleren åbner, skal du gå til Værktøjer > Indstillinger .
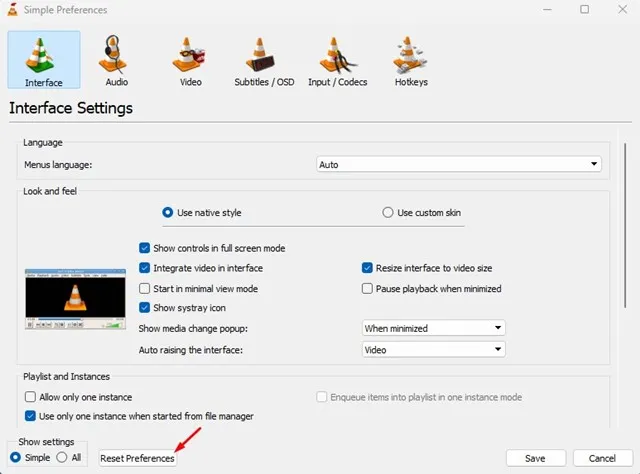
7. Se efter VLC-opdateringer
VLC-opdateringer er vigtige, især hvis du bruger den på betaversionen eller udgivelsen af forhåndsvisning af Windows-operativsystemet. Mange brugere har hævdet at rette fejlmeddelelsen Dit input kan ikke åbnes ved at opdatere deres VLC Media Player-app.
Derfor, hvis problemet stadig ikke er løst, skal du sikre dig, at du bruger den nyeste version af VLC Media Player på din computer. Sådan tjekker du for VLC-opdateringer.
1. Åbn først VLC Media Player-appen på din pc.

2. Klik på menuen Hjælp , og vælg Søg efter opdateringer .

3. Nu vil VLC Media Player automatisk scanne for tilgængelige opdateringer og installere dem.
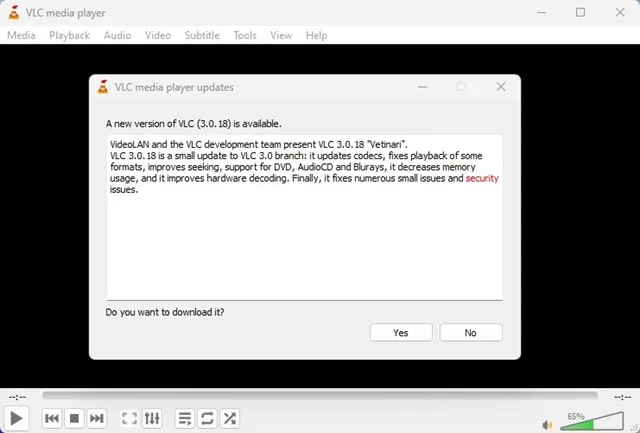
8. Geninstaller VLC Media Player
Hvis alle ovennævnte metoder ikke løser VLC-fejlen, skal du geninstallere VLC Media Player-appen på din pc eller bærbare computer.
Geninstallation kan reparere alle beskadigede VLC-filer og nulstille alle brugerdefinerede indstillinger. Så hvis problemet er forårsaget af korrupte VLC-filer eller forkerte indstillinger, er geninstallation den ultimative løsning.
For at geninstallere VLC Media Player skal du gå til kontrolpanelet og finde den. Højreklik på den og vælg ‘Afinstaller’. Når den er afinstalleret, skal du installere den nyeste version af VLC Media Player igen.
9. Brug andre medieafspillerapps
I dag er mange VLC Media Player-alternativer tilgængelige til pc’er. Selvom ingen matcher VLC’s funktioner, tilbyder kun nogle bedre stabilitet og codec-understøttelse.
Hvis fejlmeddelelsen stadig fortsætter, kan du prøve at afspille videoen på andre medieafspillerapps, såsom KMPlayer, PowerDVD, Media Player Classic osv., for at afspille videoer på computeren.
Så dette er nogle af de bedste metoder til at løse fejlmeddelelsen ‘Dit input kan ikke åbnes’ på VLC Media Player. Hvis du har brug for mere hjælp til at løse VLC-fejlmeddelelsen, så lad os det vide i kommentarerne. Hvis artiklen hjalp dig, så del den med dine venner.




Skriv et svar