
For nylig har adskillige Google Chrome-brugere stødt på problemer med forsinkelser, mens de så YouTube-videoer. Rapporter viser, at videoer konsekvent oplever forsinkelser i afspilningen, hvilket påvirker den overordnede seeroplevelse.
Forstå problemer med YouTube-forsinkelser på Chrome
YouTube-forsinkelse på Chrome kan tilskrives forskellige faktorer. Almindeligvis kan problemer såsom langsom internethastighed, servernedetid, grafikkortydeevne eller ressourcetunge programmer, der kører i baggrunden, føre til afbrydelser i afspilningen.
Almindelige syndere bag YouTube-forsinkelse
- Langsom eller ustabil internetforbindelse.
- Serverafbrydelser på YouTubes ende.
- Forældede video- og lyddrivere.
- Ødelagt browsercache.
- Forældet version af Google Chrome.
- Utilstrækkelige RAM-ressourcer til rådighed til behandling.
At identificere disse årsager er afgørende for fejlfinding. Nedenfor er nogle effektive metoder til at løse problemerne med efterslæb for en jævnere streamingoplevelse på Chrome.
Fejlfindingsløsninger til at rette YouTube Lag på Chrome
1. Genindlæs YouTube-videosiden
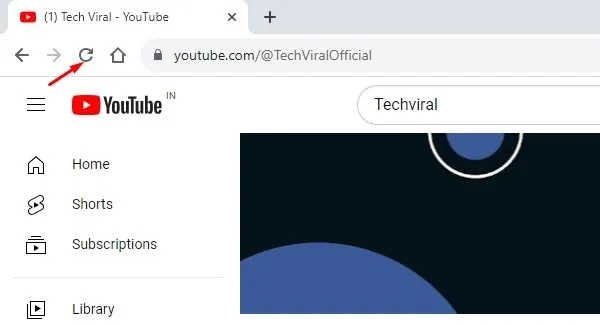
Det første trin er at opdatere YouTube-siden. En simpel genindlæsning kan ofte løse midlertidige indlæsningsproblemer, der bidrager til videoforsinkelse. Hvis forfriskning ikke hjælper, skal du gå videre til næste trin.
2. Sørg for, at videokvaliteten er tilstrækkelig
Videoer i lav kvalitet kan udvise forsinkelser, der ikke er relateret til din browser eller internethastighed. Prøv at afspille en anden video for at afgøre, om forsinkelsen varer ved; hvis den ikke gør det, kan din første video være af lav kvalitet.
3. Test din internetforbindelse
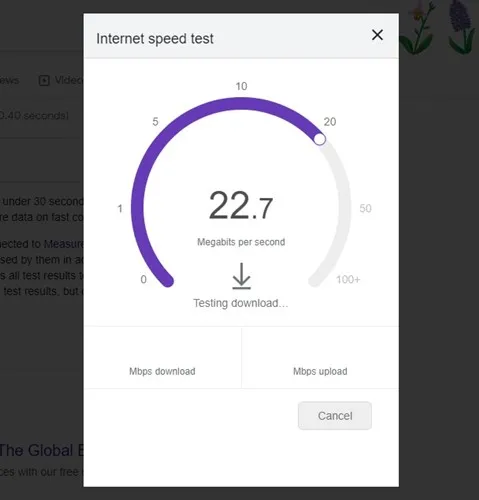
YouTube kræver en stabil internetforbindelse for uafbrudt visning. Brug et hastighedstestværktøj til at bekræfte din forbindelseshastighed. Hvis internettet fungerer korrekt, skal du fortsætte til den næste fejlfindingsmetode.
4. Tjek, om YouTube oplever nedetid
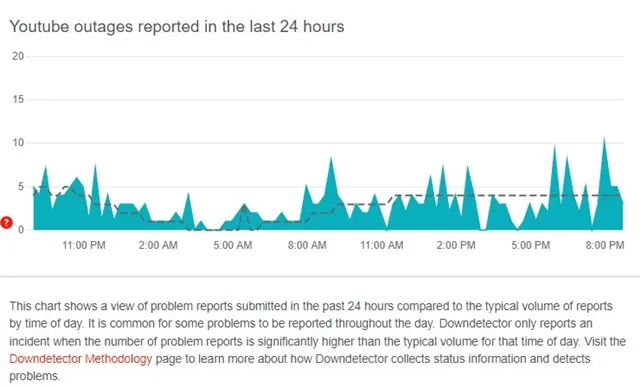
Serverafbrydelser kan også føre til afspilningsproblemer. Sørg for at tjekke YouTubes serverstatus for at se, om problemet ligger hos YouTube selv. Hvis det virkelig er nede, bliver du nødt til at vente, indtil tjenesten er gendannet.
5. Deaktiver hardwareacceleration i Chrome
Mens hardwareacceleration er designet til at forbedre ydeevnen ved at bruge din GPU, kan det nogle gange forstyrre videoafspilning. Du kan deaktivere denne funktion ved at følge disse trin:
- Klik på de tre prikker i øverste højre hjørne af Chrome.
- Vælg Indstillinger .
- Naviger til sektionen System i venstre rude.
- Slå fra Brug hardwareacceleration, når den er tilgængelig .
Genstart Chrome for at ændringerne træder i kraft.
6. Fjern unødvendige Chrome-udvidelser
Udvidelser kan forbruge værdifulde ressourcer og sænke videoafspilningen. Gennemgå dine installerede udvidelser, deaktiver eller fjern dem, du sjældent bruger, især dem, der blev tilføjet for nylig.
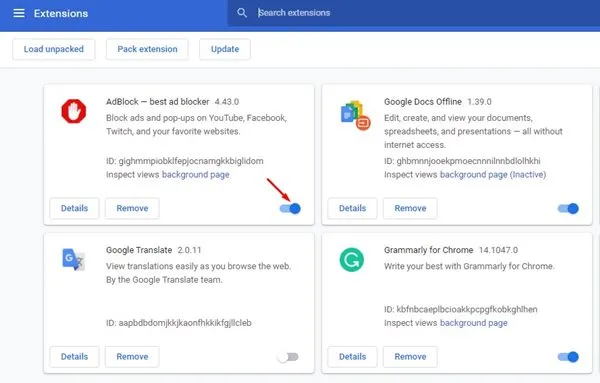
7. Overvåg dit RAM-forbrug
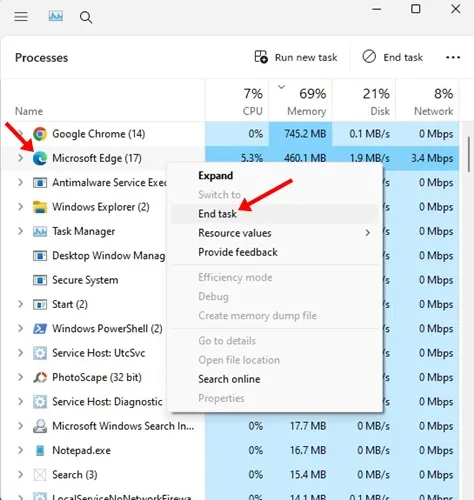
Det meste af videoafspilning afhænger i høj grad af RAM, og mangel kan forårsage betydelig forsinkelse. Åbn Task Manager for at kontrollere dit RAM-forbrug og luk alle unødvendige programmer for at frigøre ressourcer.
8. Luk faner, der bruger for meget RAM
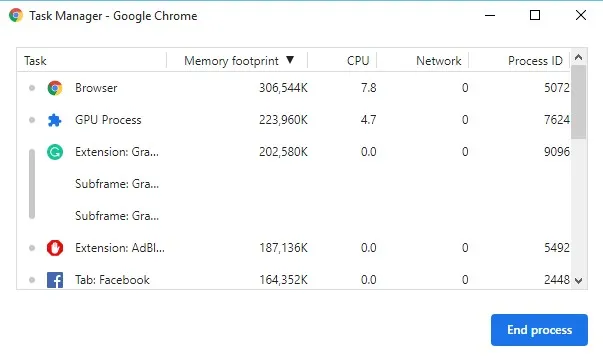
Google Chrome har sin egen opgavehåndtering, der kan hjælpe med at identificere faner, der bruger for meget RAM. Åbn task manager ved at klikke på Flere værktøjer > Task Manager for at lukke eventuelle ressource-hogging-faner.
9. Nulstil Chrome-flag
Hvis du har ændret nogle eksperimentelle funktioner i Chrome, kan disse ændringer utilsigtet påvirke videoafspilning. Sådan nulstiller du Chrome-flag:
- Indtast
chrome://flagsi adresselinjen, og tryk på Enter . - Klik på knappen Nulstil alle for at fortryde eventuelle ændringer.
10. Opdater din Chrome-browser
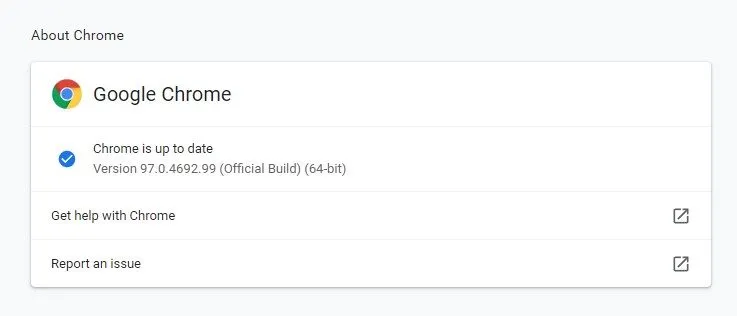
Hold Chrome opdateret for at sikre optimal ydeevne og sikkerhed. For at søge efter opdateringer skal du gå til de tre prikker > Hjælp > Om Google Chrome . Dette vil automatisk downloade og installere alle tilgængelige opdateringer.
11. Opdater dine grafik- og lyddrivere
Forældede drivere kan også bidrage til haltende problemer. Tjek jævnligt efter opdateringer til dine grafik- og lyddrivere, da dette kan forbedre systemets ydeevne og jævn videoafspilning.
12. Nulstil Chrome-browseren til standardindstillinger
Hvis alt andet fejler, kan det måske løse problemet ved at nulstille Chrome til standardindstillingerne. Denne handling vil deaktivere alle udvidelser og rydde midlertidige data og gendanne browseren til dens oprindelige tilstand.
- Åbn Chrome, og naviger til tre prikker > Indstillinger .
- Gå til fanen Nulstil indstillinger .
- Vælg Gendan indstillinger til deres oprindelige standarder .
- Bekræft ved at klikke på Nulstil indstillinger .
Ved at bruge disse enkle metoder bør du være i stand til at afhjælpe YouTube-forsinkede problemer på Chrome. Hvis du har fundet en løsning, der virkede for dig, er du velkommen til at dele din oplevelse i kommentarerne.




Skriv et svar