
Google Chrome er en af de mest sikre webbrowsere, der findes. Den har smarte trusselsbeskyttelsesfunktioner, der beskytter dig mod farlige websteder, downloads og udvidelser.
Selvom Chromes sikkerhedsfunktioner er fantastiske, kan de nogle gange forhindre dig i at downloade legitime filer ved at vise falske positive advarsler.
Hvad er en ‘Usikker download blokeret’-fejl på Chrome?
Fejlmeddelelsen ‘Usikker download blokeret’ vises generelt, når browseren tror, du downloader ondsindede filer.
Nogle gange kan detektionen være falsk positiv, men når den starter, blokerer den for download og viser dig denne fejlmeddelelse.
For at fjerne denne advarsel og downloade filerne skal du deaktivere Google Chrome-browserens Safe Browsing-funktion.
Det anbefales dog ikke at deaktivere Safe Browsing-funktionerne, da det åbner gateways for malware at komme ind i dit system. Lad os se, hvad du kan gøre for at rette advarslen om blokeret usikre download på Chrome.
1. Prøv at downloade filen i inkognitotilstand
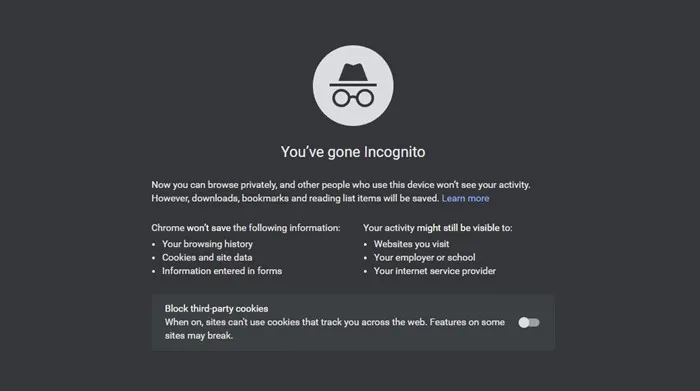
Da det ikke anbefales at deaktivere sikker browsing-tilstand, hvis du mener, at advarslen er en falsk positiv, bør du prøve at downloade filen i inkognitotilstand.
Inkognitotilstand deaktiverer også udvidelserne; derfor vil det også fjerne muligheden for tredjeparts udvidelseskonflikter.
For at starte Chrome i inkognitotilstand skal du klikke på de tre prikker i øverste højre hjørne af skærmen og vælge ‘Nyt inkognitovindue’
2. Deaktiver udvidelserne
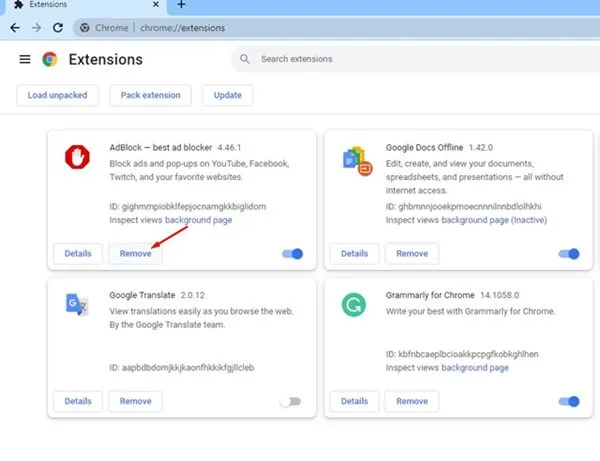
Hvis du kan downloade dine filer uden fejl i inkognitotilstand, kan udvidelser være synderen.
Visse udvidelser lavet til Chrome, især dem, der fokuserer på at forbedre sikkerheden i webbrowseren, kan forhindre dig i at downloade filer.
Så naviger til de tre prikker > Udvidelser > Administrer udvidelser og find alle sikkerhedsrelaterede udvidelser. Du skal deaktivere eller fjerne dem for at slippe af med advarselsmeddelelsen.
3. Deaktiver Sikker browsing-tilstand på Chrome
Dette er en løsning, der skulle løse advarselsmeddelelsen Usikret download blokeret på din Chrome. Det anbefales dog ikke at holde denne funktion deaktiveret så længe, da det vil indebære mange sikkerheds- og privatlivsrisici.
Følg disse enkle trin for at deaktivere Chromes funktion til sikker browsing.
1. Start Google Chrome og klik på de tre prikker i øverste højre hjørne.
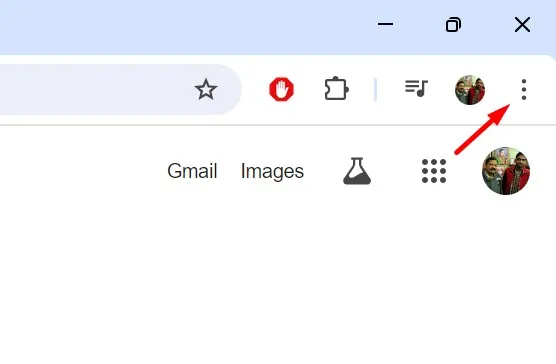
2. Vælg Indstillinger i menuen, der vises .
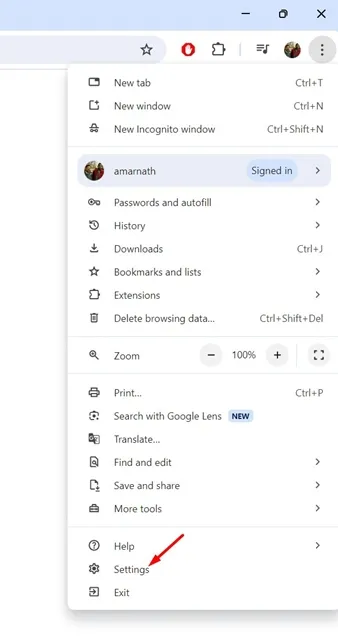
3. I Chrome-indstillingerne skal du klikke på fanen Privatliv og sikkerhed til venstre.
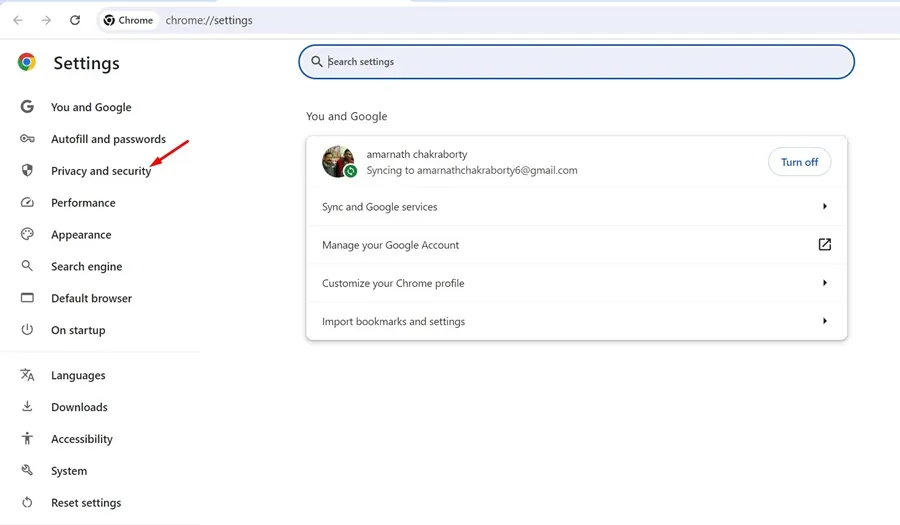
4. Klik på Sikkerhed i højre side .

5. Vælg derefter indstillingen ‘Ingen beskyttelse’.
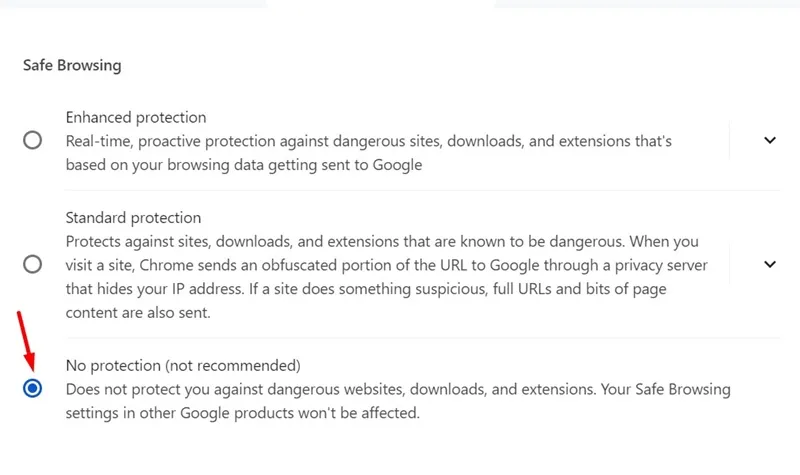
Når du har downloadet filerne, skal du aktivere funktionen Sikker browsing igen.
4. Tillad usikkert indhold for siden
Du kan tillade download af usikkert indhold til den side, hvor du får advarslen. Her er hvad du skal gøre.
1. Åbn websiden, hvorfra du forsøger at downloade filen.
2. Klik på knappen Vis webstedsoplysninger på adresselinjen .
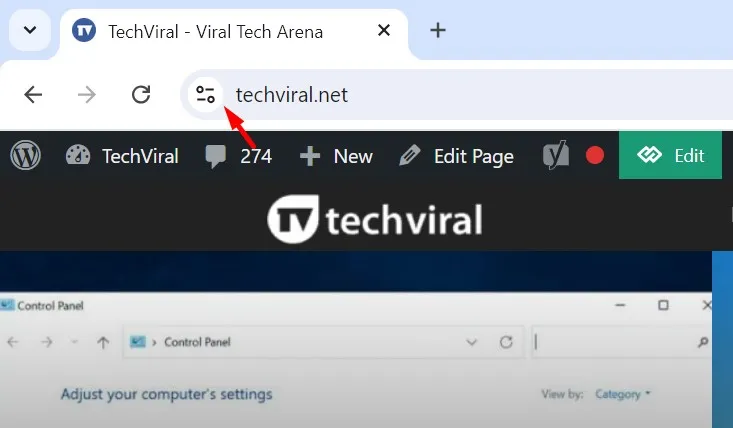
3. I den menu, der vises, skal du vælge Indstillinger for websted .
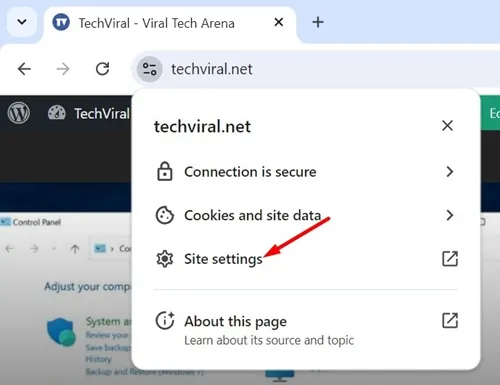
4. Find indstillingen Usikkert indhold. Klik på rullemenuen ved siden af, og vælg Tillad .
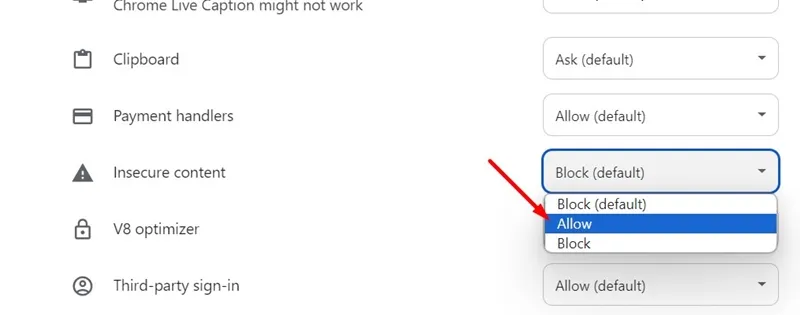
5. Når du er færdig, genindlæs websiden og prøv at downloade filen igen. Denne gang får du ikke advarslen.
5. Deaktiver firewall- og tredjepartssikkerhedsprogrammer
Nogle gange kan firewalls og tredjeparts sikkerhedsprogrammer også forhindre dig i at downloade filer fra internettet. Selvom den filtype, du vil downloade, kan være sikker, kan sådanne programmer stadig blokere den på grund af falske positive registreringer.
Så det er bedst at deaktivere den firewall og de sikkerhedsprogrammer, du bruger sammen med Windows Security.
Dette er et par enkle måder at rette advarselsmeddelelsen “Usikker download blokeret” på i Chrome-browseren. Hvis du har brug for mere hjælp til dette emne, så lad os det vide i kommentarerne. Hvis du finder denne vejledning nyttig, så glem ikke at dele den med dine venner.




Skriv et svar