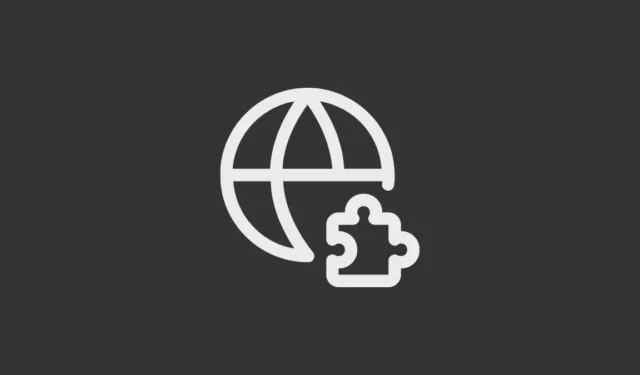
De fleste moderne internetbrowsere understøtter forskellige udvidelser og tilføjelser, der yderligere forbedrer deres muligheder. Disse udvidelser giver dig mulighed for at gøre så meget mere, når du bruger browserne, såsom automatisk at gemme adgangskoder, blokere annoncer eller endda kontrollere din grammatik. Men de fleste browsere understøtter kun udvidelserne på desktopversionerne.
Microsoft Edge understøtter udvidelser ikke kun på stationære enheder, men også på Android-enheder. Det betyder, at du kan bruge udvidelser, selv mens du surfer på nettet på din telefon. Lad os se, hvordan du kan installere udvidelser i Edge-browseren på Android.
Aktivering af udvidelser på Edge til Android
Den almindelige version af Edge-browseren understøtter i øjeblikket ikke udvidelser på Android. Så du skal downloade Edge Canary fra Play Butik og installere det på din enhed. Når du har installeret browseren, skal du først aktivere udvidelserne, før du kan bruge dem.
- Start Edge Canary på din Android-enhed, og skriv
edge://flagsi søgefeltet. - Tryk på den første mulighed, der vises i søgeresultaterne, som fører dig til siden med eksperimentelle funktioner.
- Denne side viser flere eksperimentelle funktioner, der endnu ikke er tilgængelige i den almindelige version af Edge-browseren. Rul ned, indtil du finder muligheden ‘Udvidelser på kant’, eller brug feltet ‘søgeflag’ til at søge efter det.
- Det vil være deaktiveret som standard. Tryk på rullemenuen, hvor der står ‘Deaktiveret’ og derefter på indstillingen ‘Aktiveret’ for at slå den til.
- Du skal genstarte browseren for at begynde at bruge udvidelser. Tryk på knappen ‘Genstart’ nederst for at gøre det.
- Efter genstart af browseren vil du se, at udvidelser er blevet aktiveret.
- Tryk nu på hamburgermenuen nederst til højre i browseren, og du vil se flere muligheder.
- Du skal dog have adgang til yderligere muligheder for at komme til udvidelsesmuligheden. Stryg til venstre for at gøre det.
- På næste side finder du muligheden ‘All Menu’. Tryk på den for at åbne den komplette menu.
- Stryg til bunden, hvor indstillingen ‘Udvidelser’ er placeret.
- Tryk og hold på indstillingen ‘Udvidelser’, og du vil se et ‘+’-tegn ved siden af. Det betyder, at du kan flytte rundt på muligheden.
- Mens du trykker ned på indstillingen, skal du trække den til toppen af menuen, så du nemmere kan bruge udvidelser i browseren.
Download og installation af udvidelser
For at begynde at bruge udvidelser på Edge i Android, skal du downloade og installere dem.
- Tryk på hamburgerikonet i bunden igen for at få adgang til muligheden ‘Udvidelser’.
- Når du trykker på denne mulighed, vil den vise dig de tilgængelige udvidelser, du kan installere.
- For at installere en udvidelse skal du blot trykke på knappen ‘Hent’ ved siden af den.
- Der vises en pop op, der spørger, om du vil tilføje udvidelsen til browseren. Tryk på knappen ‘Tilføj’ for at gøre det.
Nu er din udvidelse installeret og aktiv. Du kan finde alle dine udvidelser i den samme menu ved at trykke på hamburgermenuen og derefter gå til ‘Udvidelser’.
Det er alt. Med Canary-versionen af Microsoft Edge-browseren kan du nu installere udvidelser selv på Android. Mens Canary-versionen er til at teste funktioner, og der ikke er nyheder om, hvornår udvidelser vil være tilgængelige i standard Edge-browseren på Android, er det kun et spørgsmål om tid, før det kommer over til det, da det er en meget efterspurgt funktion .


Skriv et svar