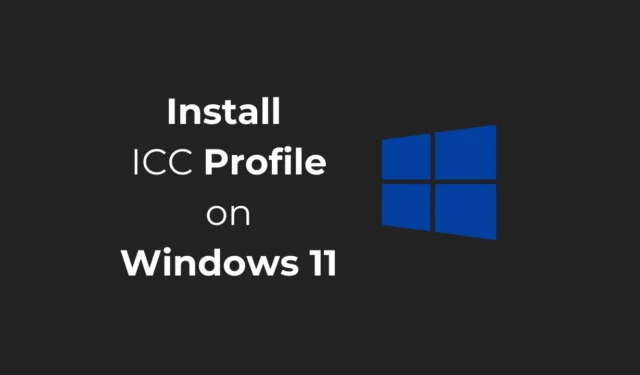
Normalt vælger Windows 11 den rigtige farveprofil til dig fra en række standardindstillinger. Men i sjældne tilfælde vil du måske installere enhedsspecifikke ICC-profiler for at få mere præcise farvestyringsmuligheder.
Hvad er ICC farveprofil?
Generelt ændrer vi skærmindstillingerne for at opnå det billede, de leder efter. Mindre ændringer, som at justere lysstyrken lidt, lege med RGB-indstillingerne, justere kontrasten osv., fungerer godt.
Men i sjældne situationer giver justering af skærmvisningen ikke det behagelige billede, vi søger på grund af nogle begrænsninger.
Det er her ICC-farveprofilen kommer ind i billedet. Profilen International Color Consortium (ICC) er en fantastisk måde at opnå farvekonsistens på tværs af forskellige enheder.
Da ICC-profiler er standardbenchmark for farvestyring, kan din software ved hjælp af disse profiler oversætte farver for at sikre, at det, du ser på skærmen, er så tæt som muligt på den tilsigtede farve.
Hvordan downloader du ICC-farveprofilen til din enhed?
Der er forskellige måder at downloade ICC-farveprofilerne til din enhed på, men den mest pålidelige kilde er din skærmproducents hjemmeside.
Det er muligt, at det skærmmærke, du bruger, kan have sin egen ICC-profil; derfor anbefales det altid at tjekke din skærmproducents hjemmeside først, før du dykker ned i tredjepartskilder.
Hvis du ikke kan finde ICC-profilen for dit skærmmærke, kan du downloade en fra Internal Color Consortiums officielle hjemmeside.
Hvordan installerer du en ICC-profil på Windows 11?
Hvis du allerede har ICC-profilen, er det tid til at vide, hvordan du installerer den på din pc. Følg de trin, vi har skitseret for at installere og bruge ICC Profile på Windows 11.
1. Indtast Farvestyring på Windows 11-søgningen. Åbn derefter Color Management -appen fra listen over bedste matchresultater.

2. I vinduet Farvestyring skal du vælge din enhed på rullemenuen Enhed og markere indstillingen ‘Brug mine indstillinger til denne enhed’.

3. Klik på knappen Tilføj i nederste venstre hjørne .

4. Vælg en profil fra afsnittet ICC-profiler , og klik på OK .

5. Hvis du vil tilføje din egen farveprofil, skal du klikke på Gennemse og vælge din profil.
6. Når du er færdig, skal du vælge den ICC-profil, du har tilføjet, og klikke på Angiv som standardprofil .

Sådan nulstiller du farveprofiler på Windows 11?
Hvis du støder på problemer efter at have skiftet til ICC-profilen, kan du altid vende tilbage til din pc’s standardfarveprofil. Sådan nulstiller du farveprofiler på Windows 11.
1. Start farvestyringsværktøjet på din Windows 11-pc.
2. Vælg din skærm på rullemenuen Enhed.

3. Fjern markeringen i ‘Brug mine indstillinger til denne enhed’.
4. Klik derefter på profilerne og vælg Nulstil mine indstillinger til systemstandarderne .

Denne vejledning forklarer, hvordan du installerer ICC-profilen på en Windows 11-enhed. Hvis du har brug for mere hjælp til dette emne, så lad os det vide i kommentarerne. Hvis du finder denne vejledning nyttig, så glem ikke at dele den med dine venner.




Skriv et svar