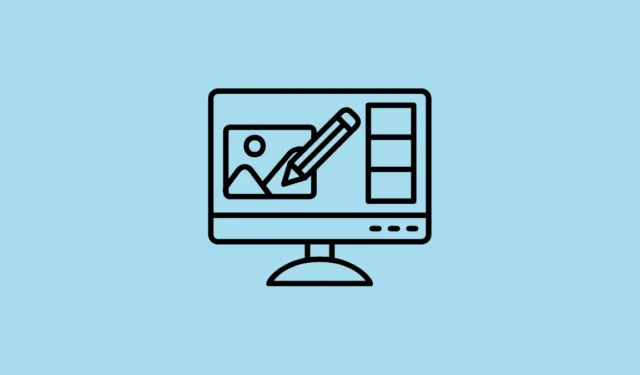
Smartphones har for det meste erstattet digitale kameraer og er nu blevet det primære middel til at tage billeder. Og selvom de også er blevet ret stærke, synes mange mennesker stadig, at det er bedre at redigere taget billeder på en computer, som tilbyder mange flere funktioner til det formål. Desværre kan det være ret hektisk at overføre dine billeder til din pc, eller i det mindste plejede det at være det.
Microsoft opdaterede for nylig sin Phone Link-app, som lader dig forbinde din Android-telefon til din Windows-computer, så du hurtigt kan overføre dine billeder fra førstnævnte til sidstnævnte. Det betyder, at du nu kan redigere dine Android-billeder på din pc meget nemt. Her er hvordan du kan prøve funktionen.
Tilslut din Android-enhed til din pc
Før du kan begynde at redigere Android-fotos på din Windows 11-pc, skal du forbinde begge enheder.
- Først skal du downloade og installere Microsoft Phone Link-appen på din Android-enhed fra Google Play Butik.
- Åbn nu appen Indstillinger på din Windows-pc ved hjælp af
Win + Igenvejen, og klik derefter på ‘Bluetooth og enheder’ til venstre.
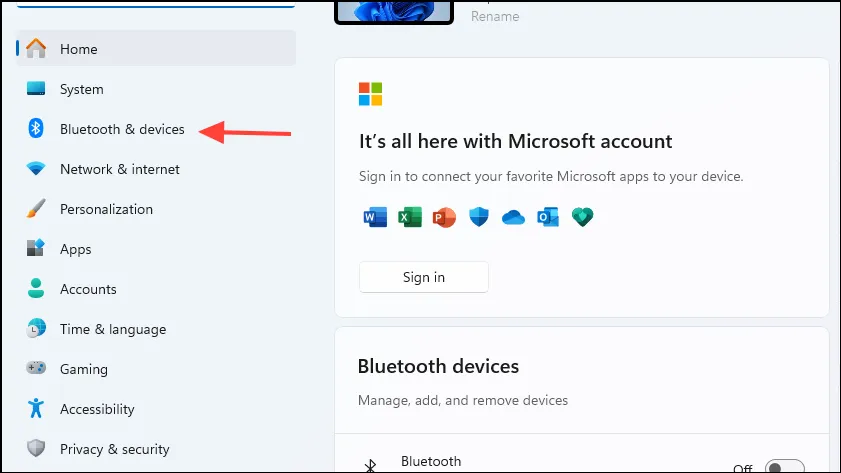
- På siden Bluetooth og enheder skal du klikke på ‘Mobile enheder’.
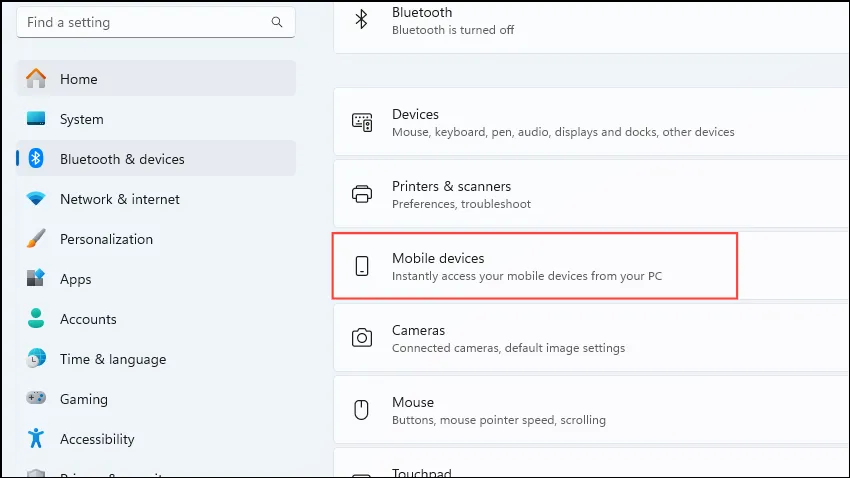
- Klik på knappen ‘Giv denne pc adgang til dine mobile enheder’ for at tænde den, og klik derefter på knappen ‘Administrer enheder’.
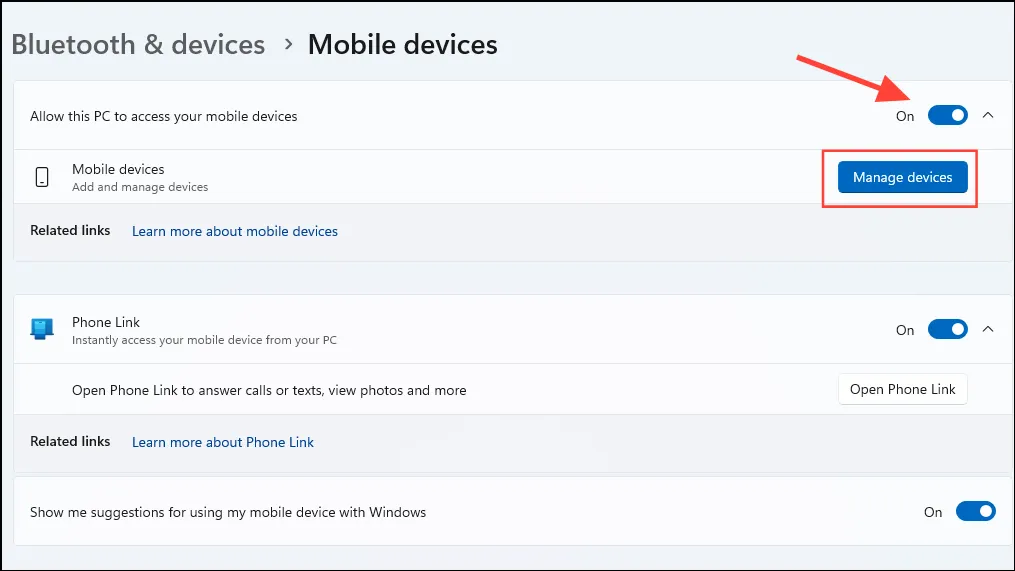
- Windows kan bede dig om at bruge din Microsoft-konto til at konfigurere dine enheder. Du kan vælge den konto, du er logget ind med, eller logge ind med en anden konto.
- Et nyt vindue vil poppe op, der viser alle dine tilsluttede enheder. Klik på ‘Tilføj enhed’.
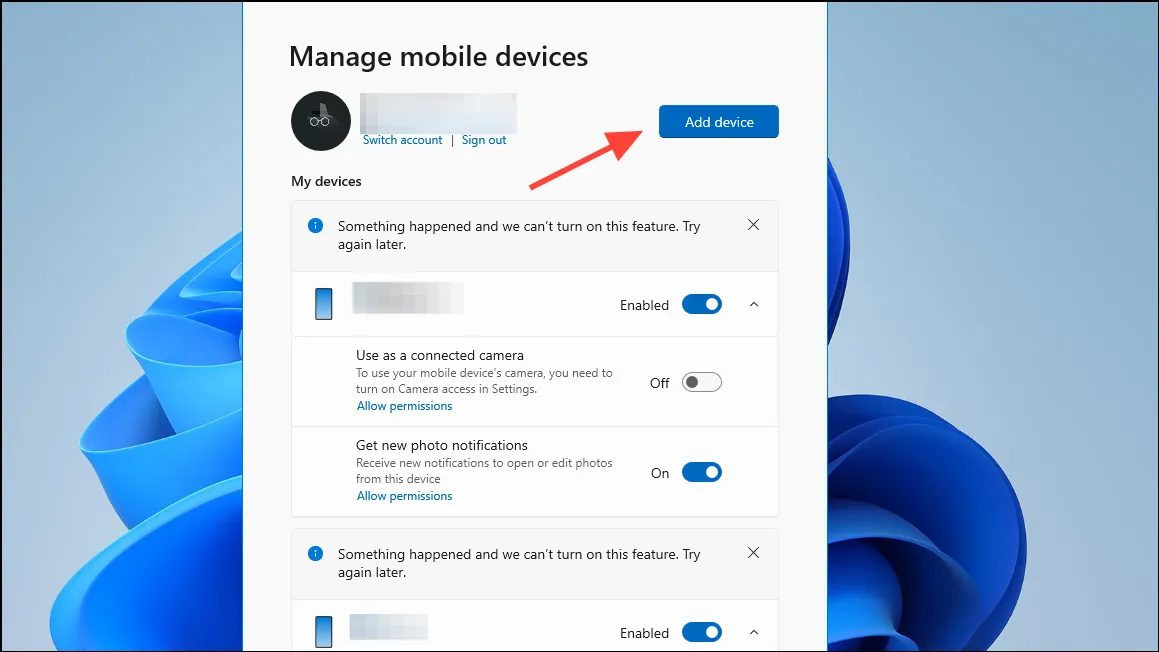
- En QR-kode vises på din skærm. Scan den ved hjælp af den Android-enhed, du vil tilslutte.
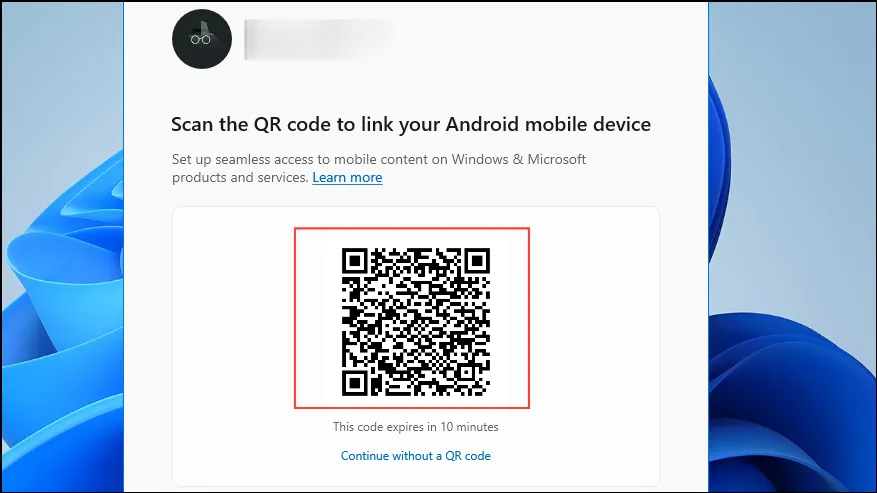
- Når du har scannet koden, åbnes et nyt vindue med en hemmelig kode. Indtast koden i Phone Link-appen på din Android-enhed for at afslutte tilføjelsen af din enhed.
- Når din enhed er tilføjet, bør den være synlig i sektionen ‘Mobile enheder’. Sørg for, at kontakten ved siden af den er tændt. Hvis det ikke er det, skal du klikke på det for at aktivere det. Slå også indstillingen ‘Få notifikationer om nye billeder’ til.
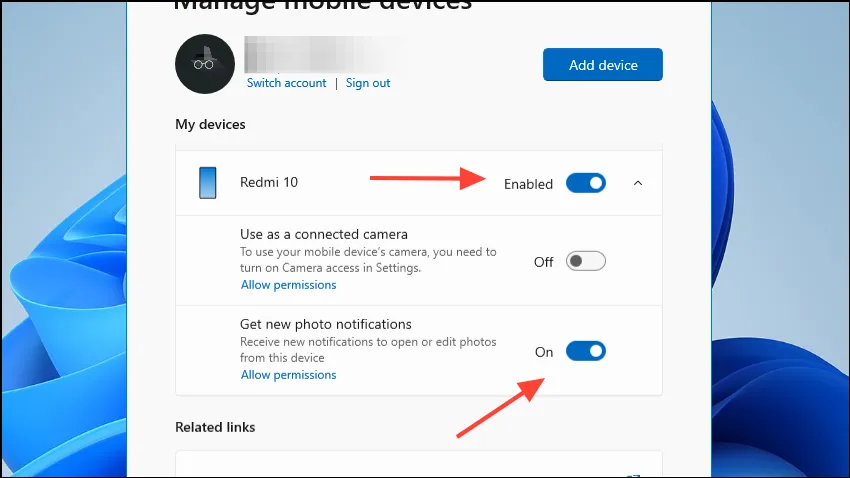
- Nu er din Android-enhed og din Windows-pc forbundet. Phone Link-appen på din telefon skulle vise status som ‘Forbundet’ sammen med navnet på din computer.
Overførsel af Android-billeder til Windows
Nu hvor dine enheder er tilsluttet, kan du flytte dine Android-billeder til din Windows-pc til redigering.
- Tag et nyt billede med din tilsluttede Android-enhed, og en ny notifikation skulle dukke op på din computer.
- Klik på meddelelsen, og den åbnes i Windows Snipping-værktøjet.
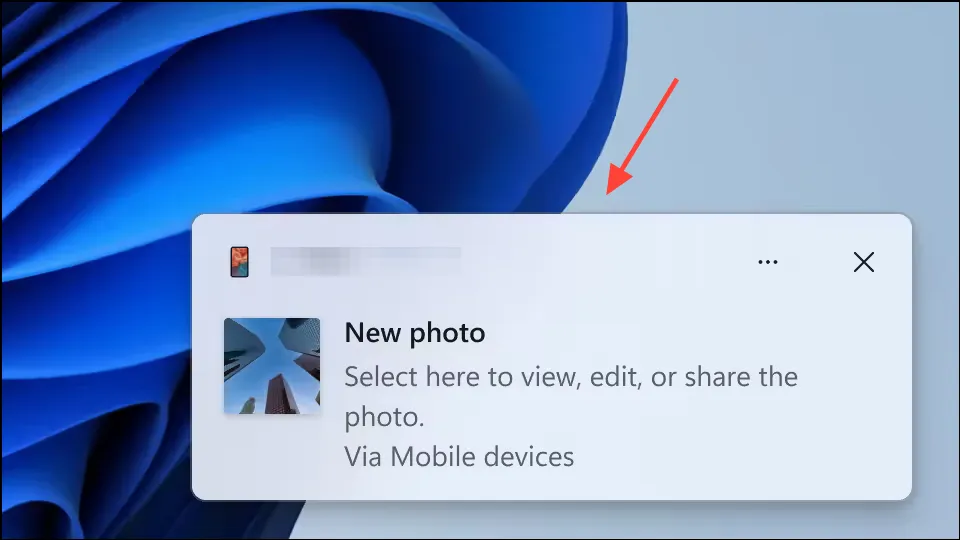
- Nu kan du redigere det direkte eller åbne det i andre programmer som Paint. Hvis du savner notifikationen, skal du klikke på klokkeikonet nederst til højre for at åbne notifikationscenteret, hvor det vil være synligt.
Ting at vide
- Din telefon og pc kan til tider blive afbrudt, hvilket kan forhindre funktionen i at fungere korrekt. Hvis det sker, skal du vente på, at enhederne er tilsluttet, før du prøver igen.
- Du kan tillade, at Phone Link fortsætter med at køre i baggrunden på din telefon for at sikre, at den forbliver forbundet til din computer.
- Tjek, at din internetforbindelse er stabil, og at du ikke allerede har et billede åbnet i Snipping Tool, ellers fungerer funktionen muligvis ikke korrekt.
- Hvis du støder på problemer, kan du prøve at afbryde og tilslutte dine enheder igen.
- Nogle gange virker det ikke at klikke på den nye billedmeddelelse, før du minimerer eller lukker alle åbne vinduer.


Skriv et svar