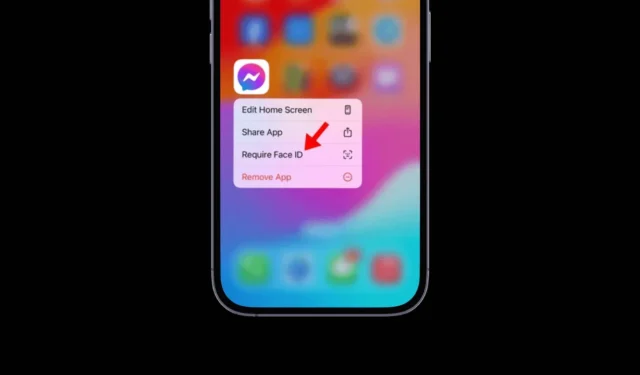
Blandt alle iOS 18-funktionerne, som Apple for nylig annoncerede, er muligheden for at låse og skjule apps den mest nyttige, som iPhone-brugere altid har ønsket sig dette.
På iOS 18 er applåsefunktionen afhængig af Face ID, hvilket er umådeligt nyttigt for privatlivsorienterede brugere.
Så hvis du har installeret iOS 18 Public Beta, men ikke ved, hvordan du bruger applåsnings- og skjulfunktionen, skal du følge denne vejledning.
Sådan låser du dine apps på iPhone
Med iOS 18 Public Beta installeret på din iPhone, følg disse enkle trin for at låse dine apps.
1. Flyt til startskærmen på din iPhone.
2. Tryk derefter længe på den app, du vil låse.
3. Fra listen over muligheder skal du trykke på knappen, der siger Kræv Face ID .
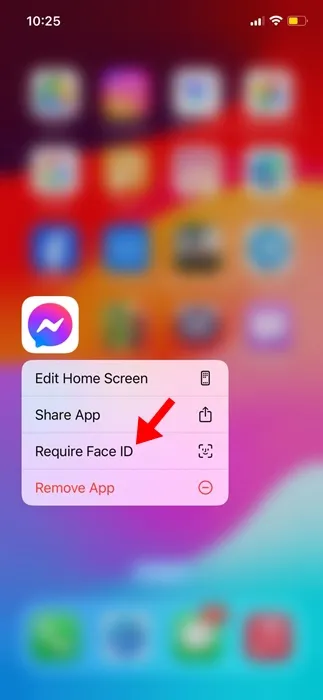
4. På bekræftelsesprompten skal du trykke på Kræv Face ID igen.
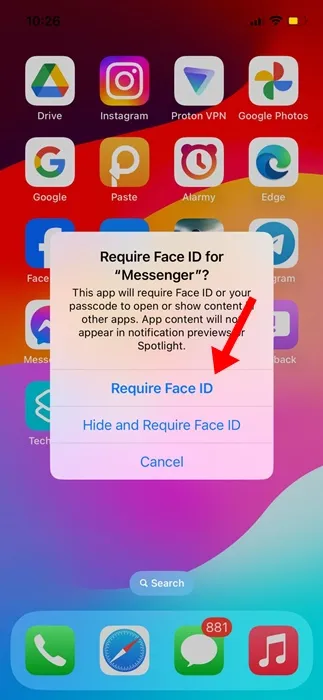
Dette vil straks låse appen på din iPhone. Næste gang du vil prøve at åbne appen, vil Face ID’et lave en hurtig scanning for at bekræfte din identitet, før den låses op.
Sådan skjuler du dine apps på iPhone?
Det er lige så nemt at skjule apps på iPhone som at låse dem med Face ID. For at gøre det skal du trykke længe på appikonet, som du vil skjule.
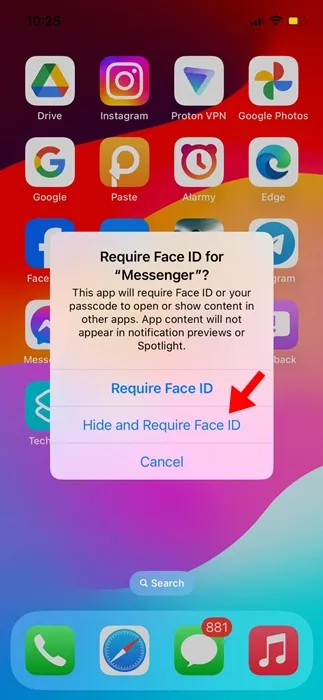
Fra de indstillinger, der vises, skal du i stedet for at trykke på Kræv Face ID trykke på Skjul og Kræv Face ID. Når du trykker på ‘Skjul og kræve Face ID’, vil du se en prompt, der siger, at appen ikke længere vil være synlig fra din startskærm.

Du skal blot trykke på Skjul-appen for at bekræfte det. App-skjulning er fantastisk, men lige nu fungerer funktionen kun med tredjepartsapps. Du kan ikke skjule lager-apps som Photos, Cicks, Maps, Calculator osv.
Hvordan låser du op eller viser dine apps?
Det er nemt at låse de låste apps op, da de vises på din iPhone-startskærm. Bare tryk længe på app-ikonet på din startskærm og vælg ‘Kræv ikke Face ID’.
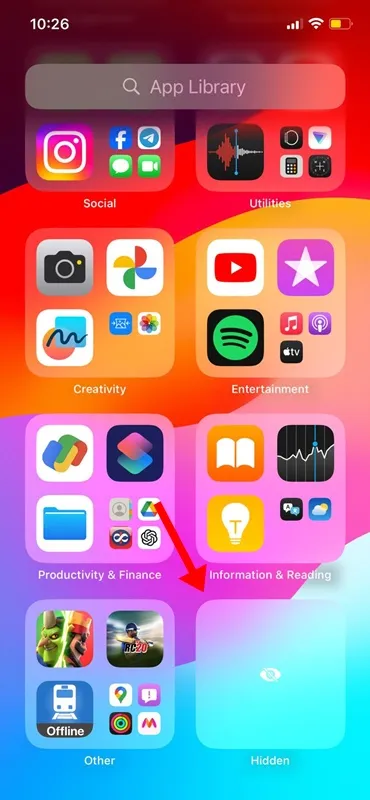
Hvis du vil vise en app, skal du åbne appbiblioteket og rulle ned til mappen Skjulte apps. De skjulte apps vises der; tryk længe på de apps, du vil vise, og vælg ‘Kræv ikke Face ID’.
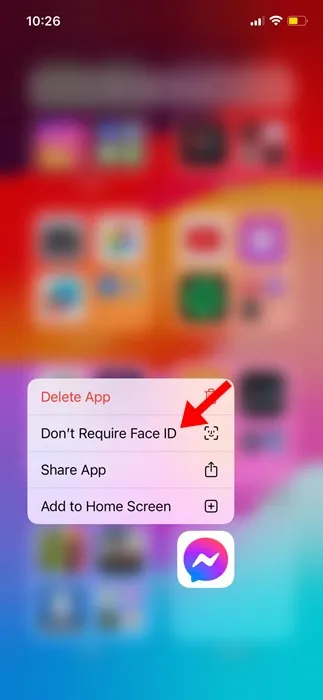
Det eneste problem med at vise apps er, at de ikke automatisk vises på din iPhones startskærm. Du bliver nødt til manuelt at tilføje app-ikonet til din startskærm .
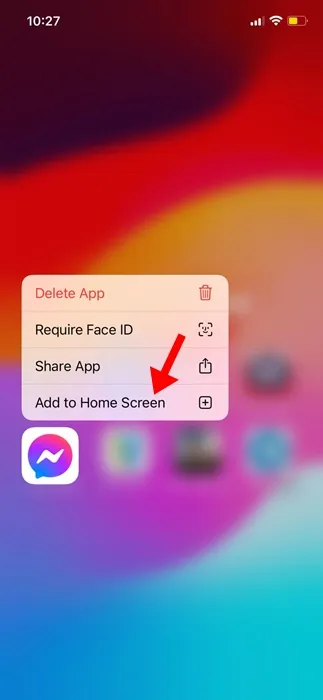
Denne artikel forklarer, hvordan du låser og skjuler apps på en iPhone med iOS 18. Disse to funktioner er fantastiske, og du bør prøve dem. Hvis du har brug for mere hjælp til dette emne, så lad os det vide i kommentarerne. Hvis du finder denne vejledning nyttig, så glem ikke at dele den med dine venner.




Skriv et svar