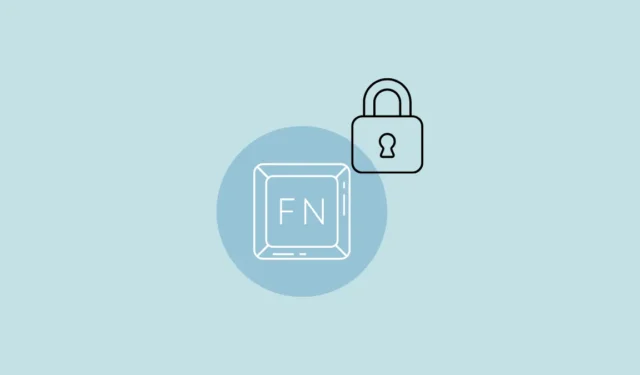
Afhængigt af din pc og dens mærke kan der være forskellige metoder til at låse og låse op for funktionstasterne (Fn) på dit tastatur. Det er også vigtigt at huske, at funktionstastkommandoerne kan variere på forskellige computere, og du har muligvis heller ikke en dedikeret nøgle til oplåsning og låsning af dem.
Metode 1: Brug af hardwarenøgler
- Nogle tastaturer har en ‘F Lock Key’, som du kan trykke på for at låse og låse funktionstaster op. Tryk på F Lock-tasten for at slå den til eller fra efter behov.
- Alternativt kan du have ‘FnLock Key’, som kan vises med et hængelåsikon og nogle gange kan kombineres med ‘Esc Key’, ‘CapsLock Key’ eller ‘Shift Key’. For eksempel på Dell bærbare computere er hængelåsikonet til stede på ‘Esc Key’, som du kan bruge til at låse og låse funktionstaster op.
- Tryk og hold først funktionstasten, og tryk derefter på FnLock-tasten for at aktivere låsen. Gentag trinene for at deaktivere låsen.
Metode 2: Fra Windows Mobility Center
- Brug
Win + Xgenvejen til at åbne menuen Hurtig start, og klik derefter på Mobilitetscenter.
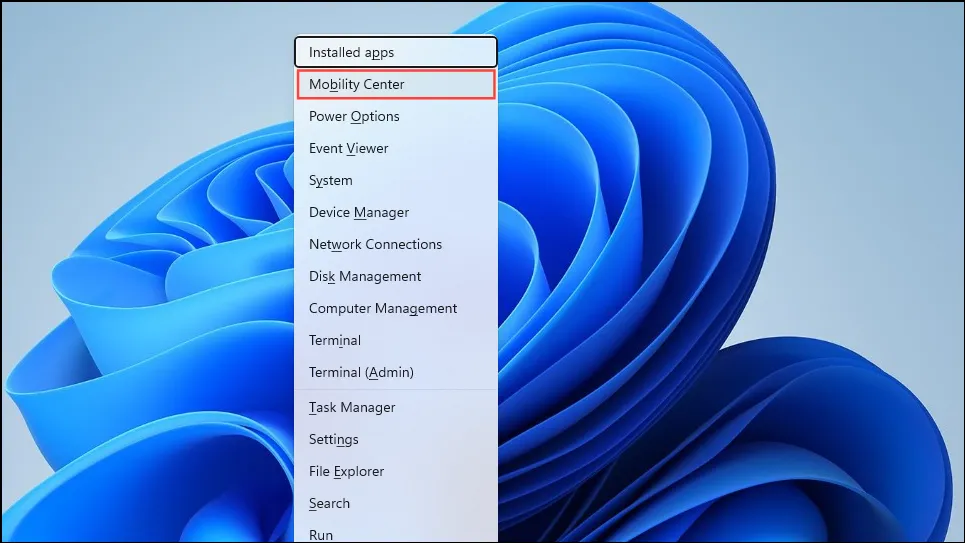
- Når Mobilitetscenteret åbner, skal du kigge efter en sektion, hvor du kan tilpasse dine funktionstaster. Den skal have en rullemenu, som du kan bruge til at ændre de handlinger, tasterne udfører. Du kan indstille dem til at fungere som multimedie- eller funktionstaster og ændre adfærden til enhver tid.
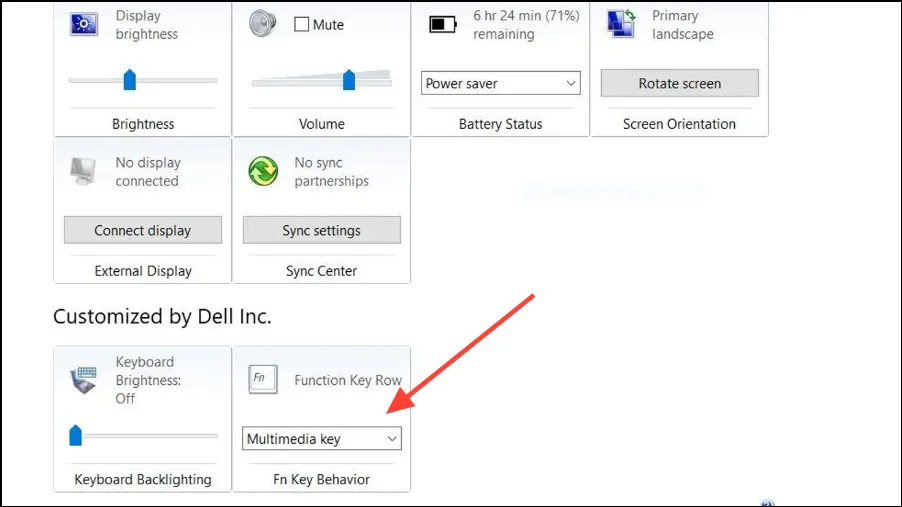
Metode 3: Fra BIOS
Du kan også låse og låse funktionstaster op fra BIOS.
- Afhængigt af din computer skal du muligvis trykke på F2, F10 eller en anden funktionstast, mens din pc starter op for at komme ind i BIOS. Alternativt kan du genstarte din computer, mens du trykker og holder ‘Shift’-tasten nede.
- Din pc genstarter og viser dig skærmen Avancerede indstillinger. Klik på ‘UEFI Firmware Settings’ og genstart derefter din pc igen. Din pc starter op i BIOS.
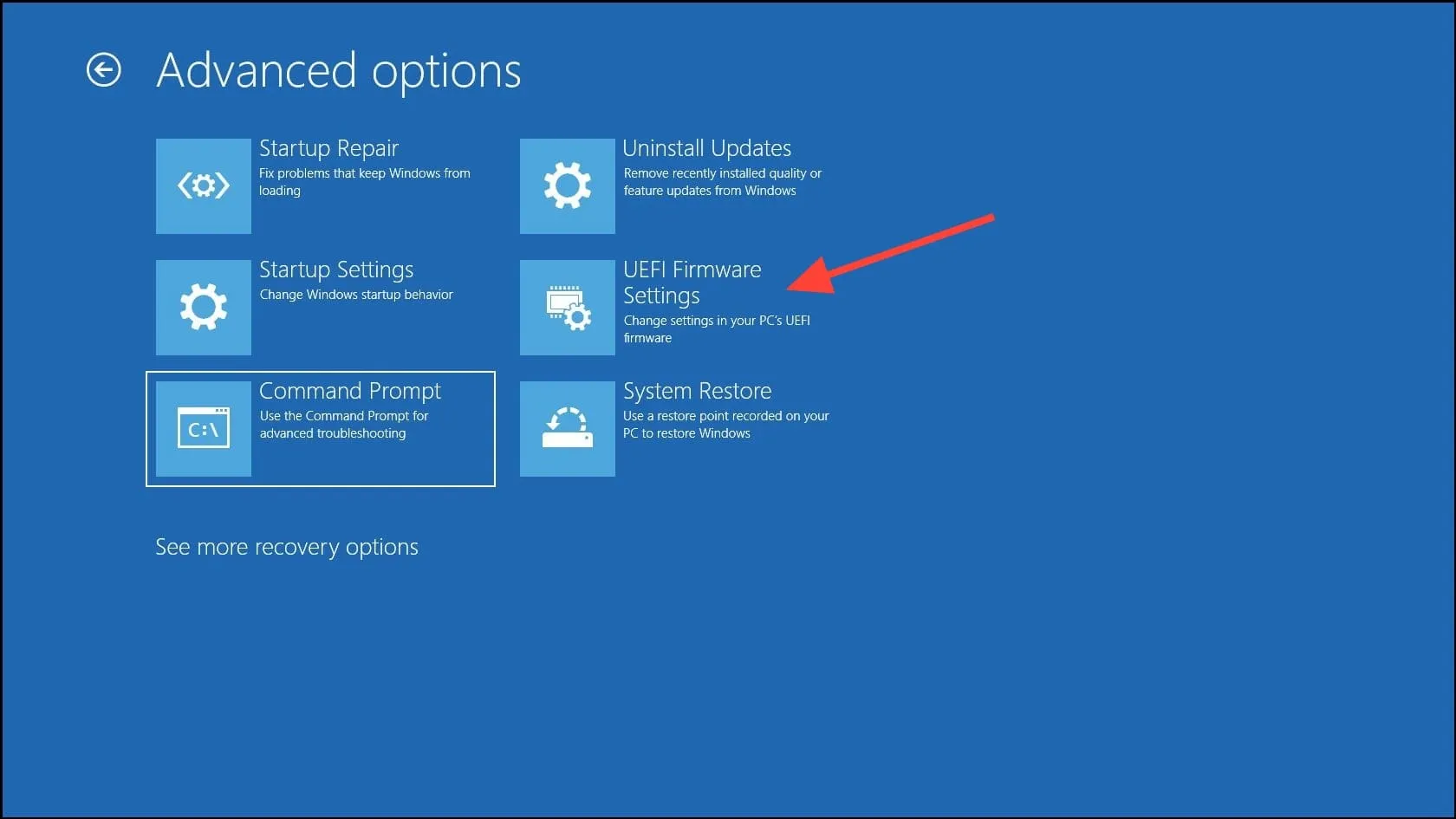
- Se efter ‘Function Key Behavior’ eller en lignende mulighed i BIOS. Det kan være til stede under ‘Avanceret’ eller en anden fane. Naviger til denne mulighed, og tryk på Enter, og du kan kontrollere, om funktionstasterne fungerer som multimedietaster eller udfører deres egne funktioner.
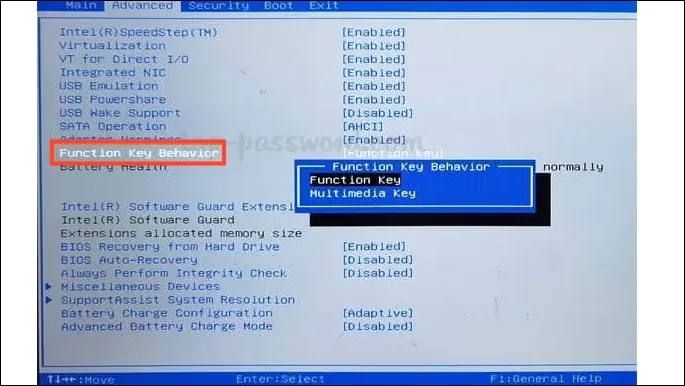
- Når du har foretaget ændringerne, skal du trykke på F10-tasten for at gemme ændringerne og genstarte din pc.
Punkter at huske
- Når du låser eller låser funktionstasterne op på din pc, vil ændringerne finde sted i hele systemet.
- Hvis du ikke har en låsetast på dit tastatur eller funktionstasten i Windows Mobilitetscenter, vil det betyde, at du bliver nødt til at gå ind i BIOS for at ændre funktionstastens adfærd, hver gang du vil ændre den.


Skriv et svar