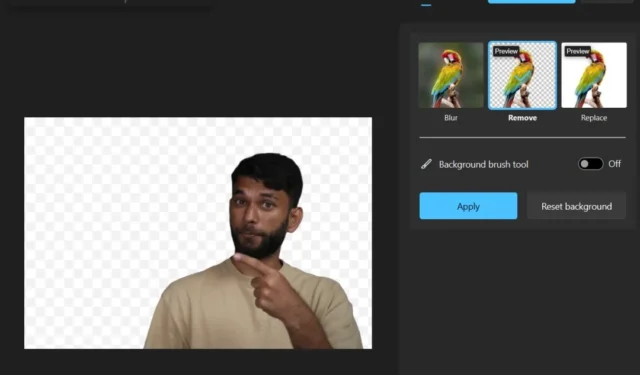
I Surface-begivenheden introducerede Microsoft et baggrundsfjernelsesværktøj til Paint and Paint 3D-appen . De har dog nu taget det et skridt videre ved at give brugerne mulighed for at fjerne baggrunden og gøre den gennemsigtig direkte i Fotos-appen. Det betyder, at du ikke længere behøver at åbne en separat app bare for at redigere et billede, du så. Sådan fjerner du baggrunden og gør den gennemsigtig ved hjælp af Windows Fotos-appen.
Skift billedbaggrund til gennemsigtig i fotos
Nu hvor denne funktion er tilgængelig i den indbyggede Photos-app på Windows, er det et stykke kage at fjerne baggrunden fra ethvert billede. Tjek nedenstående trin for at se, hvordan det gøres.
1. Åbn først det billede, du vil redigere, i appen Fotos. Hvis billedet ikke åbnes i Fotos-appen, skal du højreklikke på billedet og derefter på Åbn med< /span>.Fotos og vælg
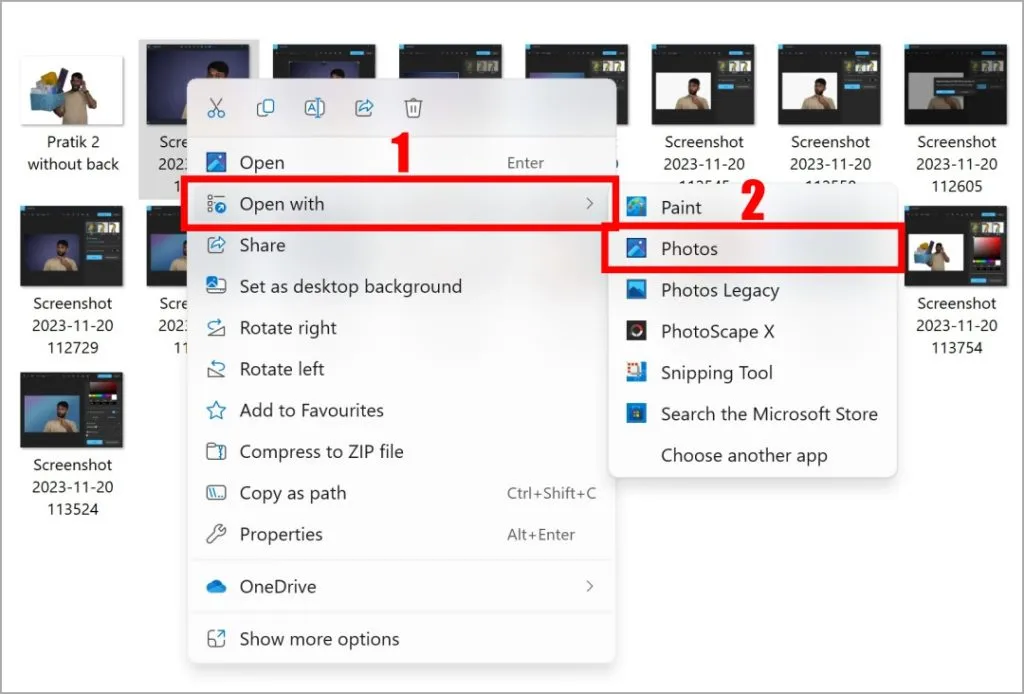
2. Nu hvor billedet er åbnet i Fotos-appen, skal du klikke på ikonet Rediger billede (Ctrl + E).
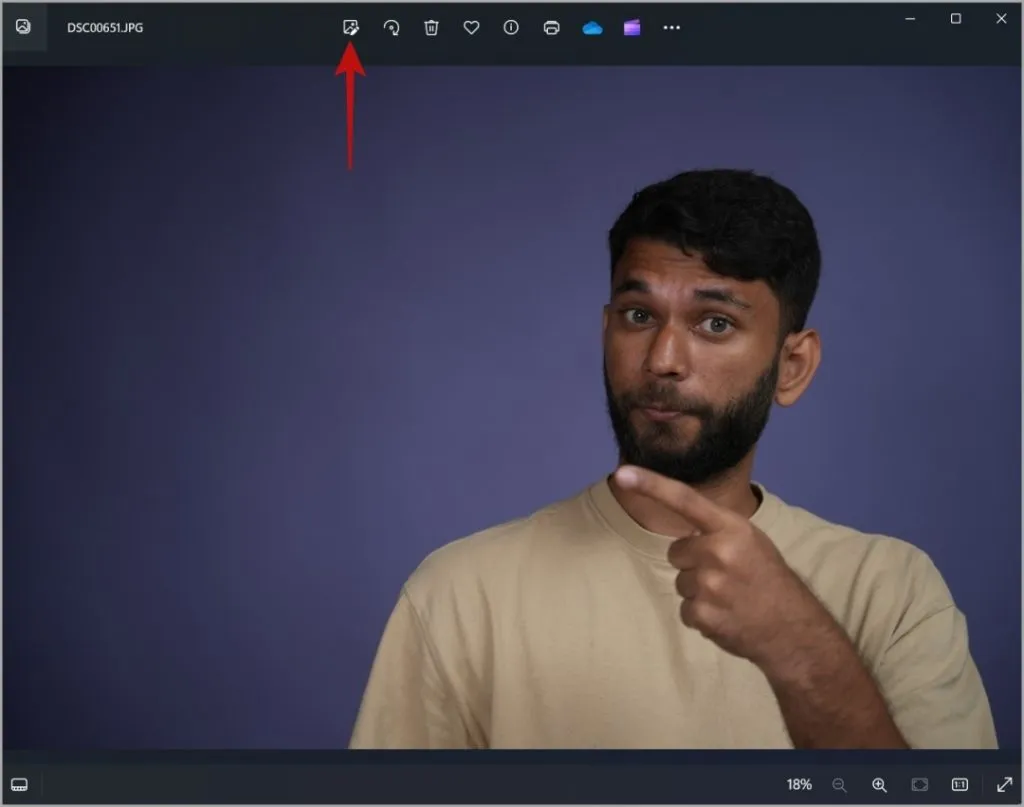
3. Her skal du bare klikke på Baggrundsslør-ikonet fra listen over værktøjer på øverst, og derfra kan du vælge at sløre, fjerne eller erstatte baggrunden.
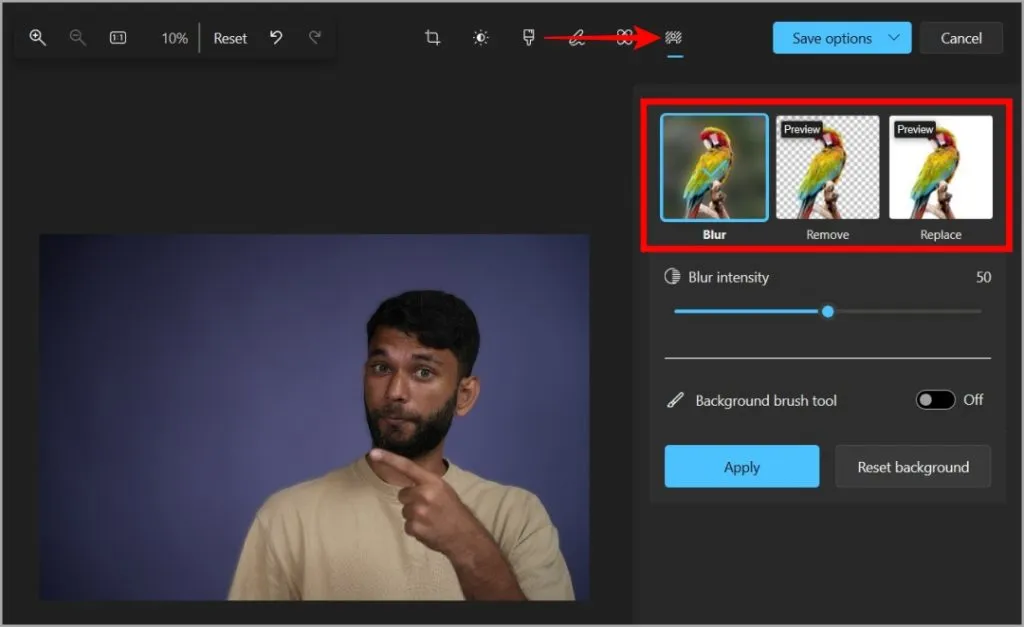
4. Klik nu på Fjern for at fjerne baggrunden for dit valgte billede. Det vil tage et par sekunder at behandle.
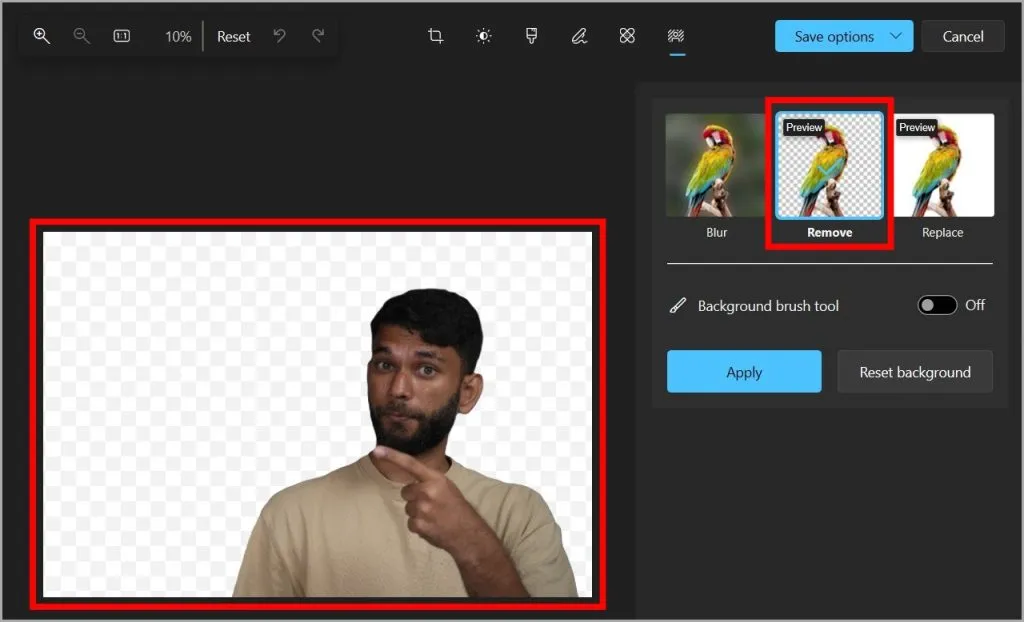
5. Som du måske kan se, er baggrunden for vores billede fjernet ret pænt. Hvis baggrundsfjernelsen ikke er nøjagtig for dit billede, kan du aktivere skift ved siden af Baggrundsbørsteværktøjet og vælge Tilføj eller Stræk fra for at tilføje eller fjerne gennemsigtigheden.
Juster bare børstens størrelse og blødhed efter dit behov og rediger billedet med markøren.

6. Når du opdager, at baggrunden er fjernet perfekt, skal du klikke på Anvend for at anvende dette rediger.
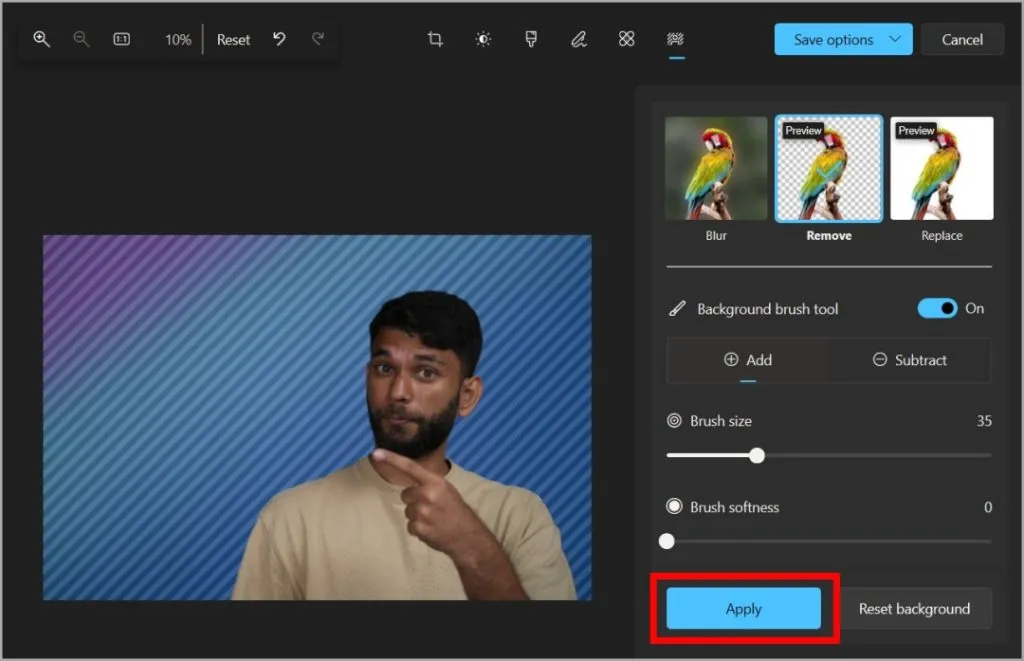
7. Nu for at gemme billedet uden baggrund skal du først klikke på Gem indstillinger og derefter på Gem eller Gem som kopi. Vi gemte billedet som en kopi for at beholde både det originale billede og det redigerede billede. Du kan også vælge Kopiér til udklipsholder og indsætte billedet, hvor du vil bruge det.
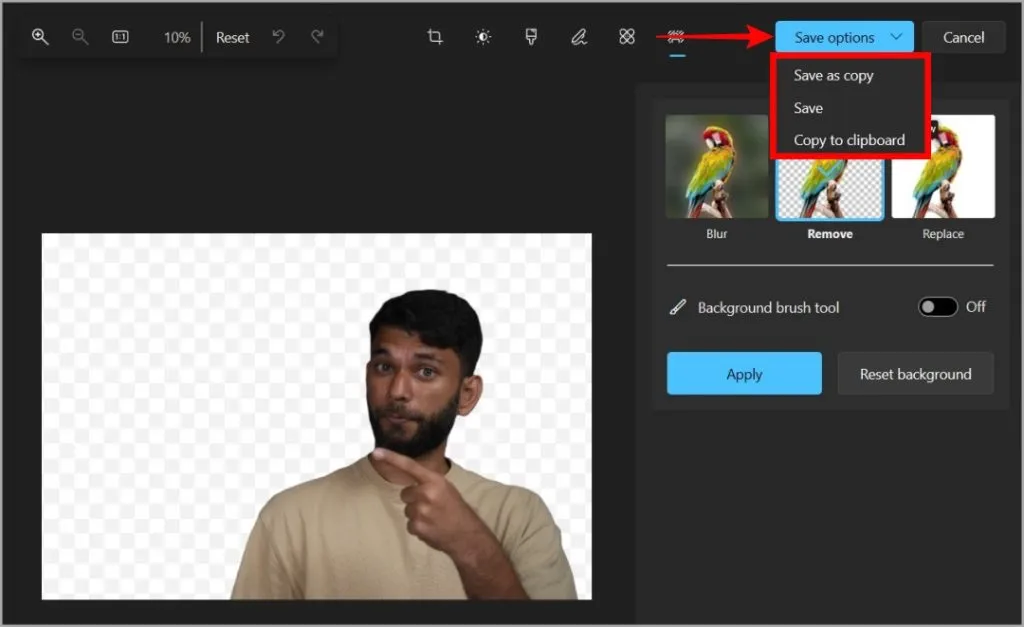
8. Efter at have klikket på Gem som kopi skal du vælge placering hvor du vil gemme dit billede, og klik derefter på knappen Gem. Som standard er formatet PNG, men du kan ændre det.
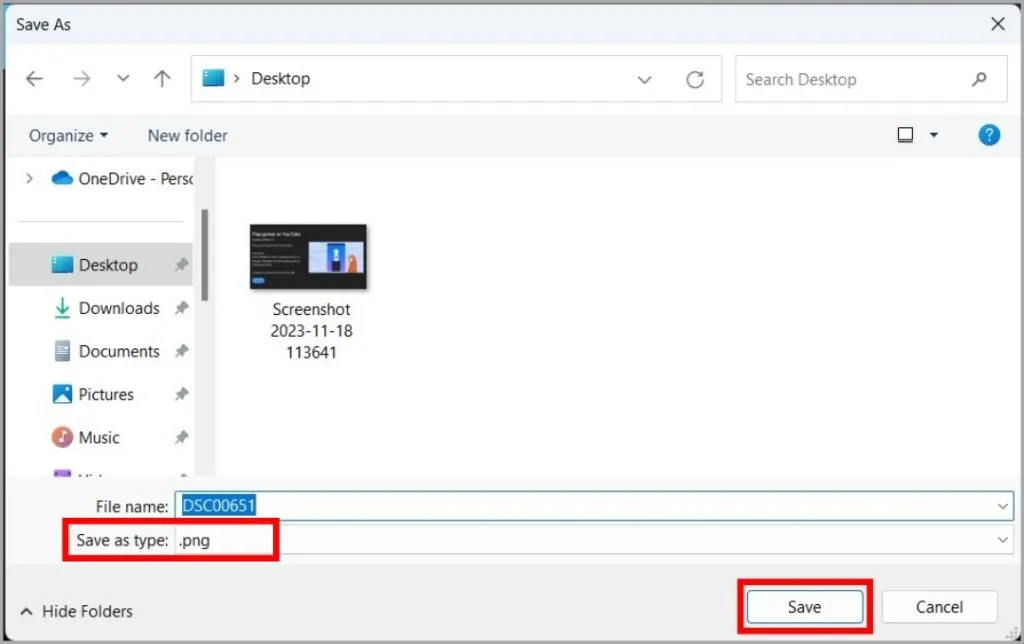
Tilføj eller juster baggrundssløring af billede i fotos
Du kan ikke kun fjerne baggrunden, men også tilføje eller justere sløring til dine billeder, hvilket skaber en lav effektdybde. Sådan gør du.
1. Når du har åbnet billedet i appen Fotos, skal du gå til Rediger knap > Baggrundssløring som forklaret i den foregående metode, og vælg Slør.
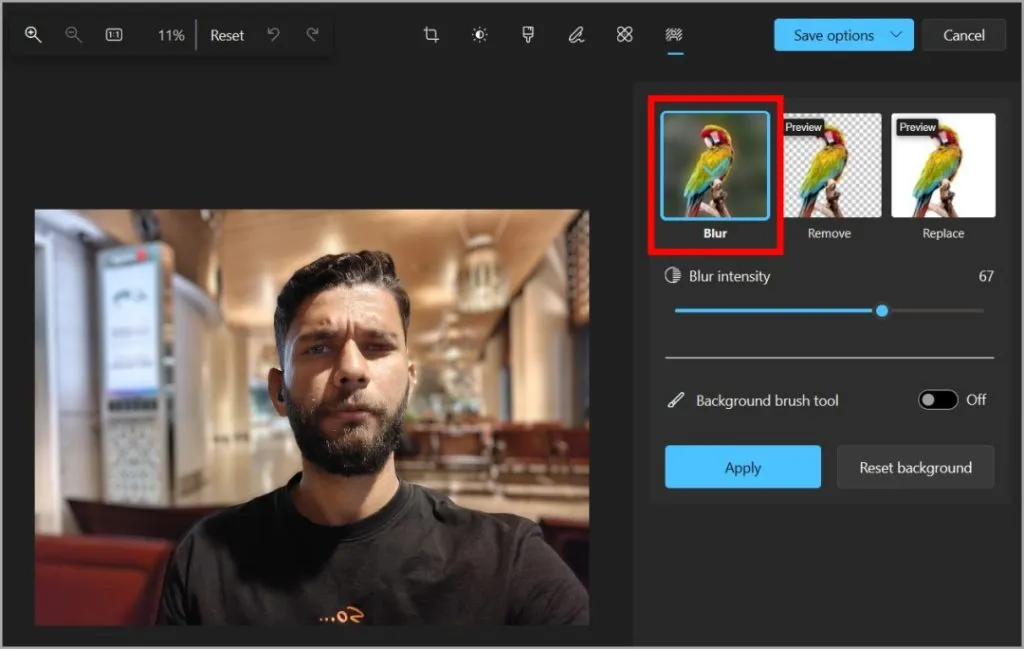
2. Du kan justere sløringseffekten ved at skubbe niveauet under Sløringsintensitet. Og ligesom baggrundsgennemsigtighed kan du redigere sløringen, efter at du har aktiveret til/fra-knappen ud for Baggrundsbørsteværktøjet.
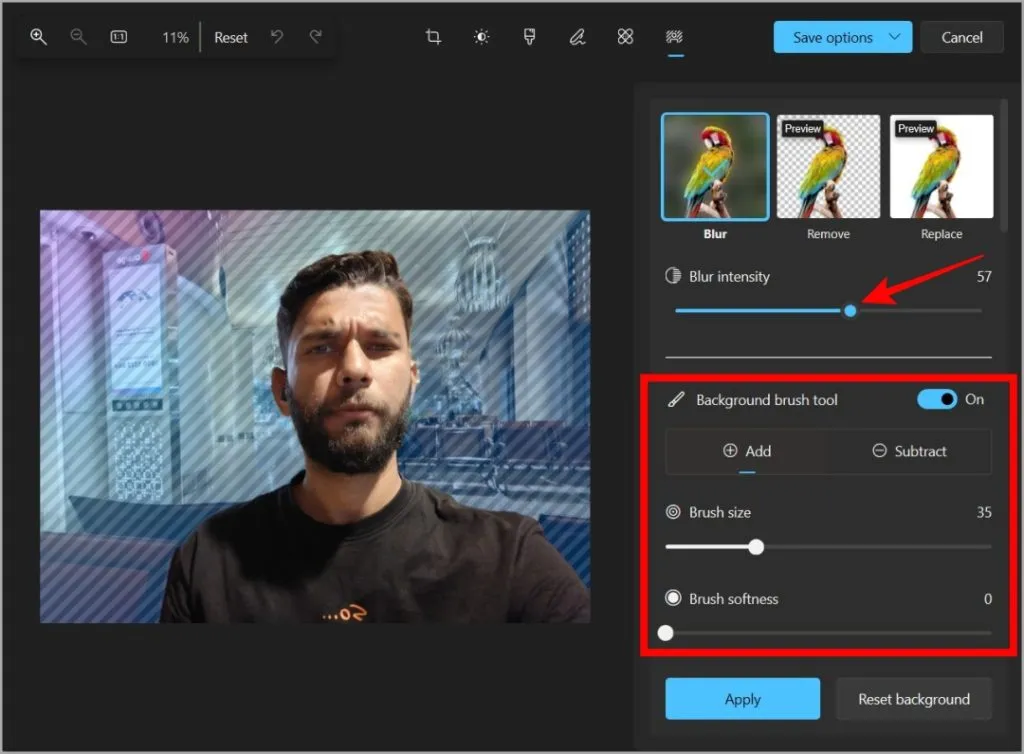
Erstat baggrund af billede i fotos
Erstat-funktionen i Fotos-appen giver dig mulighed for at udskifte baggrunden på dit billede, dog i øjeblikket kun med en ensfarvet. Dette er et nyttigt værktøj til at redigere professionelt udseende fotos fra dit eget hjem uden at kræve en almindelig baggrund.
1. Åbn billedet og gå til Rediger knap > Baggrundssløring som forklaret i den foregående metode. Vælg derefter Erstat. Her kan du vælge en hvilken som helst farve til baggrunden for dit billede.
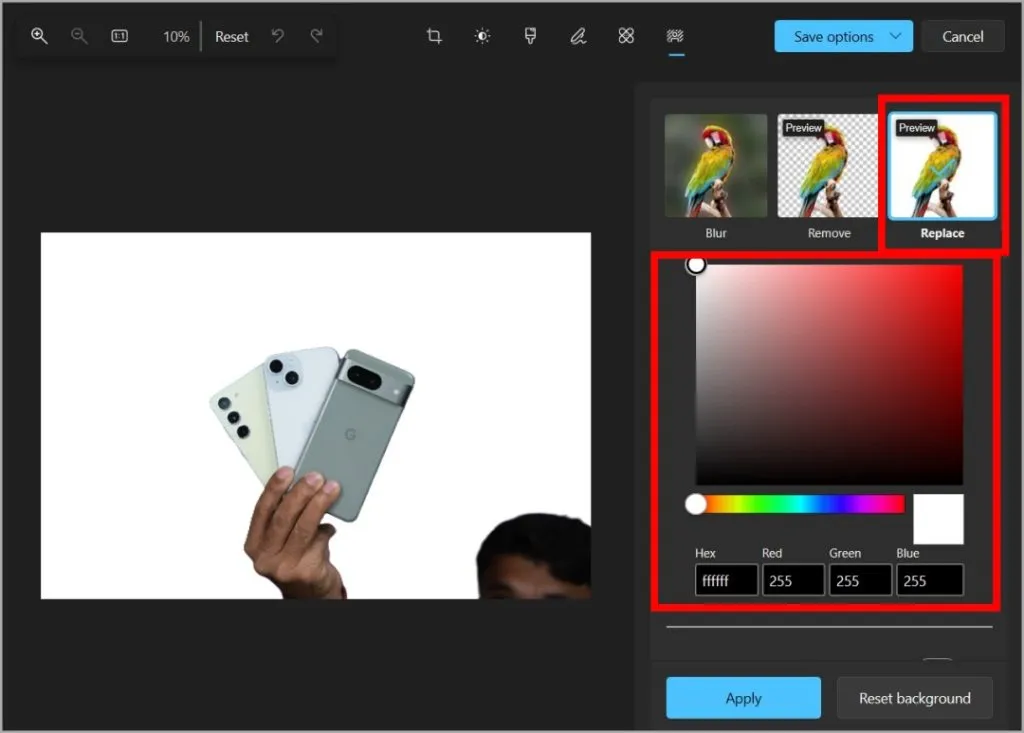
2. Under muligheden for at vælge farven kan du aktivere skift ved siden af Baggrundsbørsteværktøjet og ret baggrunden i tilfælde af utilfredsstillende resultater.
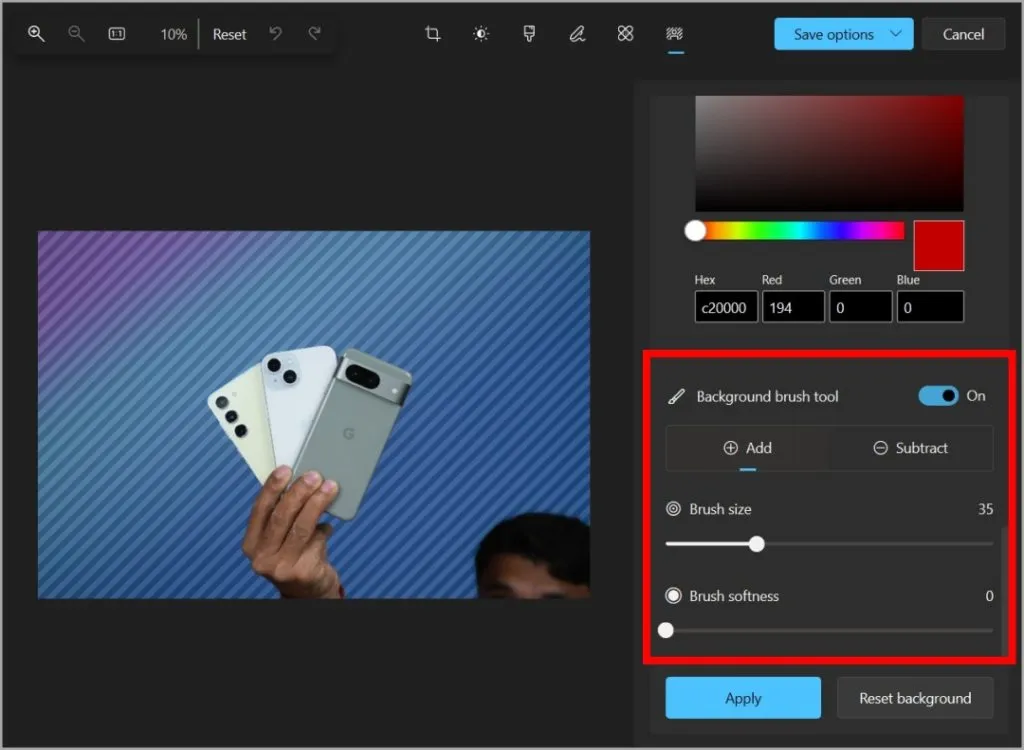
Hurtige redigeringer
Du kan nu undgå at bruge gratis værktøjer til fjernelse af baggrunde, der har tendens til at tilføje vandmærker og sænke billedopløsningen. Med denne integration i Fotos-appen kan du gøre så meget mere uden at stole på nogen anden app.


Skriv et svar