
Microsoft har konstant ændret Windows OS for at forbedre dets sikkerhed og privatlivsmuligheder. Hvis du husker det, introducerede Microsoft en ny antiviruspakke til brugere i Windows 10-operativsystemet. Sikkerhedspakken i Windows kaldes Windows Security, og den beskytter din pc mod malware, vira og andre typer sikkerhedstrusler.
Windows Security er også tilgængelig på det nye Windows 11- operativsystem. Windows 11 har dog stadig brug for mange forbedringer; brugere kan derfor få problemer med at opdatere Microsoft Defender eller Windows Security-applikationen.
Normalt er Microsoft Defender eller Windows-sikkerhedsapplikationen på Windows 11 indstillet til at opdatere automatisk. Alligevel kan opdateringen nogle gange mislykkes på grund af nogle fejl, hvilket efterlader din pc sårbar over for potentielle malwareangreb.
Sådan opdateres Windows-sikkerhed manuelt på Windows 11
Hvis Windows-opdateringen er deaktiveret, vil Windows-sikkerhed heller ikke blive opdateret. Så hvis du bruger Windows 11-operativsystemet, bør du aldrig springe sikkerhedsopdateringerne over.
Denne artikel vil dele de få bedste måder at manuelt opdatere Windows Security-applikationen på Windows 11. Lad os tjekke ud.
1. Tjek, om Windows-sikkerheden er opdateret
Før du manuelt opdaterer Microsoft Defender eller Windows Security-applikationen, skal du kontrollere, om din Windows-sikkerhed er forældet. Her er, hvad du skal gøre.
1. Klik først på Windows 11-søgningen og skriv Windows Security . Åbn derefter Windows Security-appen fra listen.
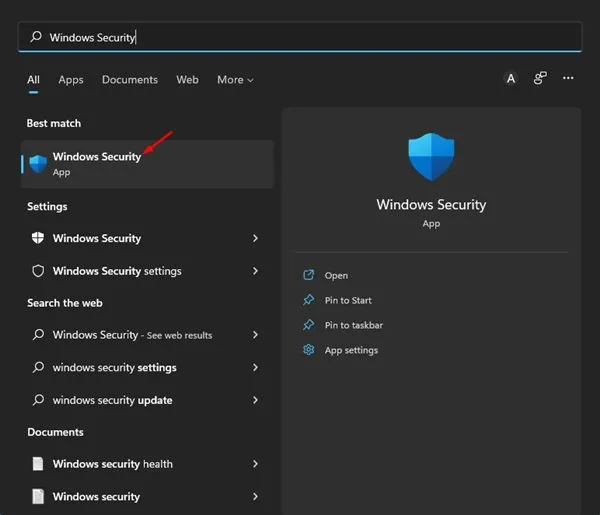
2. På Windows Security-appen skal du klikke på ikonet Indstillinger i nederste venstre hjørne af skærmen.
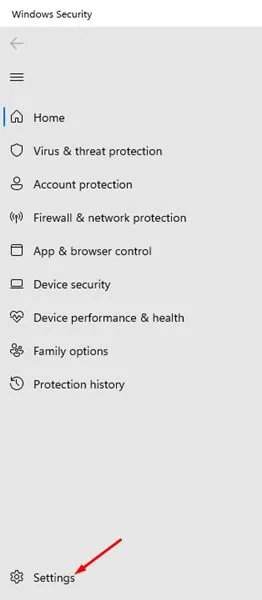
3. Klik på linket Om nedenfor i højre rude .

4. Du kan se den aktuelle version af Windows Security-appen. Du skal notere Antimalware-klientversionen, motoren og antivirusversionen.
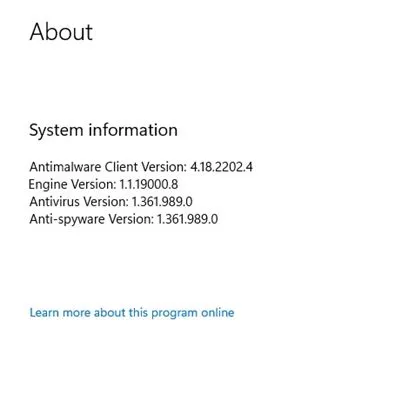
5. Åbn din foretrukne webbrowser, og denne Microsoft Defender-opdateringsside . Du skal rulle ned og tjekke den seneste opdatering af sikkerhedsintelligens.
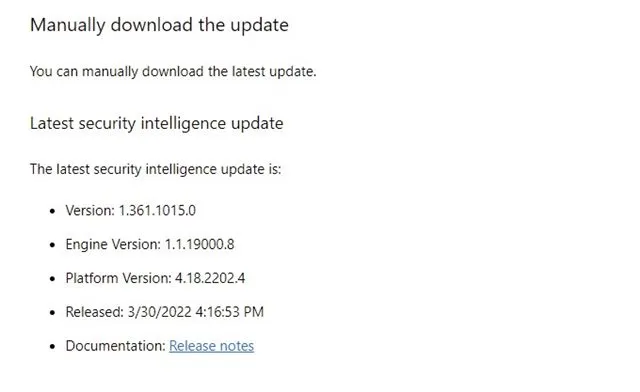
6. Du skal sammenligne de oplysninger, der vises på websiden, med dem, der er angivet i Windows-sikkerhedsindstillingerne i trin 4.
Det er det! Hvis oplysningerne ikke stemmer overens, skal du opdatere Windows-sikkerheden.
2. Opdater Windows Security-appen manuelt
I denne metode vil vi manuelt udløse Windows-sikkerhedsopdateringen. Bare følg nogle af de enkle trin, vi har delt nedenfor.
1. Klik først på Windows-søgning og søg efter Windows-sikkerhed. Åbn derefter Windows Security fra listen over muligheder.

2. På Windows Security, klik på Virus & Threat Protection .

3. Klik nu på Beskyttelsesopdateringer i højre rude under Virus & Threat Protection-opdateringerne.
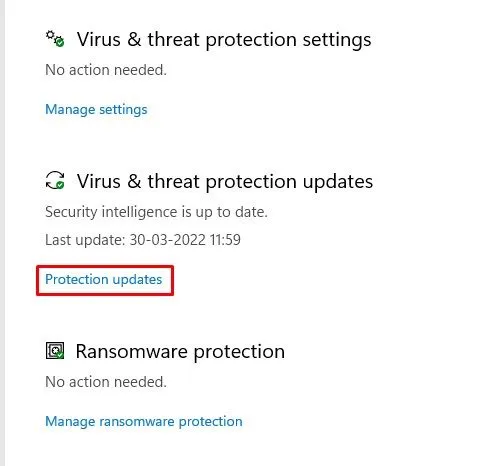
4. På det næste skærmbillede skal du klikke på knappen Søg efter opdateringer som vist nedenfor.
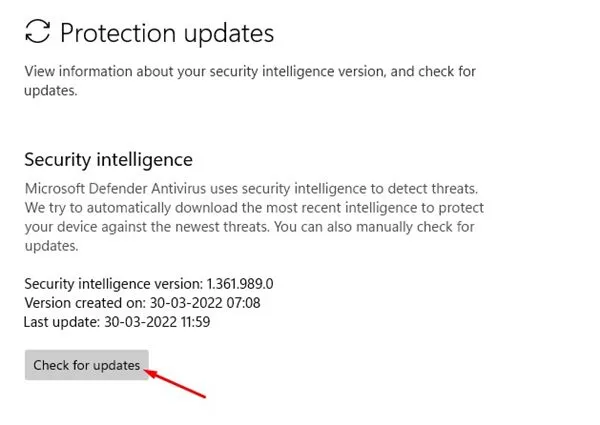
Det er det! Sådan kan du udløse en Windows-sikkerhedsopdatering på en Windows 11-computer.
3. Opdater Microsoft Defender via PowerShell
Denne metode bruger PowerShell-værktøjet til at opdatere Windows-sikkerhedsapplikationen. Her er nogle af de enkle trin, du skal følge.
1. Klik først på Windows 11-søgningen og skriv PowerShell. Højreklik på PowerShell og vælg Kør som administrator .
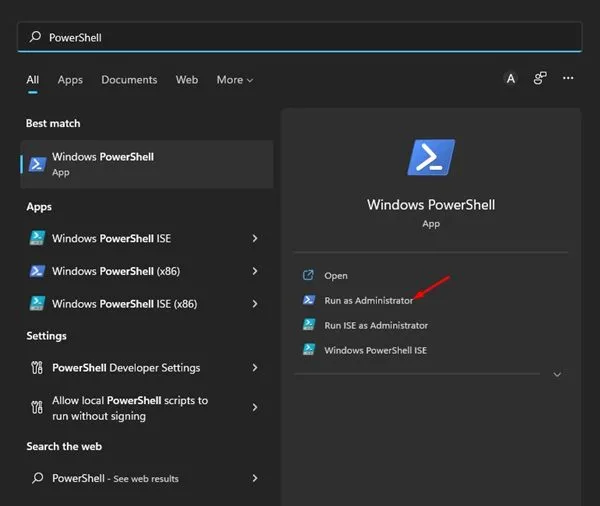
2. På Windows Powershell skal du udføre kommandoen:
Update-MpSignature
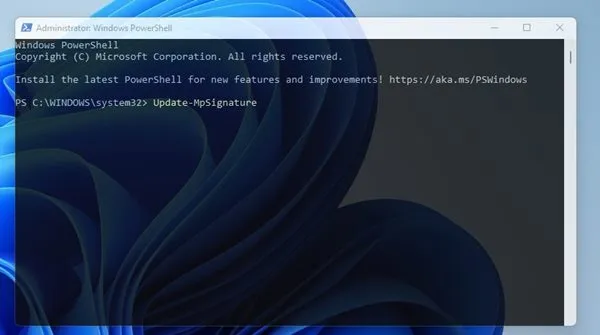
Det er det! Windows 11 vil automatisk søge efter de tilgængelige Windows-sikkerhedsopdateringer og vil blive installeret på dit system.
4. Download og installer den seneste version af Microsoft Defender manuelt
Hvis alle ovenstående metoder ikke løser problemet, skal du downloade og installere den nyeste version af Microsoft Defender manuelt. Her er nogle af de enkle trin, du skal følge.
1. Åbn din foretrukne webbrowser og gå til denne webside .
2. Rul nu ned til downloadsektionen som vist nedenfor.

3. Vælg derefter den relevante 32- eller 64-bit version af Microsoft Defender Antivirus og download filen på dit system.
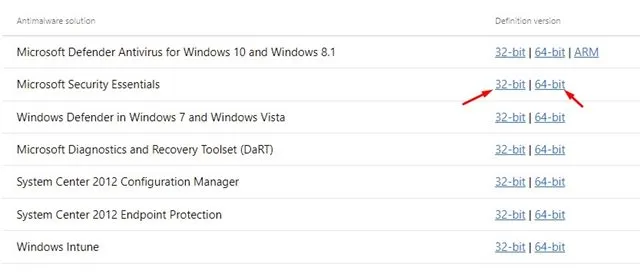
4. Kør den eksekverbare fil, og Microsoft Defender vil automatisk blive opdateret.
Det er det! Sådan kan du manuelt downloade og installere den seneste version af Microsoft Security.
5. Kør Windows Update-fejlfinding
Windows opdaterer automatisk Windows-sikkerheden under systemopdateringerne; Men hvis du har problemer med Windows Update, kan du prøve at køre Windows Update fejlfinding.
Windows Update-fejlfinding ville løse problemer med Windows-opdateringen og opdatere Windows-sikkerheden. Sådan kan du køre Windows Update-fejlfinding.
1. Klik på Windows 11 Start-knappen, og vælg Indstillinger .
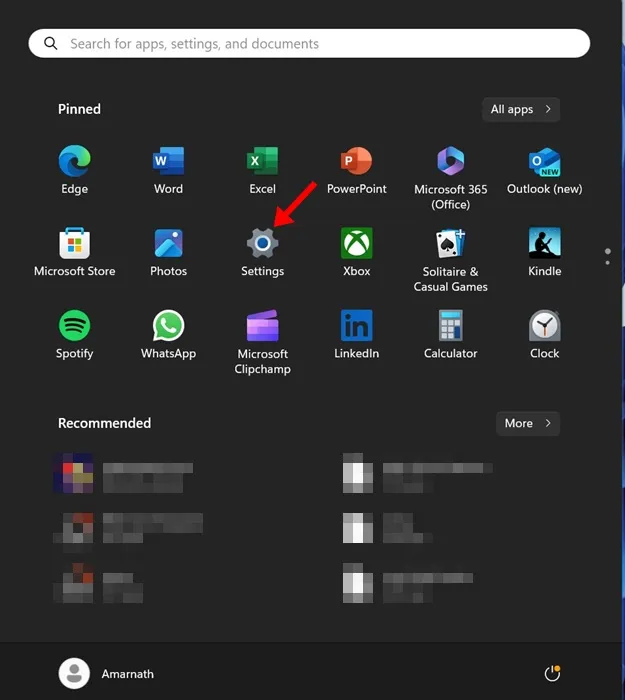
2. I Windows-indstillinger skal du navigere til System > Fejlfinding > Anden fejlfinding .
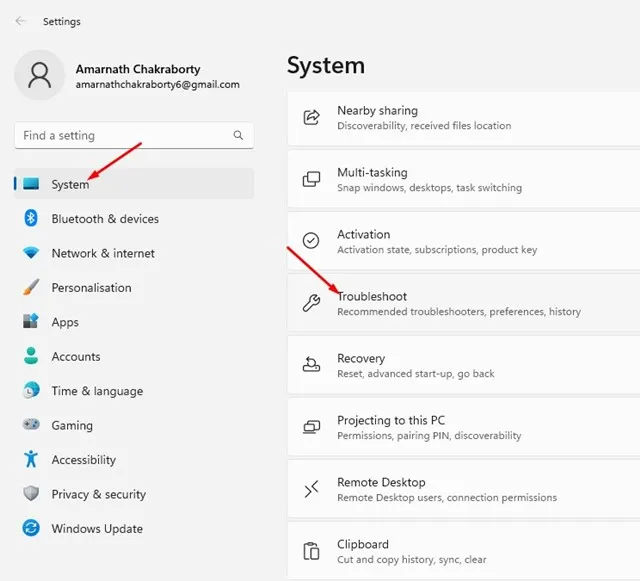
3. Find nu Windows Update og klik på KØR- knappen ved siden af.
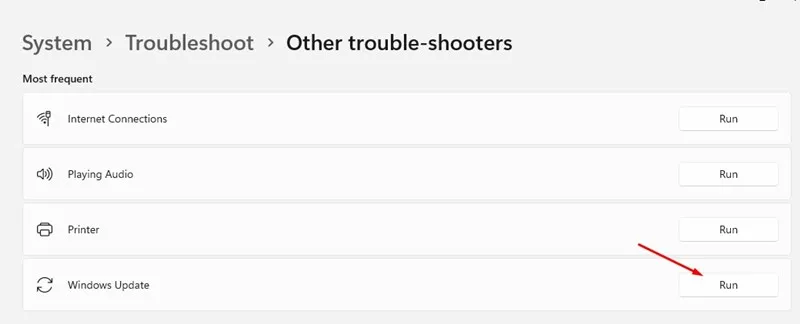
Det er det! Dette vil starte Windows Update-fejlfinding. Opdateringsfejlfindingen vil muligvis finde og løse problemer med Windows Update.
Dette er de få bedste metoder til manuelt at opdatere Microsoft Defender på dit Windows 11- operativsystem. Hvis du ikke vil gennemgå alle disse metoder, skal du blot opdatere dit Windows 11-operativsystem.
Opgradering af Windows 11, installer de seneste sikkerhedsopdateringer på din enhed. Jeg håber, at denne artikel hjalp dig! Del det også gerne med dine venner. Hvis du er i tvivl, så fortæl os det i kommentarfeltet nedenfor.


Skriv et svar