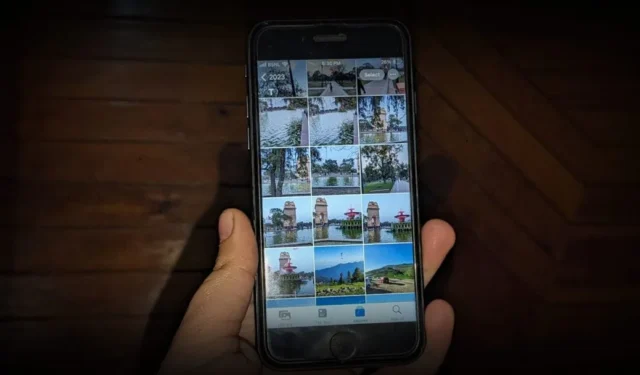
Apple Photos-appen er som standard ret uorganiseret. Heldigvis kan du rydde op i billeder på din iPhone og organisere billederne ved hjælp af løsninger. Lad os tjekke de bedste måder at organisere billeder på iPhone. Du vil lære, hvordan du organiserer billeder i iPhone-biblioteket og album.
1. Brug Albums til at organisere billeder
En af de bedste måder at organisere billeder på iPhone er ved at oprette album. Fotoalbum hjælper med at gruppere lignende billeder. Hvis du f.eks. tog på en rejse til Kashmir, kan du oprette et album ved navn Kashmir og tilføje alle billederne fra den rejse til dette album.
Husk følgende, når du bruger album på iPhone:
- De billeder, der er føjet til et album, vises stadig i bibliotekssektionen.
- Billederne flyttes ikke til albummet. Dette er blot genvejene til billederne i Biblioteket. Så hvis du sletter et billede fra biblioteket, vil det også blive fjernet fra albummet og omvendt.
- Tilføjelse af billeder til album vil ikke påvirke lagringen, da album ikke formerer sig eller skaber kopier af billedet. Disse er i bund og grund kun en måde at kategorisere billeder på.
Nu hvor du kender det grundlæggende i et fotoalbum på din iPhone, skal du følge disse trin for at oprette og tilføje billeder til et album.
Sådan opretter du et nyt album på iPhone
1. I Fotos-appen skal du trykke på fanen Albums nederst efterfulgt af Tilføj knap (+).
2. Vælg Nyt album i menuen.

3. Giv et navn til dit album, og tryk på knappen Gem .
4. Vælg de billeder, du vil tilføje til albummet, og tryk på Tilføj.

Sådan tilføjer du billeder til et eksisterende album
Hvis du allerede har oprettet et album, kan du nemt tilføje billeder til det som vist nedenfor:
1. I Fotos-appen skal du trykke på knappen Vælg øverst på fanen Bibliotek og vælge billederne.< /span>
2. Tryk derefter på ikonet med tre prikker.

3. Vælg Føj til album. Hvis Føj til album ikke vises i ikonet med tre prikker skal du trykke på ikonet Del efterfulgt af Føj til album. Vælg det album, som du vil tilføje de valgte billeder til.

Du kan også bruge denne metode til at oprette et nyt album. Bare vælg Nyt album i stedet for at trykke på et eksisterende album. En anden måde at tilføje billeder til et album på er at åbne albummet fra fanen Album. Tryk derefter på ikonet med tre prikker og vælg Tilføj billeder.
2. Omarranger fotoalbum
Et andet fedt trick til at organisere billeder på iPhone er at arrangere albums alfabetisk eller enhver anden tilpasset rækkefølge. På den måde kan du nemt finde dine ofte brugte albums. Desværre er der ingen direkte måde at organisere alfabetisk eller i nogen bestemt rækkefølge. Du bliver nødt til manuelt at omarrangere albummene.
Følg disse trin for at omarrangere album på din iPhone:
1. Tryk på Albums efterfulgt af Se alle og tryk på Rediger indstillingen.

2. Tryk derefter på og træk albummet for at ændre dets placering. Gentag trinnet for andre albums. Til sidst skal du trykke på Udført.

3. Organiser billeder i iPhone-albummet
Heldigvis kan du sortere billeder eller omarrangere dem efter dine præferencer i et album på en iPhone. For det skal du åbne det album, hvor du vil sortere billeder. Tryk på ikonet med tre prikker efterfulgt af Sortér.

Vælg den ønskede sorteringsrækkefølge fra Ældste til Nyeste, Nyeste til Ældste og Brugerdefineret rækkefølge. Mens du trykker på de to første, sorterer du automatisk billederne og arrangerer fotos i et iPhone-album efter dato, du skal omarrangere billederne i henhold til dine præferencer manuelt, hvis du vælger indstillingen Brugerdefineret rækkefølge.

Du kan også filtrere billeder og kun se dine yndlingsbilleder, redigerede eller blot billeder eller videoer ved at bruge filterindstillingen. Du finder muligheden Filter under sorteringsindstillingen i ikonet med tre prikker.

4. Gruppér lignende album i en mappe
iPhones tilbyder en interessant måde at organisere billeder på ved at give dig mulighed for at gruppere lignende album i en mappe. For eksempel kan du oprette en mappe kaldet 2023 og lægge alle de album, hvis billeder er taget i 2023. På samme måde kan du oprette en mappe kaldet Rejser og tilføje album med rejserelaterede billeder. Fantastisk, er det ikke?
Følg disse trin for at oprette en mappe til album på din iPhone:
1. I Fotos-appen skal du gå til fanen Album og trykke på Tilføj ikon (+).
2. Vælg Ny mappe fra menuen.

3. Skriv et navn til din mappe, og tryk på knappen Gem .
4. Tryk nu på mappen, og tryk på knappen Rediger .

5. Tryk på Tilføj (+) efterfulgt af Nyt album for at oprette et nyt album i den valgte mappe. Giv det et navn, og så kan du tilføje billeder til det, ligesom du føjer dem til ethvert almindeligt album.

På samme måde kan du oprette flere album inde i mappen.
5. Føj eksisterende album til en mappe
Desværre har iPhones ikke en indbygget måde at tilføje eksisterende album til en mappe. En løsning hjælper dig dog med at flytte eksisterende album ind i en mappe.
Følg disse trin for at tilføje eksisterende album til en mappe på din iPhone:
1. Opret en ny mappe i Fotos-appen.
2. Flyt nu ud af mappen og åbn det eksisterende album.
3. Tryk på Vælg efterfulgt af Vælg alle.

4. Med alle billederne valgt, tryk på ikonet med tre prikker og vælg < /span>Føj til album.

5. Vælg den mappe, hvor du vil tilføje billederne. Tryk derefter på Nyt album. Giv et navn til albummet. Du kan give det samme navn som det originale album eller bruge et andet navn.

6. Billederne fra det originale album føjes til det nyoprettede album inde i mappen. Gå nu til det originale album uden for mappen og slet det. For det skal du åbne albummet og trykke på ikonet med tre prikker efterfulgt af Slet album. Bare rolig, dine billeder vil ikke blive slettet.
7. Gentag trinene for andre album.
6. Føj billeder til favoritalbum
Der er nogle billeder, som vi gerne ser ofte. En måde at organisere dem på er at tilføje i en mappe, men hvis det ikke opfylder dine krav, kan du foretrække sådanne billeder.
Hvis du vil favoritter et billede eller en video, skal du åbne det og trykke på ikonet Hjerte nederst. De stjernemarkerede elementer vises i mappen Favoritter under fanen Albums.

7. Fjern dublerede fotos
Mange gange er vores fotogalleri fyldt med lignende eller duplikerede billeder. Heldigvis har Photos-appen en indbygget funktion til at registrere og flette duplikerede billeder, hvilket hjælper med at organisere billeder på iPhone.
Grundlæggende finder du albummet Duplikater i sektionen Hjælpeprogrammer i Albums. Her vil du se alle de lignende billeder, der kan flettes. Tryk på Flet over de billeder, du vil flette for at spare plads på din iPhone. Bemærk, at denne funktion kun er tilgængelig i iOS 16 og nyere.

8. Slet flere billeder
Hvis dit fotobibliotek på din iPhone er fyldt med uønskede billeder, kan du slette flere billeder fra det. Det vil også hjælpe med at organisere billeder på iPhone, da du bliver nødt til at håndtere færre billeder nu.
For at slette flere billeder skal du trykke på knappen Vælg på fanen Bibliotek og vælge de billeder, du vil slette. Tryk på ikonet Slet for at fjerne dem. Bemærk at sletning af billeder fra biblioteket vil også fjerne dem fra album.

9. Se Billeder taget med et iPhone-kamera
Desværre har Apple Photos-appen ikke en direkte måde at se billeder taget med Kamera-appen. Alle billeder er blandet, og det bliver svært at finde dem, der er taget fra kameraet. Men hvad hvis jeg fortæller dig, at der er en skjult måde at se billeder taget med et kamera på en iPhone?
Derfor skal du blot trykke på fanen Søg nederst i appen Fotos og søge efter iPhone. Vælg din iPhone-model for at se billeder taget fra kameraet på din iPhone.

10. Skjul billeder på iPhone
Du kan også organisere dine billeder på din iPhone ved at skjule private billeder. Du kan gøre det direkte i Fotos-appen og uden at bruge nogen tredjepartsapp.
Åbn det billede, du vil skjule, og tryk på ikonet med tre prikker efterfulgt af Skjul.
De skjulte billeder opbevares i mappen Skjult , som du kan få adgang til fra sektionen Albums. Du skal bruge en adgangskode eller Touch ID/FaceID for at låse mappen op.

11. Find hurtigt skærmbilleder, videoer, live-billeder, selfies og andre medietyper
Du kan finde billeder og videoer på iPhone efter deres type. Apple Photos-appen organiserer og grupperer automatisk lignende medier i forskellige mapper som skærmbilleder, videoer, selfies osv. Hvis du f.eks. leder efter et skærmbillede, i stedet for at gå gennem hele dit bibliotek for at finde det, kan du tjekke inde i skærmbilledet folder.
Tryk på fanen Album , og rul ned til Medietyper afsnit. Her finder du forskellige mapper alt efter deres medietype. Tryk på den, du vil se.

Ofte stillede spørgsmål
1. Hvordan søger jeg efter billeder i Apple Photos?
Fotos-appen tilbyder en kraftfuld søgefunktion. Du kan bruge den til at finde billeder af en bestemt person, ting, sted, app osv. Du skal bare skrive det, du leder efter, i søgefeltet. Appen kan endda søge efter tekst i et billede. Du kan også kombinere søgeparametre for at finde det nøjagtige billede.
2. Hvordan sorterer man billeder i iPhone efter størrelse?
Desværre er der ingen måde at sortere billeder på iPhones efter deres størrelse. Du kan dog bruge den gratis tredjepartsapp kaldet Sortér efter størrelse til samme formål.
Transform iPhone-fotos
Det var nogle fede måder at organisere billeder på iPhone. Inden du går, skal du vide, hvordan du laver billeder i sort/hvid bortset fra én farve. Du skal også vide, hvordan man kombinerer billeder på en iPhone.




Skriv et svar