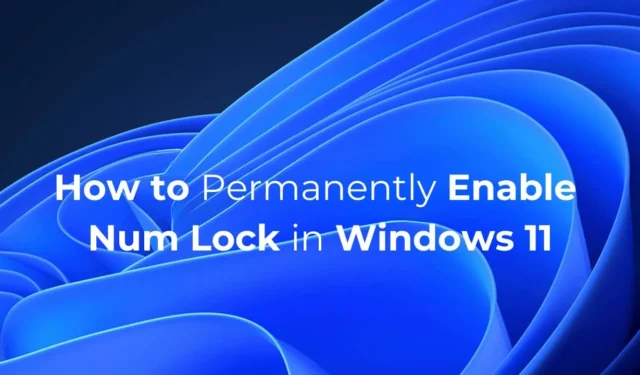
Et af de mest frustrerende problemer, som Windows-brugere ofte står over for efter opstart af deres computer, er at finde deres numeriske låsenøgle deaktiveret. Den numeriske låsetast er meget vigtig, da den lader dig indtaste tallene.
Hvis du er kontormedarbejder eller bruger din pc til regnskabsmæssige formål, vil du måske have, at NUM Lock-tasten altid skal være aktiveret. For at holde Num Lock-tasten aktiveret hele tiden, skal du foretage et par ændringer i registreringsdatabasen. Her er hvordan vi kan opnå dette.
1. Sluk for hurtig opstart
Du bør deaktivere Windows 11’s Fast Startup-funktion for at bevare din Num Lock-præference. Deaktivering af Hurtig opstart sikrer, at din Num Lock-præference ikke ændres efter genstart eller nedlukning.
1. Indtast Kontrolpanel på Windows 11-søgningen. Åbn derefter Kontrolpanel -appen fra listen over væddemålsresultater.

2. På skærmen Alle kontrolpanelelementer skal du klikke på Strømstyring .

3. Klik derefter på Vælg, hvad tænd/sluk-knapperne gør .

4. På det næste skærmbillede skal du klikke på Skift indstillinger, der i øjeblikket ikke er tilgængelige .

5. I indstillingerne for nedlukning skal du fjerne markeringen af indstillingen Slå hurtig opstart til (anbefalet) og klikke på Gem ændringer .

2. Rediger registreringsdatabasen for at holde NUM Lock aktiveret
Her er, hvad du skal gøre.
1. Indtast registreringsdatabasen på Windows 11-søgningen. Åbn derefter registreringseditoren fra listen over bedste matchresultater.

2. Når registreringseditoren åbnes, skal du navigere til denne sti:
Computer\HKEY_USERS\.DEFAULT\Kontrolpanel\Keyboard

3. Find og dobbeltklik på InitialKeyboardIndicators i højre side .

4. Skriv 2 i feltet Værdidata, og klik på OK .

Din Num Lock-tast vil være aktiveret hele tiden fra nu af.
3. Opret et script for at holde Num Lock permanent aktiveret
Ikke alle er komfortable med at håndtere registreringsdatabasen. Hvis du er en af dem, kan du oprette et script og indstille det til at køre automatisk ved opstart. Dette vil holde Num Lock aktiveret hele tiden.

2. Når Notesblok åbner, indsæt det givne script i det:
set WshShell = CreateObject("WScript.Shell")
WshShell.SendKeys "{NUMLOCK}"

3. Klik på filen og vælg Gem som .

4. På Gem som-prompten skal du gemme filen med et hvilket som helst navn med filtypenavnet .vbs . Sørg også for, at ‘Alle filer’ er valgt på Gem som-typen.

5. Kopier derefter. vbs-fil, du har oprettet, og åbn File Explorer. I File Explorer, indsæt shell:startup i adresselinjen og tryk på Enter. Alternativt skal du trykke på Windows-tasten + R og i dialogboksen KØR skriv den samme adresse og tryk på Enter.

6. Indsæt i mappen Startup . vbs-fil, du har oprettet.

Efter hver genstart eller nedlukning vil. vbs-filen kører automatisk og holder Num Lock aktiveret.
Dette er et par enkle metoder til at holde Num Lock aktiveret hele tiden på en Windows 11-pc. Hvis du har brug for mere hjælp til dette emne, så lad os det vide i kommentarerne. Hvis du finder denne vejledning nyttig, så glem ikke at dele den med dine venner.


Skriv et svar