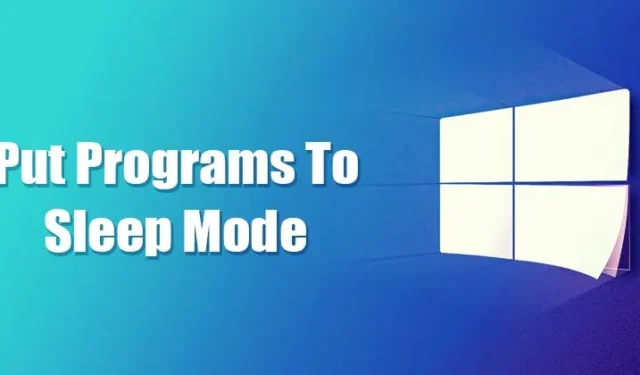
Hvis du har brugt Windows 10 i et stykke tid, ved du måske, at operativsystemet tillader brugere midlertidigt at deaktivere/aktivere visse apps & processer via task manager. Få apps var beregnet til at køre i baggrunden, selvom du ikke bruger dem. For eksempel kører antivirusprogrammet i baggrunden for at beskytte din computer, selvom den er inaktiv.
Sådan nogle ubrugelige apps & processer kører også i baggrunden. Disse apps kører i baggrunden og bruger RAM og CPU-brug. Nogle gange påvirker de endda din enheds ydeevne. Windows 10 tilbyder en funktion, der giver dig mulighed for at vælge, hvilke apps og programmer der kan køre i baggrunden for at håndtere sådanne ting.
Det er ikke en automatisk indstilling; du skal manuelt aktivere/deaktivere baggrundsapps. Så hvis du er interesseret i at vide, hvordan du sætter programmer i dvale i Windows 10, fortsæt med at læse artiklen.
Sådan sætter du programmer i dvaletilstand i Windows 10
Processen vil være ligetil; følg nogle af de enkle trin nedenfor.
1. Deaktiver baggrundsapps
I denne metode vil vi bruge appen Windows 10 Indstillinger til at sætte programmer i dvaletilstand. Følg nedenstående trin.
1. Først skal du klikke på knappen Start og vælge Indstillinger.
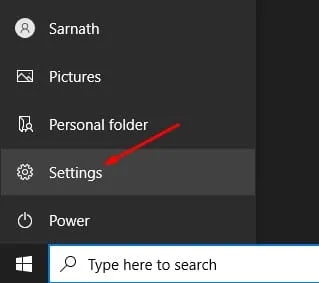
2. På siden Indstillinger skal du klikke på Privatlivsindstillingen.
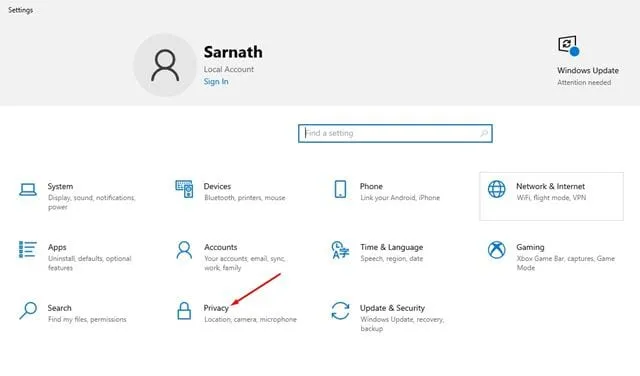
3. I venstre rude skal du klikke på muligheden Baggrundsapps.
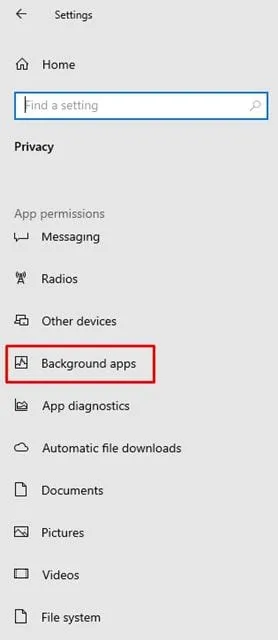
4. I højre rude finder du to muligheder:
Baggrundsapps: Hvis du deaktiverer denne funktion, kører ingen apps i baggrunden. De går i dvaletilstand, når de er lukket.

Vælg, hvilke apps der kan køre i baggrunden: Hvis du har aktiveret baggrundsapps, skal du vælge, hvilke der skal køre i baggrunden.
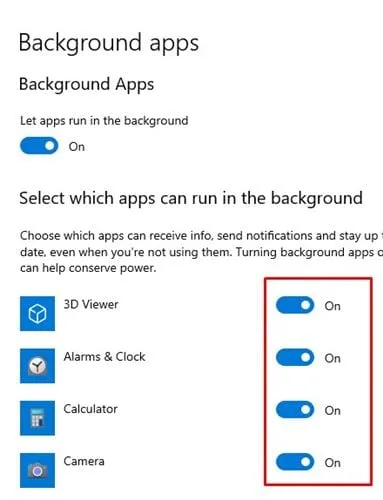
5. Vælg den mulighed, der passer dig bedst.
Det er det! Du er færdig. Sådan kan du sætte apps i dvaletilstand i Windows 10.
2. Deaktiver Programmer fra Startup Manager
Ovenstående metode virker kun med universelle apps. Nogle programmer kører ved opstart, og de vises ikke i apppanelet. Så i denne metode skal vi med kraft deaktivere apps, der kører under opstarten. Lad os tjekke ud
1. Først skal du højreklikke på proceslinjen og vælge Task Manager.
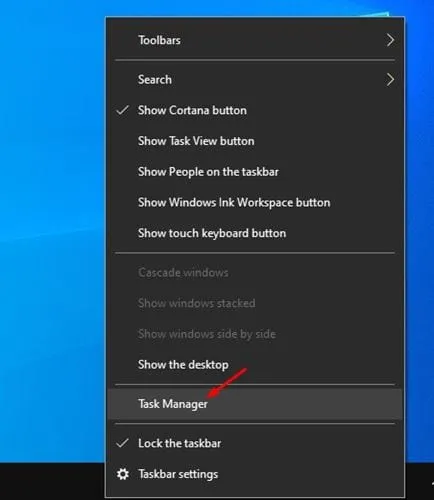
2. I Task Manager skal du klikke på fanen Opstart.
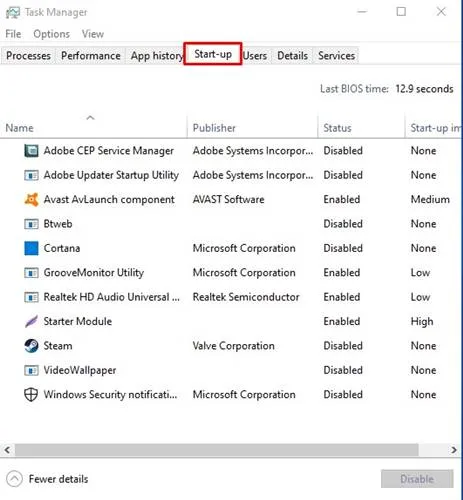
3. Vælg nu de apps, du ikke vil køre i baggrunden, og klik på Deaktiver mulighed.
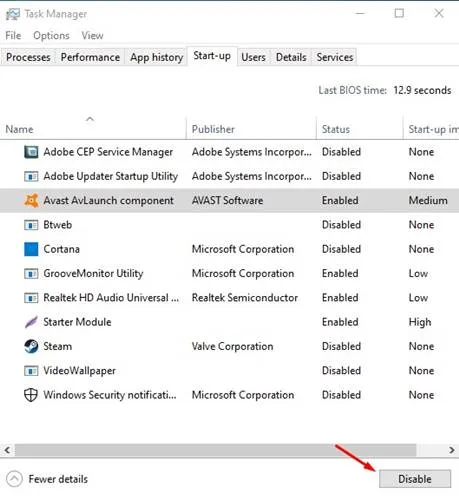
Det er det! Du er færdig. Sådan kan du deaktivere programmer fra at køre ved Windows 10 Startup.
3. Foretag ændringer i systemkonfigurationen
Nå, dette vil ikke sætte programmer i dvaletilstand, men ændringer i systemkonfigurationspanelet i Windows 11 vil helt sikkert øge ydeevnen på din pc. Grundlæggende skal du vælge valgmuligheden Selektiv opstart i systemkonfigurationen og fjerne markeringen af indstillingen indlæs startelementer.
Dette forhindrer tredjepartsapps i at starte automatisk ved Windows Startup. Her er, hvad du skal gøre.
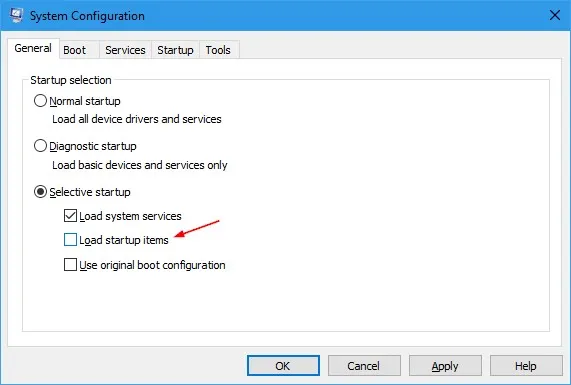
- Tryk på knappen Windows-tast + R på dit tastatur.
- Dette åbner dialogboksen KØR. Indtast Msconfig og tryk på Enter.
- Vælg Selektiv opstart i ruden Systemkonfiguration.
- Næste, fjern markeringen af Indlæs startelementer.
- Når du har foretaget ændringen, skal du klikke på Anvend og derefter på OK.
Det er det! Dette forhindrer tredjepartsapps på Windows 10 i at starte automatisk ved opstart.
Så denne vejledning handler om at sætte programmer i dvaletilstand på Windows 10-computere. Jeg håber, at denne artikel hjalp dig! Del det også gerne med dine venner. Hvis du er i tvivl, så fortæl os det i kommentarfeltet nedenfor.




Skriv et svar