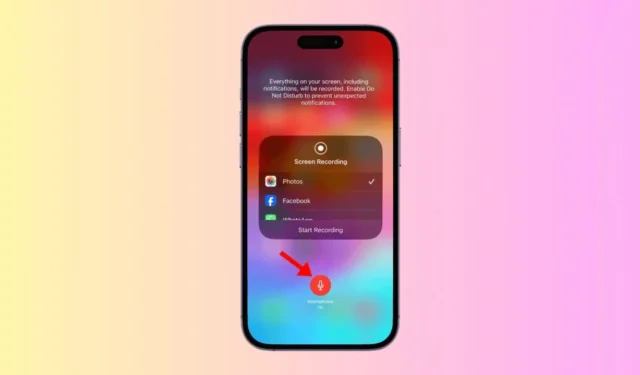
Der kan være flere grunde til, at du vil optage din iPhone-skærm. Måske vil du vejlede din ven om, hvordan du bruger visse iPhone-funktioner eller vil optage en kort vejledning.
Uanset hvad det er, er skærmoptagelse ret let på iPhone, og du behøver ikke nogen tredjepartsapp til dette formål. Moderne iPhones har en indbygget skærmoptager, der kan optage alt, der vises på skærmen, og fange lyden.
Sådan optager du din iPhone-skærm med lyd
Men hvis du er ny til iPhone, har du muligvis brug for hjælp til at bruge dens oprindelige skærmoptager. Nedenfor har vi delt nogle enkle trin til at optage iPhone-skærmen med lyd. Lad os komme igang.
1. Tilføj skærmoptagelse til kontrolpanelet
Det første trin er at tilføje skærmoptagelsesværktøjet til iPhone Control Center. Du skal blot følge nedenstående trin for at tilføje værktøjet til kontrolcenteret på din iPhone.
1. Åbn appen Indstillinger på din iPhone.
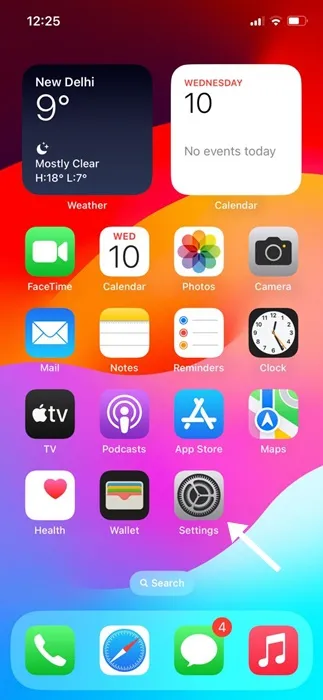
2. Når appen Indstillinger åbner, skal du trykke på Kontrolcenter .
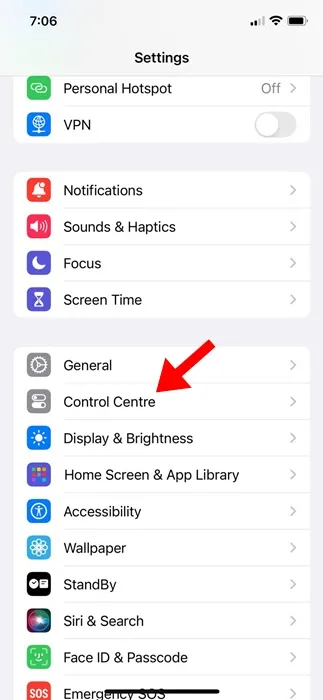
3. Rul derefter ned til sektionen Flere kontroller .
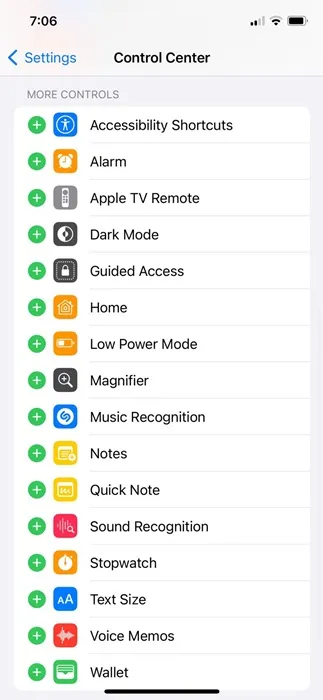
4. Find skærmoptagelsen , og tryk på plus-ikonet (+) ved siden af den.
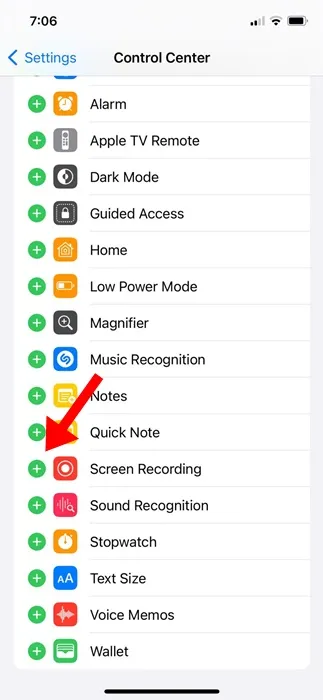
5. Når du har gjort dette, skal du åbne kontrolcenteret på din iPhone. Du finder skærmoptagelsesikonet der.
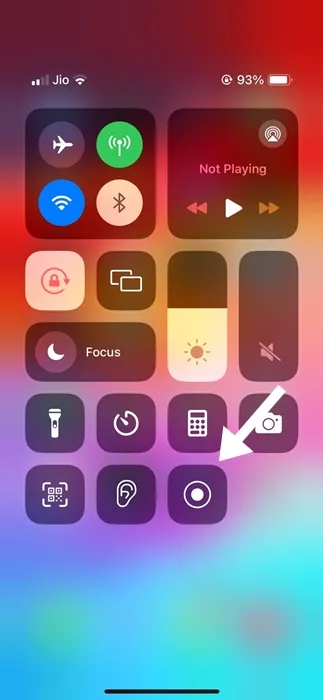
Det er det! Sådan kan du tilføje en skærmoptagelsesmulighed til iPhone Control Center.
2. Sådan optager du skærm på iPhone med lyd
Du skal blot følge trinene nedenfor for at optage iPhone-skærmen med lyd.
1. Åbn kontrolcenteret på din iPhone, og tryk på ikonet Skærmoptagelse .
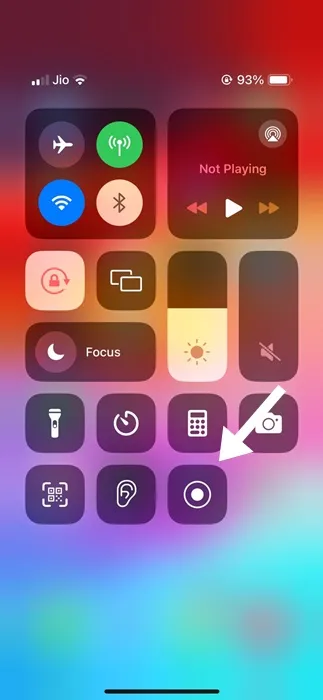
2. Når skærmoptagelsen starter, bliver uret på din iPhones statuslinje rødt.
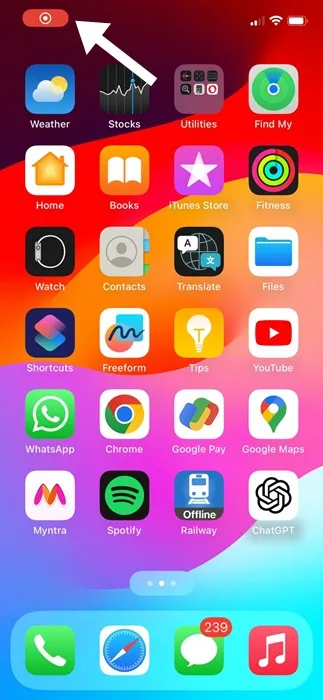
3. Det røde optageikon øverst til venstre på statuslinjen indikerer, at skærmoptageren kører.
4. For at stoppe skærmoptagelsen skal du åbne kontrolcenteret og trykke på skærmoptagelsesknappen igen. Dette vil stoppe din skærmoptagelse .
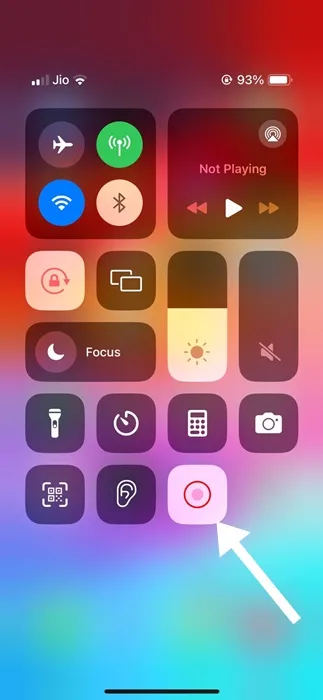
5. Når du er stoppet, får du en meddelelse, der informerer dig om, at skærmoptagelsen er blevet gemt i Fotos .
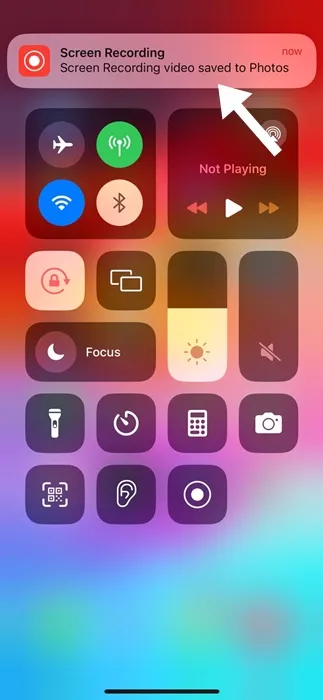
6. Hvis du vil optage ekstern lyd, skal du trykke længe på knappen Skærmoptagelse i kontrolcentret. Tryk derefter på mikrofonikonet for at aktivere ekstern lydoptagelse og tryk derefter på Start optagelse .
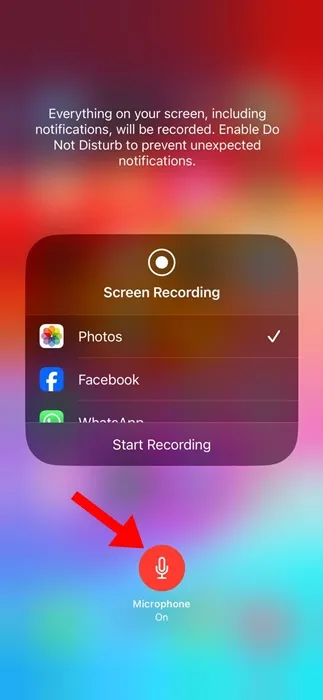
Det er det! Aktivering af mikrofonadgang under skærmoptagelse vil fange både systemlyd og ekstern lyd.
3. Brug tredjeparts skærmoptagerapps
Hvis du vil have mere kontrol over din skærmoptagelse, kan du overveje at bruge en tredjeparts skærmoptager. Du finder masser af skærmoptager-apps til iPhone på Apple App Store; du kan bruge dem til at optage din iPhone-skærm med yderligere fordele. Nedenfor har vi delt tre af de bedste skærmoptager-apps til iPhone.
1. Optag det!
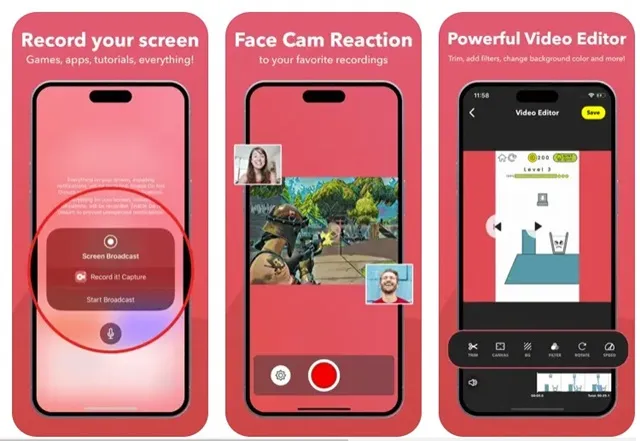
Optag det! er en tredjeparts skærmoptager til iPhone, som du kan få fra Apple App Store. Appen er fantastisk til at optage dine yndlingsspil og apps.
Du kan endda bruge denne app til at optage vejledningsvideoer, videodemoer og træningsvideoer på din iPhone.
Hvis vi taler om kontrollerne, lader appen dig optage hele din skærm, tilføje facecam-reaktioner og mere.
Hvad der er mere nyttigt er, at Optag det! har en indbygget videoeditor, der lader dig trimme din optagelse, anvende videofiltre, justere afspilningshastigheden osv.
2. VideoShow Screen Recorder
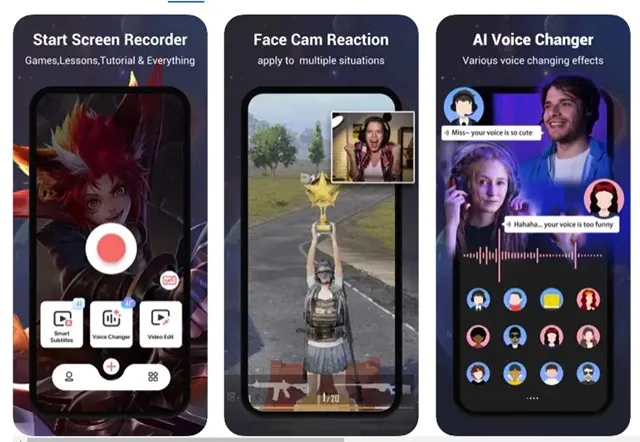
VideoShow Screen Recorder er en multi-purpose iPhone-app på listen. Denne er dybest set en videooptager og en videoredigeringsapp.
Som alle andre skærmoptagere til iPhone giver VideoShow Screen Recorder dig mulighed for at optage hele din skærm, tilføje din reaktion til videoen, tilføje undertekster, transformere din stemme ved hjælp af AI og gøre meget mere.
Appens videoredigeringsfunktioner inkluderer klipning/trimning/opdeling/vending/vendende skærmoptagelse af klip, justering af afspilningshastigheden, anvendelse af filtre, tilføjelse af undertekster og mere.
3. DU Recorder
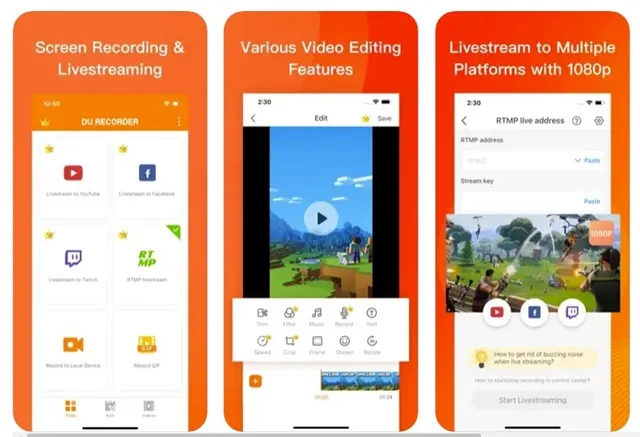
DU Recorder er en iPhone-skærmoptager og streamer-app, der lader dig optage din iPhone-skærm og livestreame direkte til YouTube, Facebook og Twitch.
Appen understøtter samtidig optagelse af mikrofon og intern lyd, understøtter RTMP-adresse osv.
DU Recorder tilbyder også en håndfuld videoredigeringsmuligheder, såsom trimning af videoklip, justering af deres afspilningshastighed, tilføjelse af tekst/undertekster, anvendelse af filtre og mere.
Denne vejledning forklarer, hvordan du skærmoptager på din iPhone med lyd. Vi har også delt et par af de bedste apps, der giver mere kontrol over skærmoptagelse. Fortæl os, hvis du har brug for mere hjælp til at optage din iPhone-skærm med lyd.




Skriv et svar