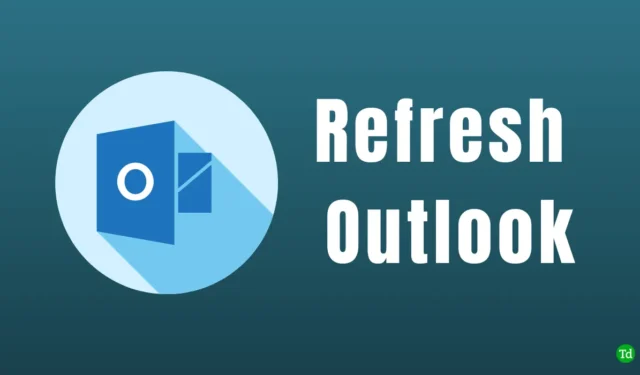
Mange mennesker bruger Outlook til at sende og modtage mail. Hvis du bruger Outlook, har du måske bemærket, at det tager lidt tid at få e-mails på Outlook. Dette kan være et problem, når du skal få OTP’er over posten. Så hvorfor sker det, og hvordan løses det?
Dette problem opstår, når Outlook ikke er i stand til at opdatere automatisk. Du kan indstille Outlook til automatisk at blive opdateret efter et stykke tid eller manuelt opdatere det. Lad os diskutere, hvordan du kan gøre det.
Trin til at opdatere Outlook automatisk
Hvis du vil have Outlook til at opdatere automatisk efter et stykke tid, kan du gøre det ved at følge trinene nedenfor-
På Windows
For at opdatere Outlook automatisk på Windows PC, følg trinene nedenfor-
- Åbn først din Outlook-e-mail-klient på din pc.
- Klik derefter på fanen Send/modtag.
- Klik på Send/modtag-grupper, og vælg Definer Send/modtag-grupper .
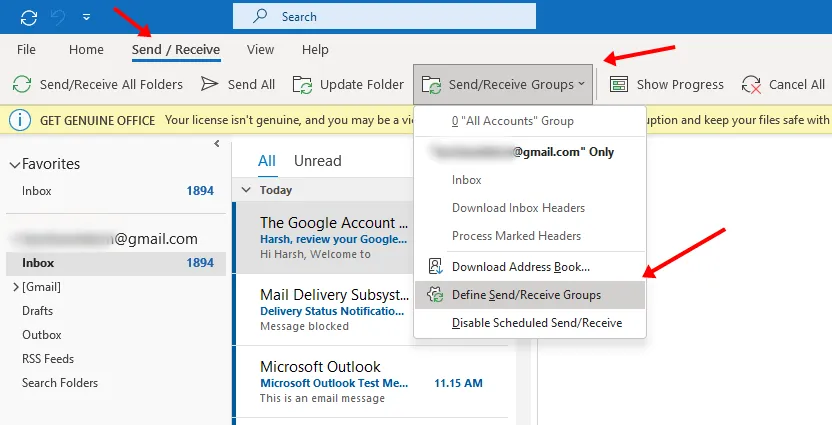
- I den næste visning skal du vælge Alle konti og derefter markere afkrydsningsfeltet for Planlæg en automatisk afsendelse/ Modtag hver.
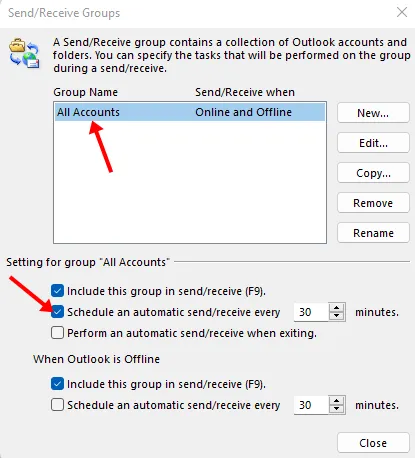
- Du skal nu vælge opdateringstidspunktet. Vælg tidspunktet i minutter, og ændringerne vil blive anvendt.
- Luk nu vinduet, og Outlook vil opdatere efter den indstillede tid nu.
På Mac
Hvis du bruger Outlook-e-mail-klienten på din Mac, kan du følge trinene nedenfor for at opdatere den-
- Åbn først Outlook på din Mac.
- Højreklik på din mailkonto i venstre rude, og klik derefter på Kontoindstillinger.
- Klik nu på Avanceret indstillingen.
- Her skal du gå til fanen Server og markere afkrydsningsfeltet for Synkroniser alle IMAP-mapper hvert 10. minut. Du kan indstille et hvilket som helst andet tidspunkt, når det passer dig.
- Tjek kun download-headerne for langsommere forbindelser som mobil-hotspots.
- Klik derefter på OK for at anvende indstillingerne og lukke dialogboksen Konti.
På mobil
For at opdatere din Outlook på din mobil/tablet, følg trinene nedenfor-
- Åbn først Outlook appen på din telefon.
- Tryk på kontonavnet og derefter på Nulstil konto.
Dette vil opdatere Outlook-e-mailen på din Android-telefon, men hvis du stadig ikke får e-mails, kan du prøve at fjerne din konto og tilføje den igen.
Trin til at opdatere Outlook manuelt
Hvis du manuelt vil opdatere Outlook for at se, om du har nogle nye e-mails, kan du følge trinene nedenfor-
Til Windows
Du kan opdatere bestemte mapper eller alle mapperne i Outlook på Windows. For at gøre det, følg nedenstående trin-
- Åbn først Outlook e-mail-klienten, og klik på Send/modtag valgmulighed i menulinjen.
- Klik på Send/modtag alle mapper (eller tryk på F9 tasten) for at opdatere alle mapperne i Outlook.
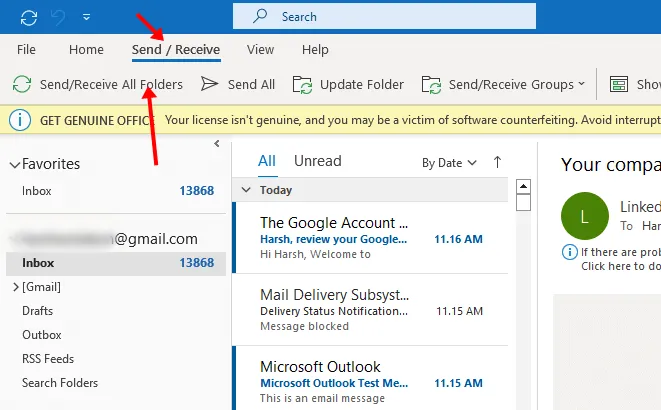
- For at opdatere en bestemt mappe, Send/modtag og derefter på Opdater mappe mulighed.
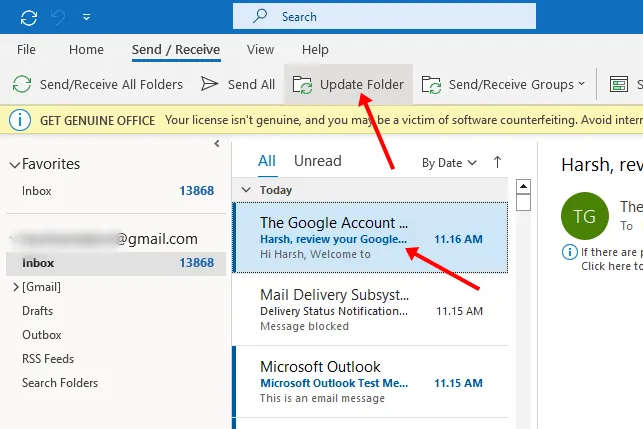
Til Mac
Nedenstående er trinene til manuelt at opdatere Outlook-e-mail-klienten på Mac-
- Åbn Outlook e-mail-klient.
- Klik derefter på Hjem på menulinjen og Send/modtag< a i=4>. Dette vil opdatere alle mapperne.
- For at opdatere en bestemt mappe skal du klikke på fanen Organiser i menulinjen og derefter klikke på Synkroniser mappe.
Til Outlook hjemmeside
Hvis du bruger Outlook i din browser, skal du opdatere din browser ved at klikke på knappen Opdater eller < en i=3>F5 tast. Opdatering af din browser vil også opdatere Outlook.
Afsluttende ord
Sådan kan du opdatere Outlook. Vi har diskuteret trinene til at gøre det manuelt såvel som automatisk. Efter at have fulgt ovenstående trin, vil du modtage e-mails, der ikke blev modtaget i indbakken.




Skriv et svar