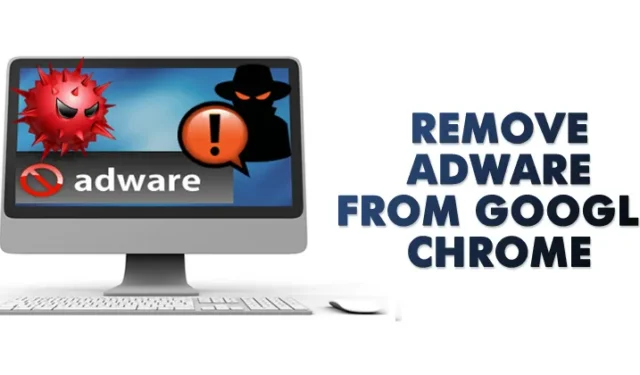
Forestil dig en situation, hvor du surfer på nettet på din computer som normalt, og en pop-up-annonce pludselig beder dig om at installere en udvidelse. Selvfølgelig afviste du installationen af udvidelsen, men et par minutter senere blev din browsers standardsøgemaskine og startside ændret.
Chancerne er, at din computer er inficeret med adware, der ikke stopper, før du slipper af med den. Disse irriterende stykker kode vil forsøge at installere andre skadelige adware og uønskede udvidelser og kan endda ændre din browsers indstillinger. I værste fald vil din computer blive inficeret med malware og virusangreb.
Tegn på adware på Google Chrome
Hvis din Google Chrome-browser er påvirket af Adware, vil du stå over for nogle problemer. Her er nogle af de første tegn på adware på en webbrowser.
- Pop-up annoncer, der vises ud af ingenting.
- Annoncer vises på siden med nye faner.
- Din hjemmeside ændres uden dit samtykke.
- Uønskede udvidelser på Chrome Extension Manager.
- Browseren omdirigerer dig til forskellige spamfyldte websider.
- Advarsler om en virus eller en inficeret enhed.
Dit første skridt bør være at fjerne adware fra Google Chrome. Dette vil sikre, at din computer er fri for de sikkerhedsproblemer, der følger med den.
Den bedste måde at vide, om du har en falsk udvidelse, er at søge efter den på din udvidelsesliste. Gå først dine Chrome-udvidelsesindstillinger igennem, og afinstaller derefter enhver ukendt udvidelse.
1. Identificer og fjern Chrome-udvidelsen
1. Åbn din Google Chrome-browser , og klik på de tre lodrette prikker .
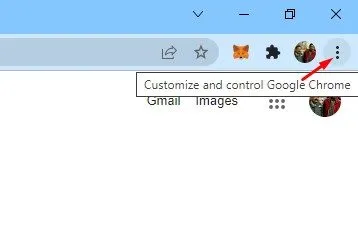
2. En rullemenu skulle vises. Rul til bunden, og klik på Flere værktøjer > Udvidelser.
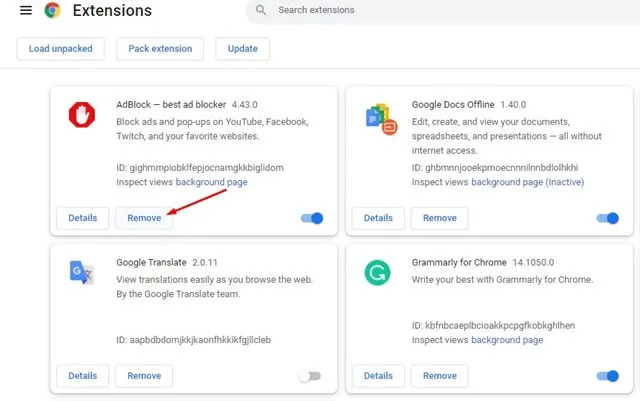
2. Nulstil dine Google Chrome-indstillinger
Google har truffet foranstaltninger mod adware ved at advare dig, når der er en mulig indtrængen. Dette er dog ikke altid effektivt, da adware nogle gange glider forbi browserens forsvar og ændrer indstillingerne uden din viden.
Rettelsen kan vise sig at være meget enkel. Det er dog en klar løsning – nulstil dine Google Chrome-indstillinger, så forsvaret vil være aktivt igen.
1. Åbn Google Chrome-webbrowseren, og klik på de tre prikker .
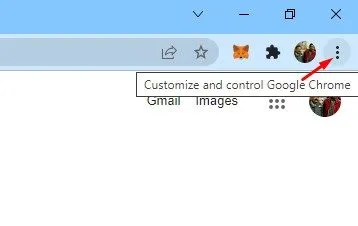
2. Klik på Indstillinger på listen over muligheder .
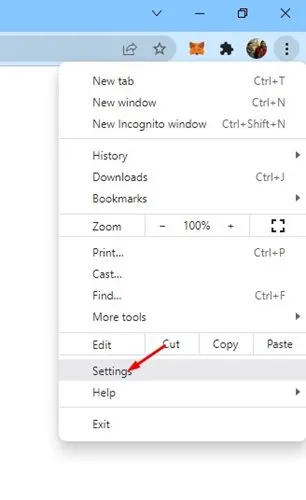
3. På siden Indstillinger skal du udvide indstillingen Avanceret som vist nedenfor.

4. Klik på indstillingen Nulstil og ryd op i den udvidede menu .
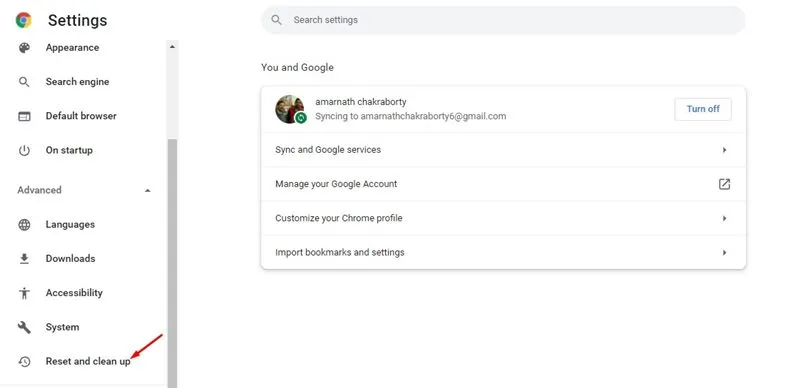
5. Til højre skal du klikke på Gendan indstillinger til deres oprindelige standardindstillinger .

6. Klik på knappen Nulstil indstillinger i bekræftelsesprompten .
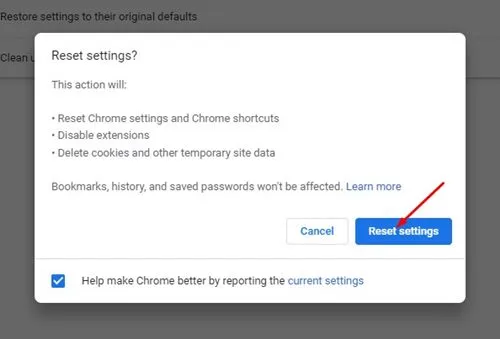
3. Brug af ADWCleaner
Nå, ADWCleaner fra Malwarebytes er et let, men kraftfuldt værktøj til fjernelse af adware, du kan bruge i dag. Det fantastiske ved ADWcleaner er, at det kan fjerne adware skjult på din computer og browser.
Hvis din browserhjemmeside for nylig er blevet ændret uden din tilladelse, kan miniværktøjet rette det for dig. Sådan kan du bruge ADWclenaer til at rense adware fra Google Chrome-browseren.
1. Besøg først ADWcleaners hjemmeside og få download-filen. Du kan også hente downloadfilen herfra .
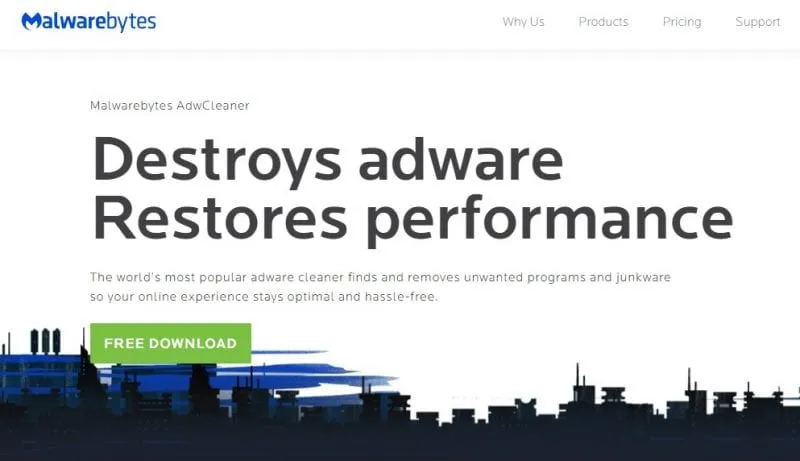
2. Åbn derefter appen og klik derefter på Installer . Værktøjet kræver et par sekunder at installere på din Windows.
3. Når det er installeret, skal du åbne AdwCleaner, og du vil se en grænseflade som nedenfor.

4. Du skal klikke på knappen Scan , og værktøjet scanner for skjult malware og adware.
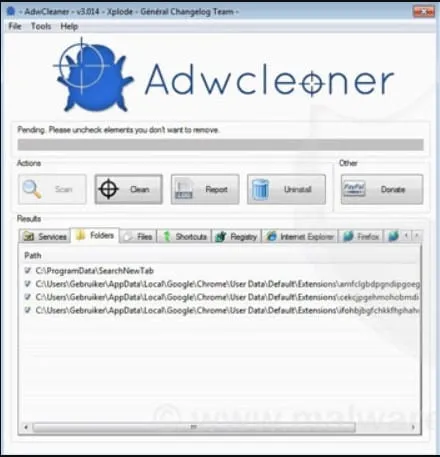
5. Vent, indtil værktøjet scanner for skjult adware. Det vil også liste mulig adware under scanningsprocessen.
6. Når det er gjort, vil værktøjet automatisk fjerne den skjulte malware og få en meddelelse.
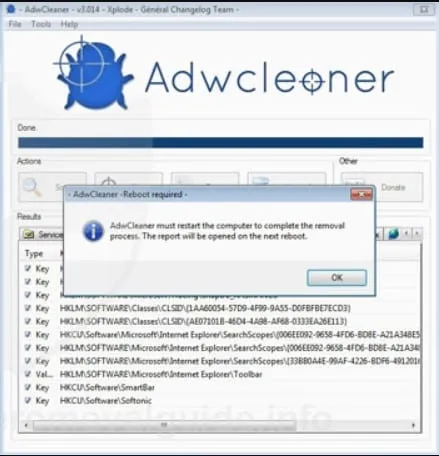
4. Brug Adware Removal Tool
Ligesom AdwCleaner findes der andre værktøjer til fjernelse af adware til pc’er. Du kan bruge enhver af dem til at fjerne skjult adware fra dit system.
På Techviral har vi allerede delt en artikel, der diskuterer de bedste gratis værktøjer til fjernelse af adware til Windows. Du skal gennemgå indlægget for at finde alle tilgængelige muligheder. Det anbefales at scanne systemet med jævne mellemrum med værktøjer til fjernelse af adware for en adware-fri oplevelse.
5. Geninstaller Chrome-browseren
Hvis du stadig ikke kan slippe af med annoncer i Google Chrome-browseren, er geninstallation det eneste håb. Geninstallation vil sandsynligvis fjerne alle brugerindstillinger, udvidelser og potentiel adware.
Før du geninstallerer Google Chrome, skal du dog scanne din pc med et antimalwareværktøj som Malwarebytes. Dette vil fjerne programmer, der stille installerer adware på Chrome som en udvidelse.
Så åbn kontrolpanelet og afinstaller Google Chrome-browseren. Når den er afinstalleret, skal du køre en fuld antimalware-scanning med Malwarebytes og installere Chrome-browseren igen.
Sådan undgår du adware/malware i fremtiden
Du kan gøre et par ting for at undgå malwareinfektion i fremtiden. Nedenfor har vi delt nogle af dem.
- Klik ikke på et banner eller links, der ser for godt ud til at være sandt.
- Vær opmærksom på de bannere, der hævder at give dig belønninger eller vinde en konkurrence.
- Installer ikke udvidelser med lave bedømmelser og færre anmeldelser.
- Download ikke filer fra ikke-pålidelige websteder.
- Aktiver funktionen Udvidet beskyttelse i Google Chrome-browseren.
- Brug altid et pålideligt og kraftfuldt antimalware-værktøj på din pc.
Disse metoder giver dig mulighed for hurtigt at identificere og fjerne adware fra din Chrome-browser. Jeg håber, at denne artikel hjalp dig! Del det også gerne med dine venner. Hvis du er i tvivl, så fortæl os det i kommentarfeltet nedenfor.




Skriv et svar