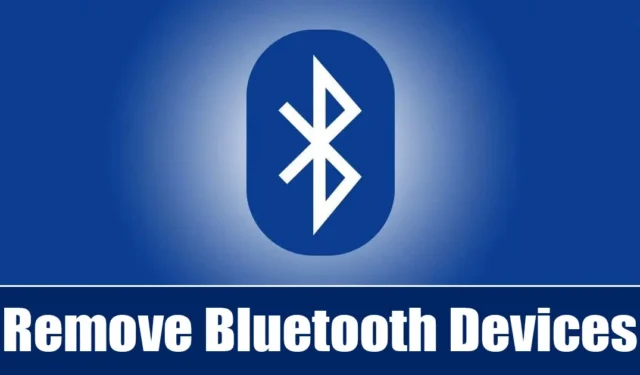
Når det kommer til periferiudstyr, overvejer folk i disse dage trådløse muligheder. I dag har du flere trådløse enheder som Bluetooth-hovedtelefoner, Bluetooth-mus og -tastaturer osv.
Alle sådanne enheder kræver tilslutning til en pc/laptop ved hjælp af Bluetooth-forbindelse. Hvis du har en Bluetooth-aktiveret bærbar computer eller en computer, har du muligvis parret mange Bluetooth-enheder.
Selvom der ikke er nogen problemer med at lade Bluetooth-enheder være parret med din computer, kan du nogle gange ønske at rydde op i Bluetooth-indstillingerne og fjerne de enheder, du ikke længere bruger. Fjernelse af de parrede enheder sikrer, at din pc aldrig automatisk forbinder til Bluetooth-enheden.
Det er ret nemt at fjerne Bluetooth-enheder på Windows 11, men operativsystemet kan nogle gange lide af en fejl og nægte at fjerne en Bluetooth-enhed. Så du skal vide, hvordan du fjerner Bluetooth-enheder på Windows 11.
Sådan fjerner du Bluetooth-enheder på Windows 11
Så hvis du vil fjerne en Bluetooth-enhed fra din Windows-pc eller ikke kan fjerne en, skal du fortsætte med at læse vejledningen. Vi har delt nogle enkle måder at fjerne Bluetooth-enheder på Windows 11. Lad os komme i gang.
1. Fjern Bluetooth-enheder fra Indstillinger
Den nemmeste måde at fjerne Bluetooth-enheder på Windows 11 er via appen Indstillinger. Sådan fjerner du Bluetooth-enheder ved hjælp af appen Indstillinger på Windows 11.
1. Klik på Windows 11 Start-knappen, og vælg Indstillinger .
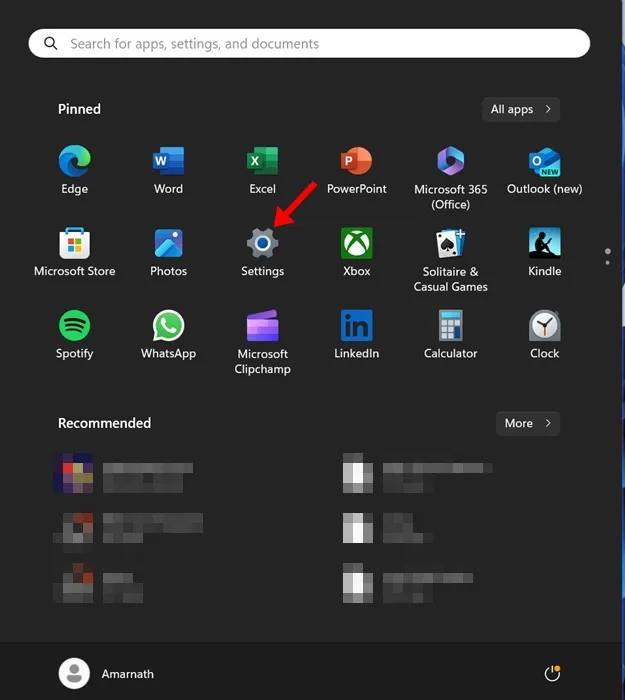
2. Når appen Indstillinger åbnes, skal du skifte til fanen Bluetooth og enheder .
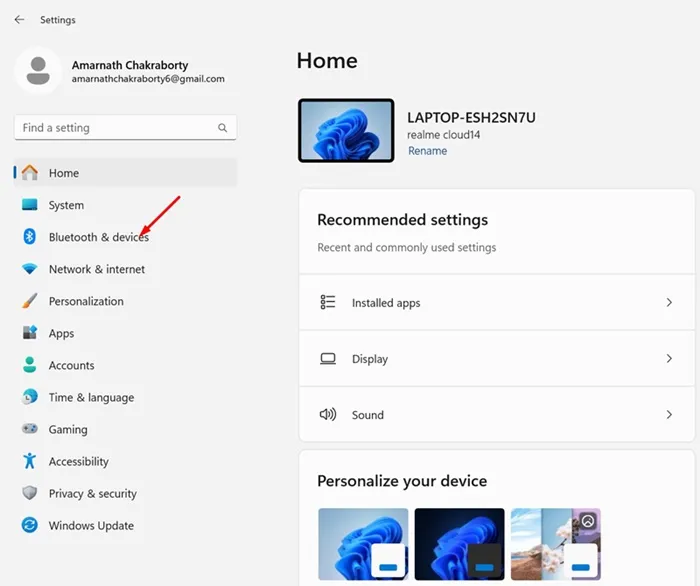
3. Klik på Enheder i højre side .
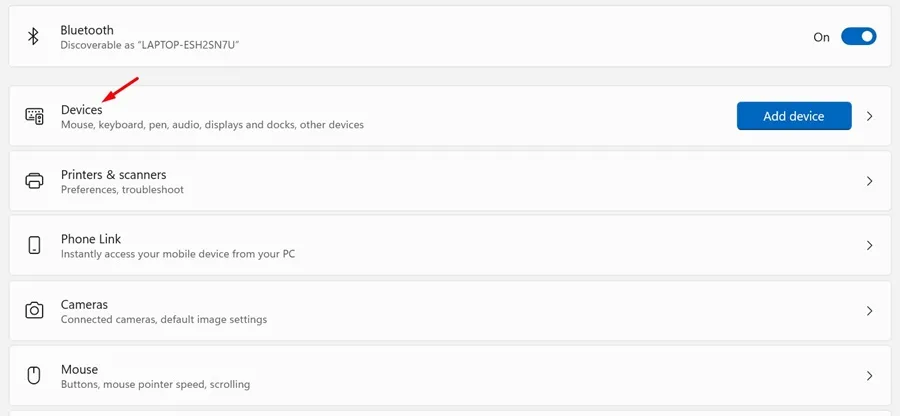
4. Nu vil du være i stand til at se alle parrede enheder .
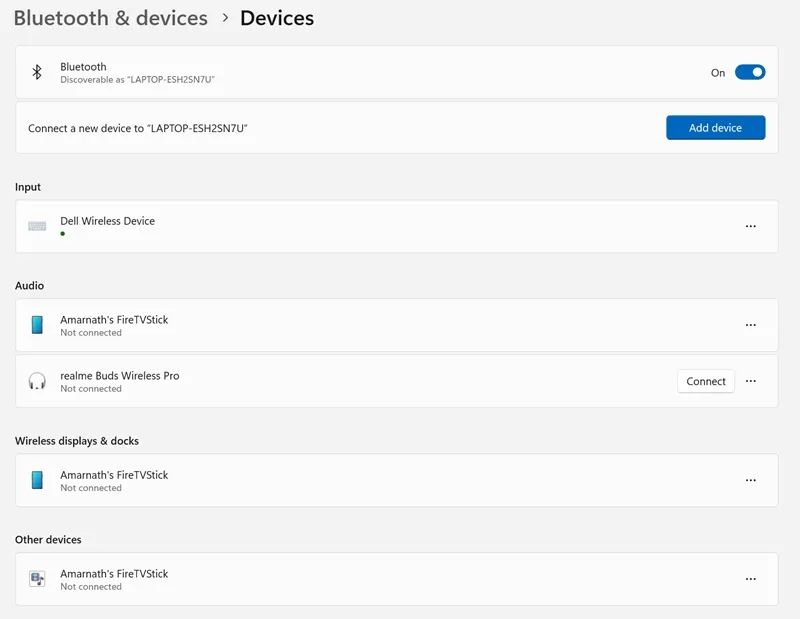
5. Klik på de tre prikker ud for navnet på den Bluetooth-enhed, du vil fjerne, og vælg Fjern enhed .
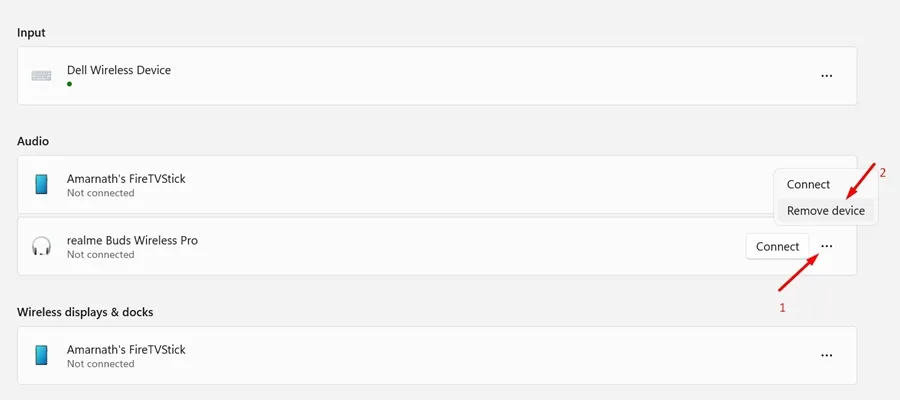
Det er det! Dette vil straks fjerne din tilknyttede Bluetooth-enhed. Dette er den nemmeste måde at fjerne en tilsluttet Bluetooth-enhed på Windows 11.
2. Fjern Bluetooth-enheder med Enhedshåndtering
Hvis du af en eller anden grund ikke er i stand til at fjerne Bluetooth-enheder fra appen Indstillinger, kan du vælge at fjerne dem fra Enhedshåndtering. Sådan bruger du Enhedshåndtering til at fjerne Bluetooth-enheder på Windows 11.
1. Indtast Enhedshåndtering i Windows 11-søgningen. Åbn derefter appen Enhedshåndtering fra listen over bedste match-resultater.
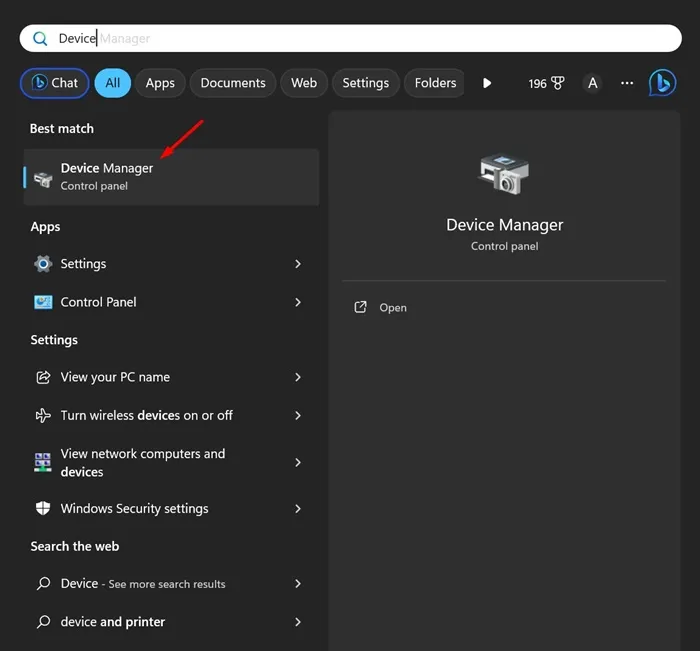
2. Når Enhedshåndtering åbnes, skal du udvide Bluetooth- træet.
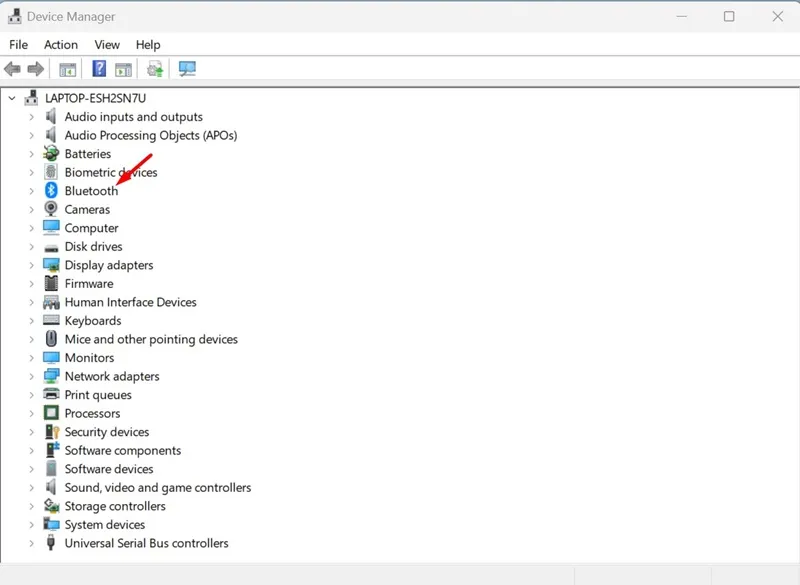
3. Højreklik nu på den Bluetooth-enhed, du vil fjerne, og vælg Afinstaller enhed .
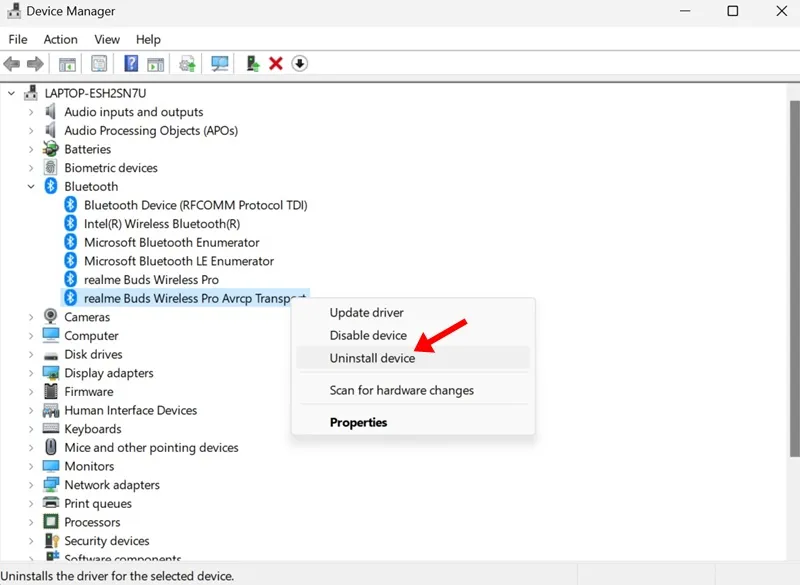
4. Klik på Afinstaller i bekræftelsesprompten afinstaller enhed .
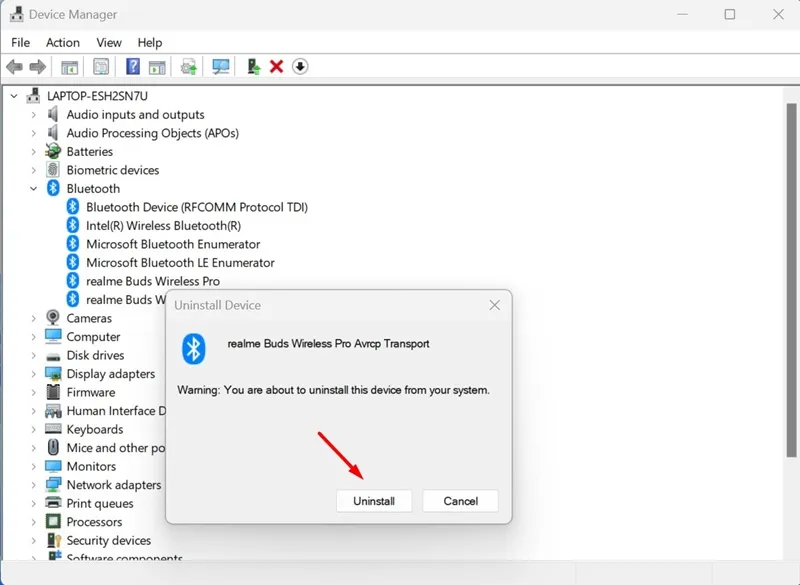
Det er det! Dette vil øjeblikkeligt fjerne Bluetooth-enheden fra Windows 11-pc’en.
3. Fjern Bluetooth-enhed ved hjælp af kommandoprompten
Hvis du føler dig tryg ved kommandoprompten, kan du følge denne metode for at fjerne en Bluetooth-enhed. Sådan bruger du kommandoprompten til at fjerne en Bluetooth-enhed på Windows 11.
1. Åbn Enhedshåndtering. Højreklik på den Bluetooth-enhed, du vil fjerne, og vælg Egenskaber .

2. Skift til fanen Detaljer , og vælg Sti til enhedsinstans på rullemenuen Egenskab .

3. Højreklik på værdien og vælg Kopier .
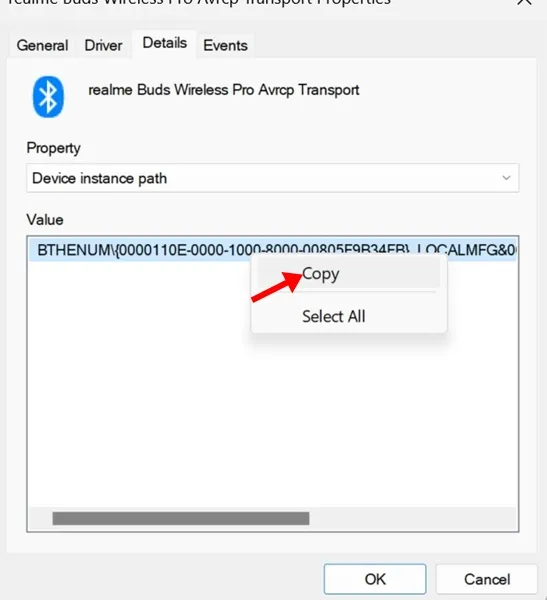
4. Åbn derefter kommandoprompten med administratorrettigheder.
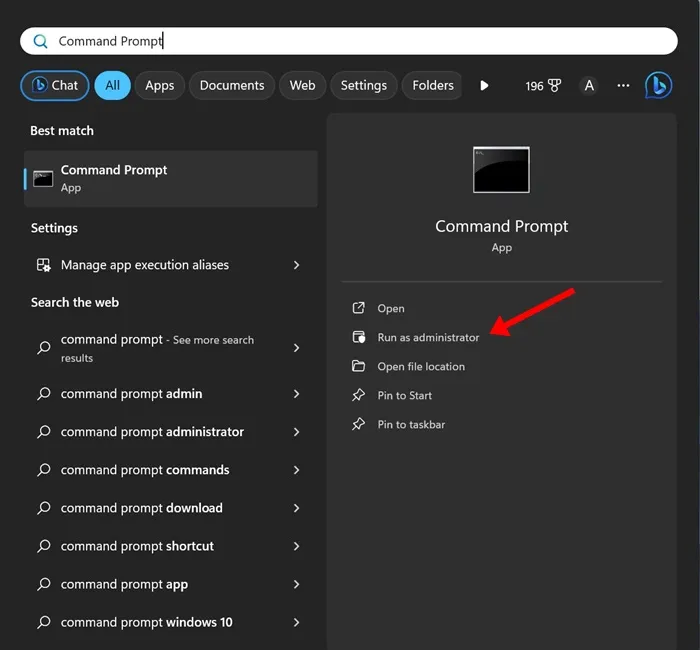
5. Udfør derefter kommandoen nedenfor ved at erstatte ‘DEVICE_ID’ med den værdi, du har kopieret før.
pnputil /fjern-enhed “DEVICE_ID”
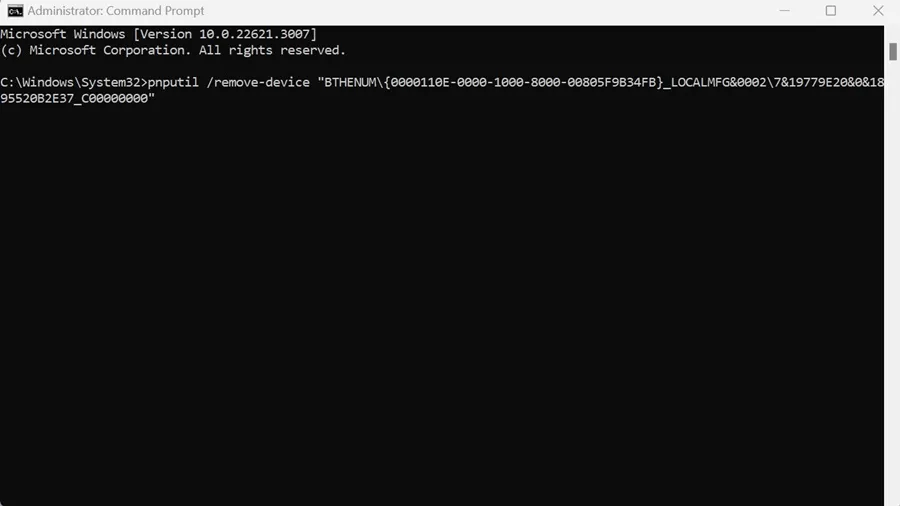
6. Efter vellykket udførelse af kommandoen vil du se meddelelsen ‘ Enhed fjernet med succes ‘. Dette indikerer, at Bluetooth-enheden er blevet fjernet.
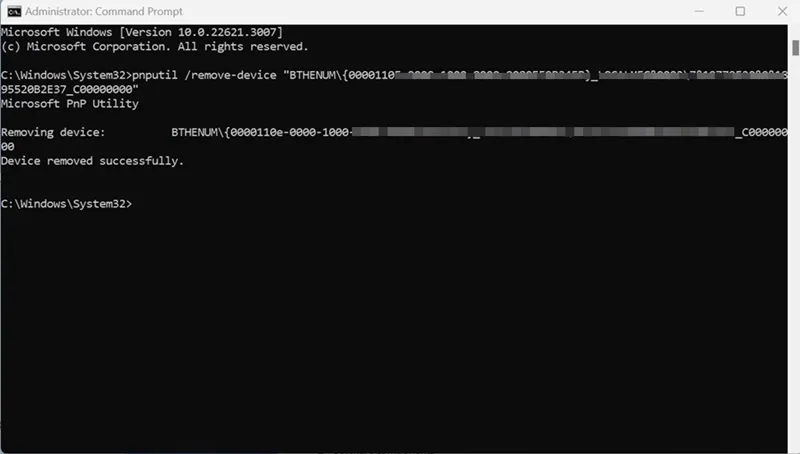
Det er det! Du kan følge de samme trin for at fjerne så mange Bluetooth-enheder som muligt.
Så disse er de tre bedste måder at fjerne Bluetooth-enheder på Windows 11-computere. Fortæl os, hvis du har brug for mere hjælp til at fjerne Bluetooth-enheder i kommentarerne nedenfor.




Skriv et svar