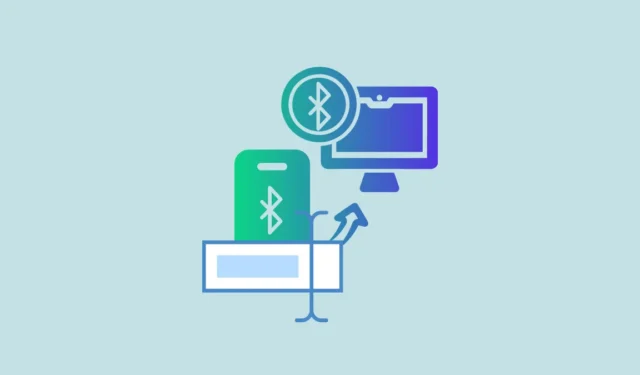
Årsagen er, at når du tilslutter en Bluetooth-enhed, tildeler Windows 11 den et generisk navn, som normalt inkorporerer navnet på leverandøren og produktmodellen.
På grund af dette kan det være svært at identificere forskellige Bluetooth-enheder, når de er forbundet på samme tid. Heldigvis kan du nemt omdøbe dine Bluetooth-enheder på Windows 11 for nem identifikation, og vi vil vise dig hvordan.
Tilslutning af en Bluetooth-enhed
Før du kan omdøbe en Bluetooth-enhed på Windows 11, skal du forbinde den til din pc. For at gøre det skal du tænde for Bluetooth på den enhed, der skal tilsluttes, og derefter følge disse trin.
- Åbn appen Indstillinger, og klik på indstillingen ‘Bluetooth og enheder’ til venstre.

- Tænd for Bluetooth ved at klikke på knappen til højre, og klik derefter på indstillingen ‘Tilføj enhed’.

- Vælg derefter en mulighed fra listen, der vises i pop op-vinduet. For at tilføje Bluetooth-tastaturer, mus, telefoner osv. skal du vælge den første mulighed. Gå med den anden, hvis du har brug for at tilføje tv’er, docks, skærme osv. Og for enhver anden enhed, som Xbox-controllere, skal du vælge den tredje mulighed.

- Windows begynder at søge efter Bluetooth-enheder i nærheden. Klik på din enheds navn, når den ser ud for at parre den. Hvis parringen lykkes, vises din enhed i sektionen ‘Andre enheder’.

Omdøb din Bluetooth-enhed
Når du har tilsluttet din Bluetooth-enhed til din Windows 11-pc, kan du nemt omdøbe den ved at følge disse trin.
- På den samme Bluetooth- og enhedsside, hvor din tilsluttede enhed vises, skal du rulle ned og klikke på ‘Flere enheder og printerindstillinger’.

- Dette åbner siden ‘Enheder og printerindstillinger’, hvor din enhed vises. Højreklik på den og klik på ‘Egenskaber’ mulighed.

- Egenskabsboksen åbnes som standard på fanen ‘Generelt’. Klik på fanen ‘Bluetooth’ for at skifte til den. Her vil du se dit enhedsnavn.

- For at omdøbe enheden skal du skrive et nyt navn i stedet for, klikke på knappen ‘Anvend’ og derefter på knappen ‘OK’ nederst for at gemme ændringerne.

Det er det! Du har med succes ændret navnet på din Bluetooth-enhed, der er tilsluttet din Windows 11-pc. Hvis du ikke kan se det ændrede navn, skal du frakoble din enhed og tilslutte den igen.
Ændring af navnet på tilsluttede Bluetooth-enheder i Windows 11 ligner meget, hvordan du gør det i tidligere versioner af operativsystemet. Den lille variation eksisterer, fordi Microsoft har migreret nogle af indstillingerne fra kontrolpanelet til den nye app Indstillinger. Men ved at følge ovenstående trin vil du nemt kunne ændre navnet. Og hvis du på noget tidspunkt vil gendanne det gamle navn, skal du blot fjerne enheden og parre den igen. Windows tilføjer det ved at bruge det generiske navn igen.


Skriv et svar