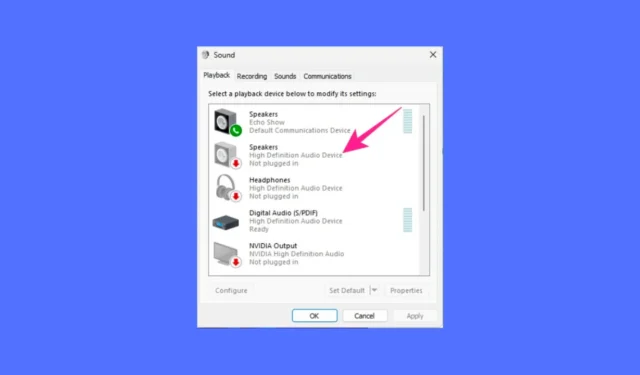
Blev lyden forvrænget på din Windows 11-pc/laptop? Eller har du for nylig stået over for lydrelaterede problemer? De fleste af de lydproblemer, du står over for på Windows 11, kan løses ved at nulstille lydindstillingerne.
Denne artikel vil forklare forskellige måder at nulstille lydindstillingerne på en Windows 11-computer. Du bør følge disse metoder, når de grundlæggende lydfejlfindingsmetoder er mislykkedes, og du ikke finder nogen vej ud.
Sådan nulstiller du lydindstillinger i Windows 11
Nulstilling af lydindstillinger på Windows 11 er super nemt; du skal bare vide den rigtige måde at gøre det på. Her er de bedste måder at nulstille alle Windows 11-computer/laptop lydindstillinger.
1. Nulstil lydstyrken for alle enheder i Windows 11
Hvis du oplever problemer som at lydstyrken på én enhed er højere/lavere end den anden, kan du prøve at nulstille lydstyrken for alle dine enheder i Windows 11. Her er hvad du skal gøre.
1. Højreklik på lydikonet på proceslinjen, og vælg Lydindstillinger .

2. Klik på Volume Mixer i lydindstillingerne .

3. Rul ned til bunden af skærmen, og klik på Nulstil .

Efter nulstillingen skal du genstarte din computer. Dette vil bringe lydstyrken til standard for alle enheder.
2. Nulstil lyddriveren i Windows 11
Du kan afinstallere lydenhedsdriveren fra dit system og installere den igen for at nulstille lyddriverne. Det anbefales at prøve at opdatere lyddriveren først. Sådan kan du nulstille lyddriveren i Windows 11.
1. Indtast Enhedshåndtering på Windows 11-søgningen. Åbn derefter appen Enhedshåndtering fra listen over søgeresultater.

2. Når Enhedshåndtering åbnes, skal du udvide træet til lyd-, video- og spilcontrollere .

3. Dobbeltklik derefter på lydenheden med problemet.
4. Skift derefter til fanen Driver og vælg Afinstaller enhed .

5. Vælg Afinstaller på bekræftelsesprompten .

Når den er afinstalleret, skal du genstarte din computer for at installere enheden igen. Dette skulle løse de lydproblemer, du står over for i forbindelse med enheden.
3. Nulstil lydtjenesterne på Windows 11
Nulstilling af lydtjenesterne er en anden god måde at håndtere lydproblemer på. Du bør genstarte disse lydtjenester, hvis du oplever problemer med lydkvaliteten.
1. Indtast Tjenester på Windows 11-søgningen. Åbn derefter Services -appen fra listen over søgeresultater.

2. Når Services-appen åbnes, skal du finde Windows Audio Endpoint Builder .

3. Højreklik på tjenesten, og vælg Genstart .

4. Klik på Ja ved genstart af Window Audio Service-prompten .

Det er det! Dette vil nulstille lydtjenesterne på din Windows 11-computer.
Andre måder at håndtere lydproblemer på?
Nå, vores delte metoder vil nulstille lydtjenesterne på Windows 11. Du bør dog kun nulstille lydtjenesterne efter at have prøvet disse grundlæggende ting:
- Opdater Windows 11-operativsystemet.
- Kørsel af lydfejlfinding.
- Gentilslutning af lydenhederne til pc’en/laptop’en.
- Udelukker hardwareproblemerne.
- Afinstallerer de nyligt installerede programmer.
Så dette er de bedste måder at nulstille alle lydindstillinger på en Windows 11-computer. Hvis du har brug for hjælp til fejlfinding af lydproblemer på Windows 11, så lad os det vide i kommentarerne nedenfor.




Skriv et svar