
Selvom Windows 11 er det mest berømte operativsystem, har det et par fejl og fejl. Til tider kan du støde på problemer, mens du bruger operativsystemet, såsom intet internet, lejlighedsvise nedbrud, BSOD osv.
Hvis du ofte har problemer med internet, mens du bruger Windows 11, kan du nulstille netværksindstillingerne. Nulstilling af netværksindstillingerne vil løse alle mulige internetproblemer, VPN-klienter eller virtuelle switche.
Nulstil netværksindstillinger via Windows 11-indstillinger
1. Først og fremmest skal du åbne Windows-startknappen og klikke på Indstillinger .
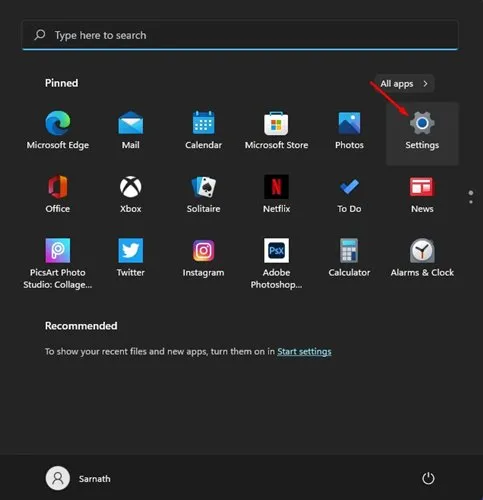
2. På siden Indstillinger skal du vælge indstillingen Netværk og internet .
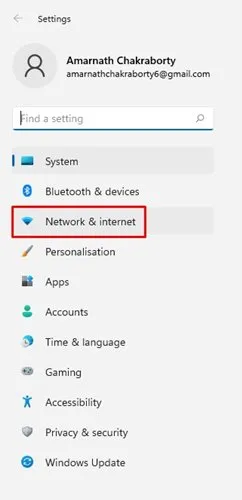
3. På siden Netværk og internet skal du klikke på indstillingen Avancerede netværksindstillinger .

4. Under flere indstillinger skal du finde og klikke på indstillingen Netværksnulstilling .
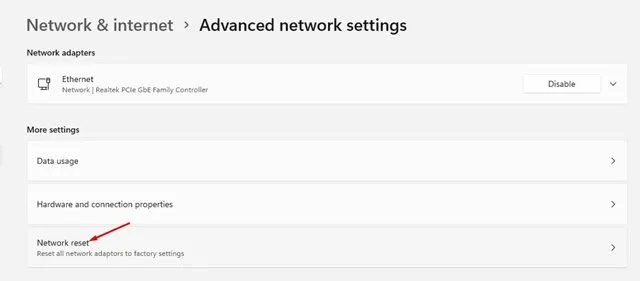
5. På næste side skal du klikke på knappen Nulstil nu bag netværksnulstilling.
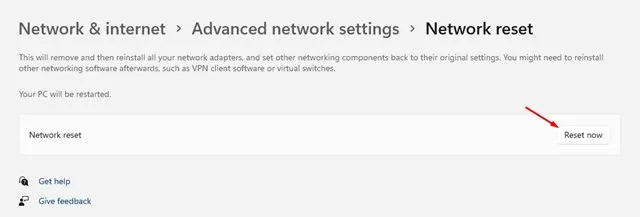
6. Klik på knappen Ja i pop op-vinduet til bekræftelse .
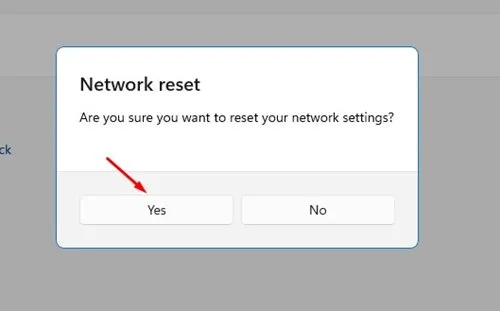
Brug Terminal til at nulstille netværksindstillinger på Windows 11
Du kan også bruge Windows Terminal-appen til at nulstille netværksindstillinger på Windows 11. Så hvis du er tryg ved at håndtere Terminal-appen, skal du følge disse trin.
1. Skriv Terminal i Windows 11-søgningen. Højreklik derefter på terminalen og vælg Kør som administrator .
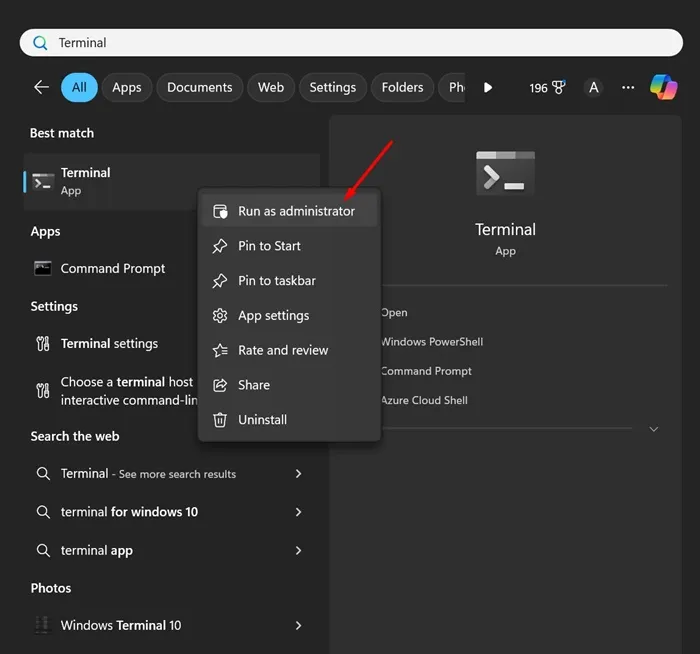
2. Når Windows Terminal åbner, skal du udføre denne givne kommando:
netcfg -d
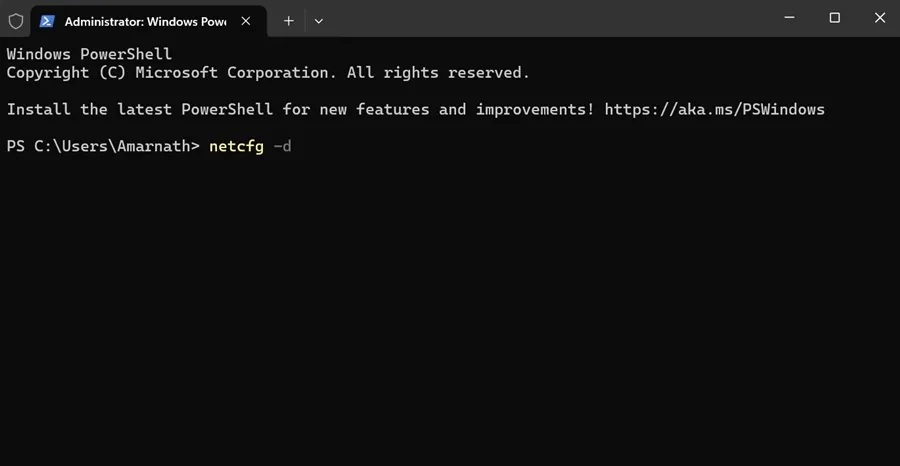
Når du har udført kommandoen, skal du lukke kommandoprompten og genstarte din Windows 11-pc. Dette vil nulstille netværksindstillingerne.
Hvordan rettes andre netværksfejl?
Hvis du oplever problemer selv efter nulstilling af netværket, skal du prøve et par andre ting. På techviral har vi delt en detaljeret guide til at rette netværksadapterfejl.
I denne artikel listede vi nogle af de bedste metoder til at rette netværksfejl. Bemærk dog, at Windows 11 stadig er under test, så sørg for at installere de tilgængelige systemopdateringer. Microsoft løser konstant sikkerhedsproblemer og fejl på det nye Windows 11.
Denne vejledning forklarer, hvordan du nulstiller netværksindstillinger i Windows 11. Jeg håber, at denne artikel hjalp dig! Del det gerne med dine venner. Hvis du er i tvivl, så fortæl os det i kommentarfeltet nedenfor.


Skriv et svar