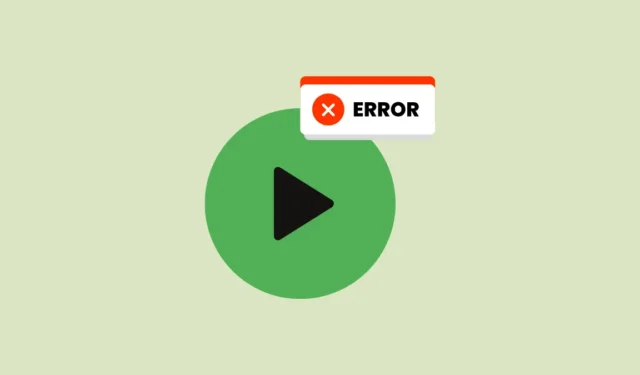
Fejlen ‘Upstream Request Timeout’ er et ofte stødt problem på musikstreamingplatforme, især Spotify. Denne fejl angiver typisk et netværksforbindelsesproblem, der forhindrer applikationen i at nå sine servere. Her skitserer vi effektive strategier til at fejlfinde og løse denne fejl.
Tjek Spotifys serverstatus
Før du dykker ned i potentielle rettelser, er det afgørende at bestemme status for Spotifys servere. Websites som downdetector.com giver oplysninger i realtid om serviceafbrydelser. Indtast blot “Spotify” i søgefeltet, og platformen vil informere dig om eventuelle igangværende problemer, såsom serveroverbelastning, som midlertidigt kan forstyrre tjenesten. Hvis serverne er nede, er den bedste fremgangsmåde at vente tålmodigt på gendannelse.
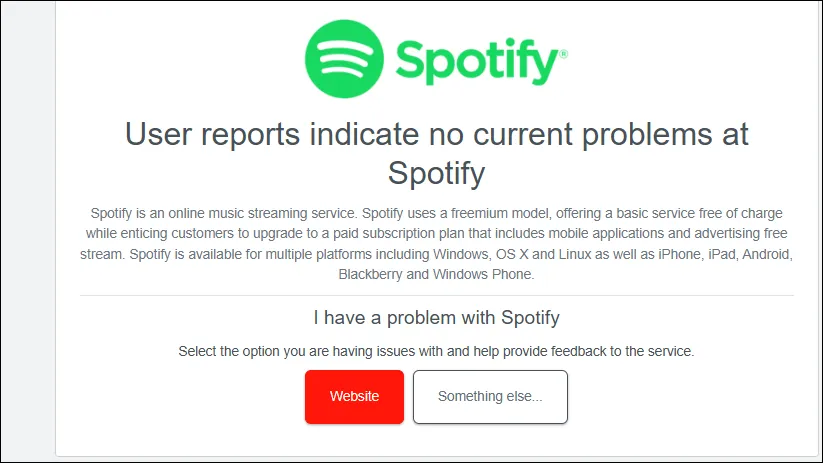
Trin 1: Bekræft din internetforbindelse
Forudsat at Spotifys servere er operationelle, bør dit næste skridt være at tjekke din egen internetforbindelse. Skift mellem Wi-Fi og mobildata for at se, om forbindelsen forbedres. Besøg desuden andre websteder for at udelukke et bredere internetproblem. Genstart din router ved at trække stikket ud i et minut og derefter tilslutte igen. Hvis du bruger en VPN, er det tilrådeligt at deaktivere den, da VPN’er kan sænke forbindelsen og forårsage netværksfejl.
Trin 2: Få adgang til Spotify i inkognitotilstand
For at fjerne eventuelle browserrelaterede problemer, prøv at få adgang til Spotify-webstedet via et inkognitovindue. Denne tilstand forhindrer lagring af cachelagrede data eller cookies og deaktiverer udvidelser, der kan forstyrre streaming. For at gå ind i inkognitotilstand skal du klikke på menuen med tre prikker i browserens øverste højre hjørne og vælge ‘Inkognitotilstand’.
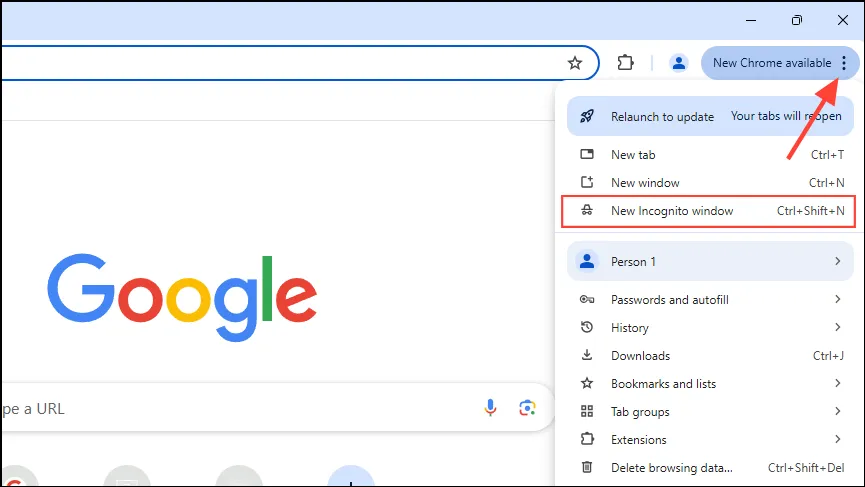
Trin 3: Ryd browsercache og cookies
Over tid kan akkumulerede cookies og cachelagrede filer hindre browserens ydeevne og resultere i fejl som f.eks. “Upstream Request Timeout”. Rydning af cache og cookies kan løse disse problemer. Følg disse trin for at gøre det:
- Åbn Chrome, og klik på de tre prikker i øverste højre hjørne.
- Vælg ‘Indstillinger’ fra rullemenuen.
- Gå til ‘Privatliv og sikkerhed’ i venstre panel.
- Klik på ‘Ryd browserdata’.
- Vælg ‘Cookies og andre webstedsdata’ og ‘Cachelagrede billeder og filer’, og klik derefter på ‘Ryd data’. Juster gerne tidsintervallet for sletning efter behov.
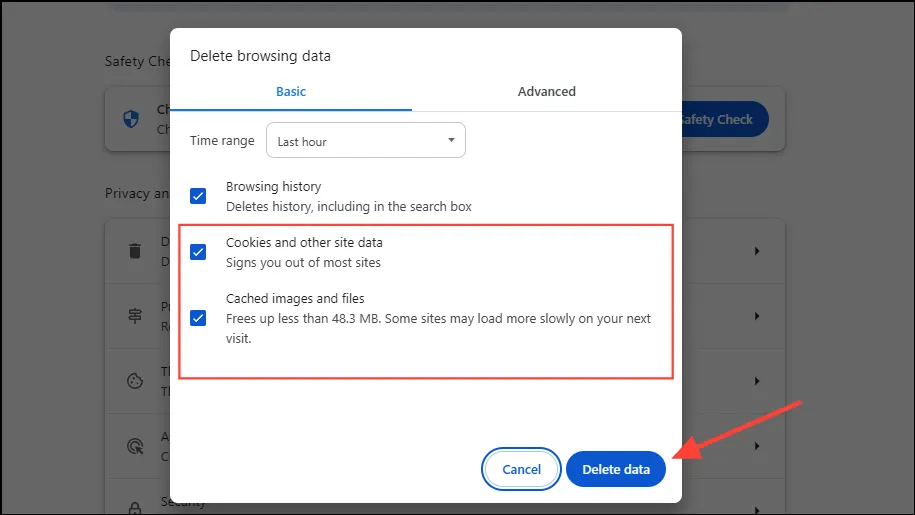
Trin 4: Sørg for, at din browser er opdateret
En forældet browser kan også føre til forbindelsesproblemer. Sådan tjekker du efter opdateringer i Chrome:
- Klik på de tre prikker øverst til højre.
- Naviger til ‘Hjælp’ og derefter ‘Om Google Chrome’.
- Chrome søger automatisk efter opdateringer. Hvis der findes nogen, skal du installere dem og genstarte Chrome.
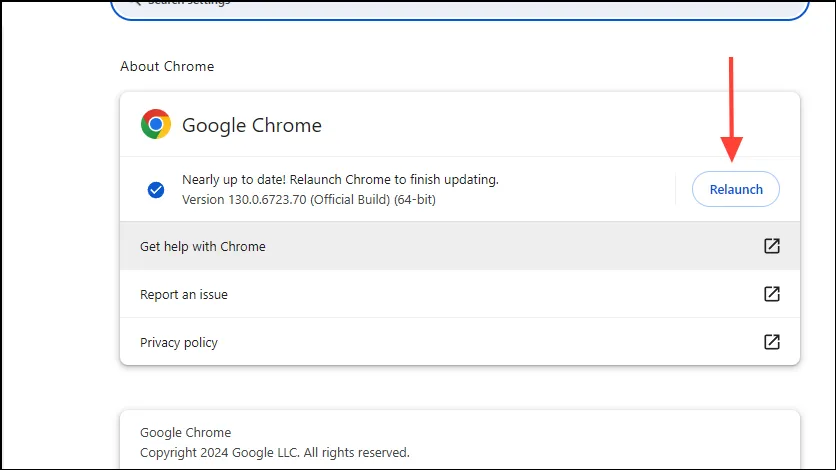
Yderligere tips
- Nogle gange kan en simpel genstart af enheden eliminere fejl, der forårsager fejlen.
- Tjek dine firewallindstillinger for at sikre, at de ikke blokerer Spotifys internetadgang.
- Hvis problemerne fortsætter, kan du prøve at få adgang til Spotify via en anden browser, såsom Firefox.
- Overvej at downloade Spotify-appen til mobil eller desktop, da dette kan omgå browser-relaterede problemer. Hvis der opstår problemer i appen, kan opdatering eller geninstallation af den muligvis løse problemet.
For flere råd om fejlfinding, besøg den fulde guide her .




Skriv et svar