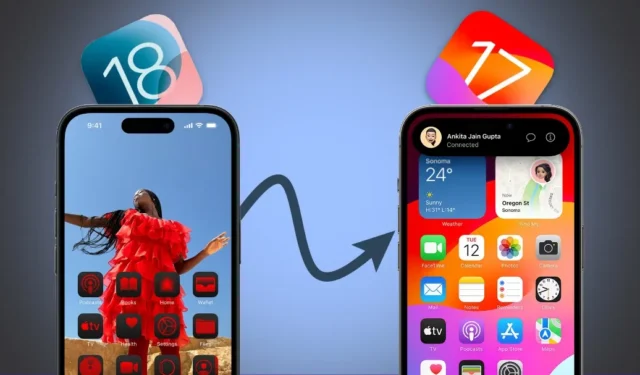
Vil du nedgradere fra iOS 18 beta til iOS 17? Hvis du installerede iOS 18-udviklerbetaen, kan den indledende appel af ny tilpasning af hjemmeskærmen, Fotos-appen og Control Center-funktionerne forsvinde, efterhånden som du støder på problemer med softwarestabilitet. Men det er en risiko, du accepterer, når du tilmelder dig betaen.
Men hvis du ikke helt overvejede disse implikationer og ønsker at vende tilbage, er her, hvordan du ruller tilbage fra iOS 18 Developer Beta til den stabile iOS 17-version uden tab af data. Denne proces fungerer også til nedgradering fra iPadOS 18 til iPadOS 17.
Kan du gendanne til tidligere iOS-version fra sikkerhedskopi
Hvis du sikkerhedskopierede din iPhone via iTunes eller Finder , før du opdaterede til iOS 18, kan du blive fristet til at gendanne den med det samme. Mens du kan gendanne den sikkerhedskopi, der er oprettet på iOS 17, kører din iPhone nu iOS 18 – den vil kun gendanne dine gamle data og apps og ikke rulle softwareversionen tilbage.
Du kan heller ikke oprette en ny sikkerhedskopi på iOS 18, nedgradere til iOS 17 og derefter gendanne iOS 18-sikkerhedskopien. Apple begrænser gendannelse af sikkerhedskopier fra nyere iOS-versioner til ældre på grund af potentielle inkompatibiliteter i datastrukturer eller funktioner – iOS 17 ved ikke, hvordan iOS 18 er.
For at rulle tilbage til iOS 17 fra iOS 18 skal du bruge gendannelsestilstand, som sletter alt på din iPhone. Du kan dog gendanne dine data efterfølgende afhængigt af din sikkerhedskopieringssituation:
- Hvis du har en iTunes- eller Finder-sikkerhedskopi fra iOS 17: Nedgrader din enhed til iOS 17. Efter nedgradering skal du gendanne den samme sikkerhedskopi ved hjælp af iTunes eller Finder.
- Hvis du har en iCloud-sikkerhedskopi: Nedgrader din enhed til iOS 17. Efter nedgradering skal du gendanne din iCloud-sikkerhedskopi for at gendanne apps, filer og andre data.
- Hvis du ikke har nogen sikkerhedskopi i øjeblikket: Før du nedgraderer, skal du manuelt sikkerhedskopiere dine iPhone-data til iCloud (hvis det er muligt). Hvis du ikke har nok iCloud-plads, skal du gemme dine vigtige filer på en anden skytjeneste eller din computer. Du kan derefter gendanne dem efter nedgradering.
Rul tilbage fra iOS 18 Beta til iOS 17 stabil version
Nu hvor du ved, hvordan du gendanner dine data efter nedgradering, lad os gennemgå trinene for at rulle tilbage fra iOS 18 beta til iOS 17. Du kan bruge gendannelsestilstand på din iPhone (eller iPad) til at gøre dette. Sådan gør du:
Forudsætninger
- En Mac-computer med Finder ELLER en Windows-computer med iTunes installeret .
- Din iPhone eller iPad kører henholdsvis iOS 18 eller iPadOS 18.
- Dit Apple-id (kaldet Apple-konto nu) og adgangskode til at aktivere iPhone efter gendannelse.
Trin 1: Sæt din iPhone i gendannelsestilstand
1. Sluk din iPhone ved at trykke på og holde tænd/sluk-tasten og en af lydstyrkeknapperne nede, indtil skyderen for sluk vises. Skub derefter for at slukke.

2. Tryk og hold tænd/sluk-/sidetasten på din iPhone nede, og tilslut den straks til en Mac- eller Windows-pc. Bliv ved med at holde tænd/sluk-tasten nede. I tilfælde af en iPad, tjek knapkombinationerne her . Jeg vil fortsætte med min iPhone til denne vejledning.
3. Apple-logoet vises på din iPhone. Du kan slippe tænd/sluk-tasten på dette tidspunkt.

4. Din iPhone går automatisk i gendannelsestilstand. Du vil se en sort skærm med et kabel og en pil, der peger mod en bærbar computer.
5. På din computer skal du acceptere prompten for at tillade iPhone at oprette forbindelse.

Trin 2: Rul tilbage til iOS 17 fra iOS 18 Beta ved hjælp af Finder/iTunes
1. Hvis du bruger en Mac, skal du åbne Finder. Hvis du er på Windows, skal du åbne iTunes-appen.
2. Din iPhone skulle vises i sidebjælkemenuen. Klik på den.
3. Der vises en pop op, der spørger, om du vil opdatere eller gendanne din iPhone. Klik på Gendan .

4. Klik derefter på Gendan og opdater i den næste pop-up.

5. Accepter vilkårene og følg vejledningen på din skærm. Vent, indtil din iPhone er gendannet.

Det vil nu downloade den seneste stabile software, der er tilgængelig til din iPhone (iOS 17). Hele processen kan tage cirka 15-20 minutter. I dette tilfælde gendanner vi en iPhone 15 Pro Max, som indebar at downloade omkring 8 GB data.

Når det er gjort, starter din iPhone automatisk op i iOS 17. Afbryd den, og gendan derefter din sikkerhedskopi via iTunes, iCloud eller den metode, du valgte tidligere. På denne måde har du med succes nedgraderet, mens du har bevaret alle dine data.
Du kan tilmelde dig Developer Beta igen eller vente på den offentlige beta (udgives i juli). Alternativt kan du vente på den stabile offentlige udgivelse, der forventes til efteråret, som også vil låse op for Apple Intelligence-funktioner på iPhone 15 Pro og 15 Pro Max.




Skriv et svar