
Windows 11 er et ret moderne operativsystem, og det kan ikke køre de fleste ældre programmer. Du kan komme ud for kompatibilitetsproblemer, mens du kører programmer designet til ældre versioner af Windows, såsom Windows 7, Windows 8 eller Windows 10.
Da Microsoft vidste, at app-udviklere ville tage tid at gøre deres apps kompatible med Windows 11, gjorde det sit nye operativsystem bagudkompatibelt. Med bagudkompatibilitet kan Windows 11 nemt køre programmer bygget til Windows 10, 8 eller endda 7.
Men fangsten er, at du skal køre de ældre programmer i kompatibilitetstilstand. En anden ting, du bør bemærke, er, at Windows 11’s kompatibilitetstilstand ikke garanterer at køre al gammel software.
Sådan kører du ældre programmer i kompatibilitetstilstand i Windows 11
Så hvis du står over for app-inkompatibilitetsproblemer på Windows 11, kan du køre dem i kompatibilitetstilstand. Lad os tjekke ud.
1. Højreklik på det program, du vil køre i kompatibilitetstilstand, og vælg Egenskaber . Du kan også prøve dette i en eksekverbar (.exe) fil.
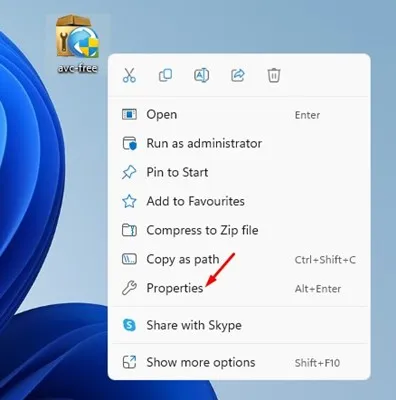
2. På programegenskaberne skal du skifte til fanen Kompatibilitet som vist nedenfor.
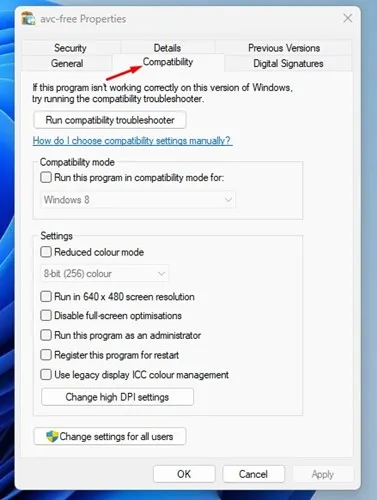
3. Marker nu afkrydsningsfeltet for Kør dette program i kompatibilitetstilstand for:
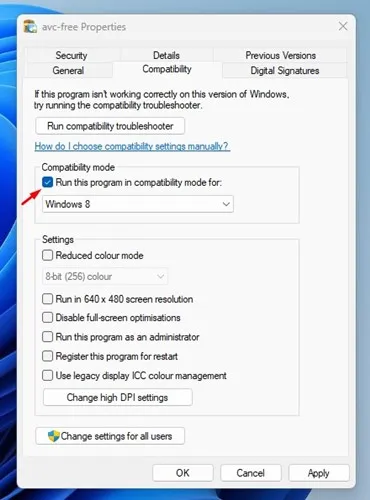
4. Når du er færdig, skal du klikke på rullemenuen under den og vælge et operativsystem , som appen fungerede på før.
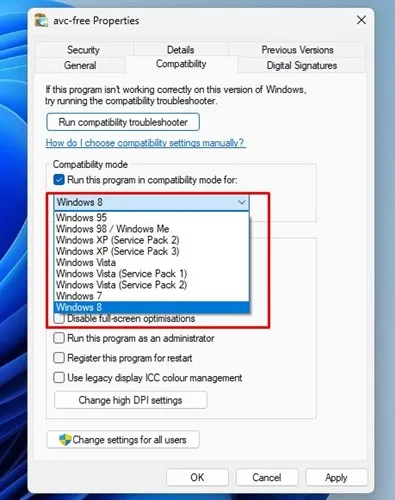
5. Når du er færdig, skal du klikke på knappen Anvend og derefter på OK.
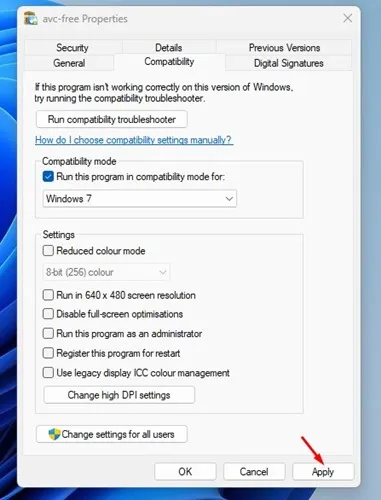
Det er det! Prøv nu at køre programmet. Programmet skal være installeret eller køre nu.
Hvis du har problemer med at køre ældre programmer, skal du skifte operativsystem i trin 4 .
På samme måde, hvis du forsøger at køre et spil og får grafikrelaterede fejl, skal du aktivere yderligere to muligheder i appegenskaberne. For at gøre det skal du åbne siden Appegenskaber, aktivere tilstanden Reduceret farve og køre i 640×480 skærmopløsning . Når du har foretaget ændringerne, skal du klikke på knappen Anvend.
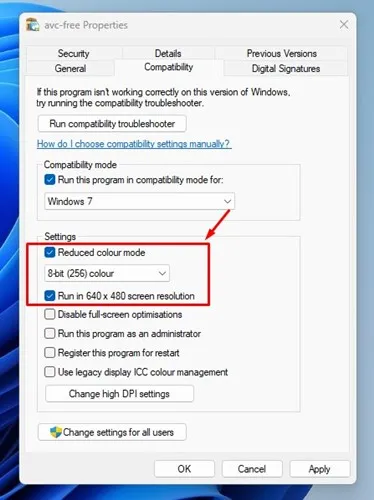
Kør kompatibilitetsfejlfinding
Hvis programmet ikke kører i kompatibilitetstilstand, skal du køre kompatibilitetsfejlfindingen. For at gøre det skal du åbne appegenskaberne, skifte til kompatibilitet og klikke på Kør kompatibilitetsfejlfinding .
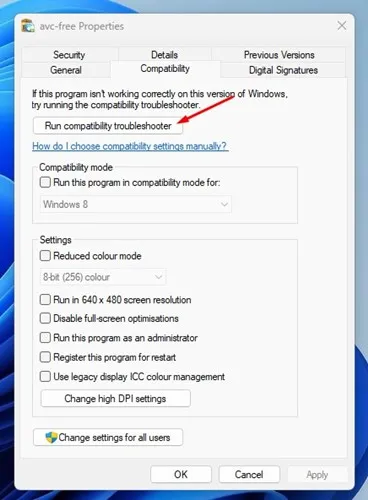
Dette vil køre kompatibilitetsfejlfindingen i Windows 11. På indstillingen Vælg fejlfinding skal du vælge Prøv anbefalede indstillinger .
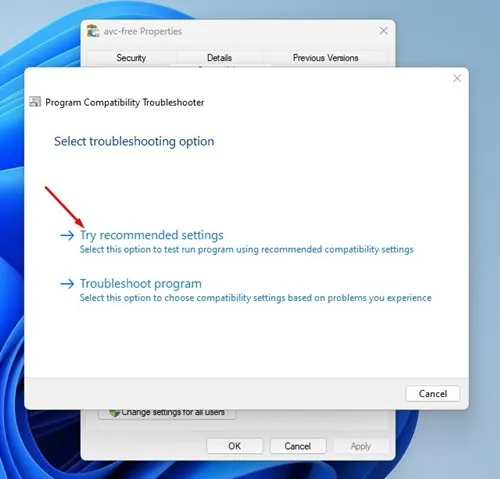
Det er det! Det gamle program eller spil skulle køre på din Windows 11-computer via kompatibilitetstilstand.
Andre måder at køre ældre programmer på Windows 11?
Nå, hvis kompatibilitetstilstanden ikke er i stand til at køre dine ældre programmer, kan du bruge Virtual Machine.
Virtual Machine giver dig grundlæggende et sandkassemiljø til at teste apps og spil. Du kan installere en ældre version af Windows på en virtuel maskine som VirtualBox og køre dine ældre programmer.
Problemet med virtuelle maskiner er dog, at de optager en betydelig mængde lagerplads, hvilket kan gøre hele din computer langsommere.
Hvis du ikke ved, hvordan du opretter en virtuel maskine, kan du tjekke vores artikel – Sådan opretter du en virtuel maskine i Windows 11.
Denne vejledning forklarer, hvordan du kører programmer i kompatibilitetstilstand i Windows 11. Hvis du har brug for mere hjælp til kompatibilitetstilstand, så lad os det vide i kommentarerne nedenfor.




Skriv et svar