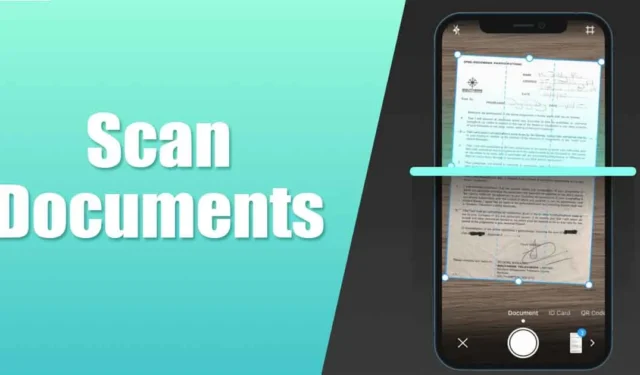
Det vil ikke være fantastisk, hvis iPhone giver en indbygget måde at scanne papirdokumenter, kvitteringer og noter gennem kameraet og uploade det scannede indhold direkte til skylagerpladsen. Nå, Google Drev-appen til Android gør det samme.
Google Drev-appen til Android har en funktion, der lader dig scanne dokumenter direkte og gemme dem som søgbare PDF-filer på dit Google Drev. Funktionen var oprindeligt udelukkende tilgængelig for Android-brugere, men er nu tilgængelig selv til iOS.
Så hvis du har en iPhone og leder efter en hurtig & nem måde at scanne dine dokumenter, kvitteringer, noter og mere ind i skyen på, du kan installere Google Drive-appen fra Apple App Store og bruge dokumentscanningsfunktionen.
For at scanne dokumenter med Google Drev-appen på iPhone skal du downloade den seneste version af Google Drev-appen fra Apple App Store. Når du har downloadet, skal du følge nogle enkle trin, vi har delt nedenfor. Her er, hvad du skal gøre.
Sådan scanner du dokumenter med Google Drev på iPhone
Muligheden for at scanne dokumenter på en iPhone er kun tilgængelig på den nyeste version af Google Drev-appen. Så sørg for at downloade & installer den seneste version af Google Drev fra Apple App Store, og følg derefter trinene nævnt nedenfor.
1. Åbn Apple App Store på din iPhone. Søg nu efter Google Drev og åbn den officielle app.
2. På applisten skal du trykke på knappen Hent. Hvis appen allerede er tilgængelig, skal du trykke på Opdater.
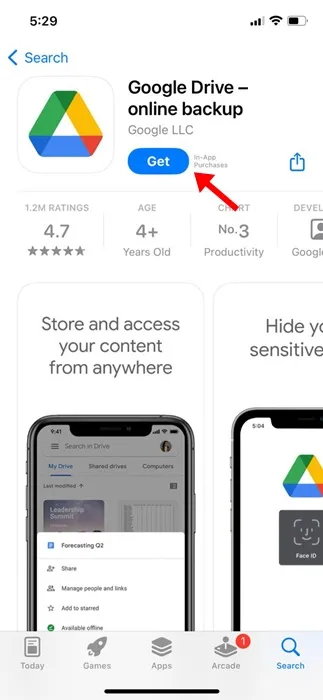
3. Efter installation/opdatering af Google Drev-appen skal du åbne den på din iPhone.
4. På hovedskærmen i Google Drev skal du trykke på kameraikonet. Kameraikonet vises i nederste højre hjørne.
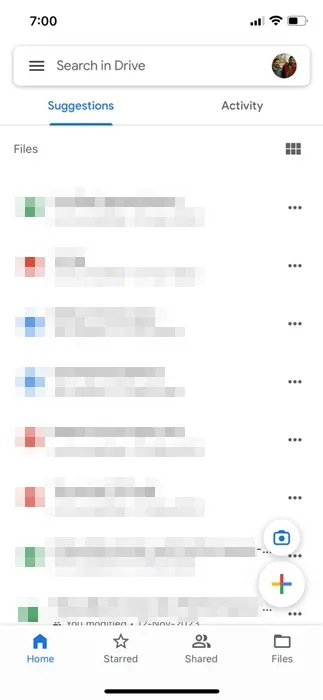
5. Nu vil du blive bedt om at give et par tilladelser. Giv alle tilladelser, som appen beder om.
6. At give tilladelse vil øjeblikkeligt åbne kameraet. Placer det dokument, du vil scanne, på en flad overflade. Sørg for, at lysforholdene er gode & der er ingen skygger.
7. Google Drev-appen viser dig en sløret ramme; prøv at placere dokumentet inden for den blå ramme. Alt du skal gøre er at justere dokumentet inden for rammen.
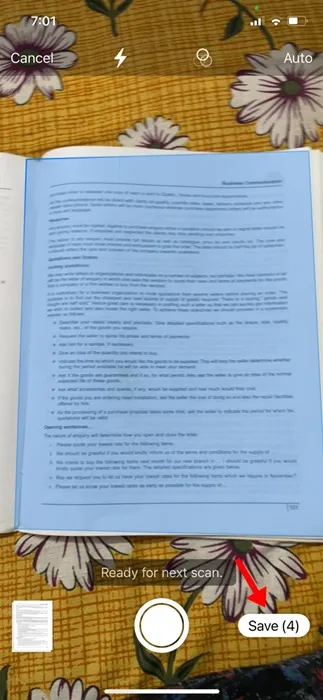
8. Når dokumentet er justeret inden for rammen, vil Google-kameraet automatisk foretage en scanning.
9. Du kan skifte til manuel tilstand og trykke på knappen Udløser, når du tror, at den blå ramme er justeret med dokumentet.
10. Når Google Drev har scannet dokumentet, kan du trykke på forhåndsvisningsminiaturebilledet nederst til venstre.
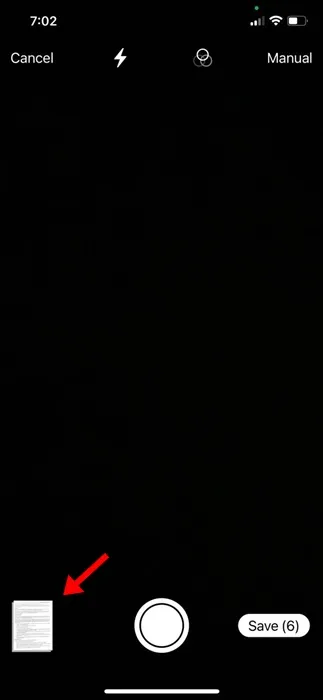
11. På det næste skærmbillede kan du foretage nogle justeringer, f.eks. at justere kanterne, anvende filtre, rotere scanningen eller tage scanningen igen.
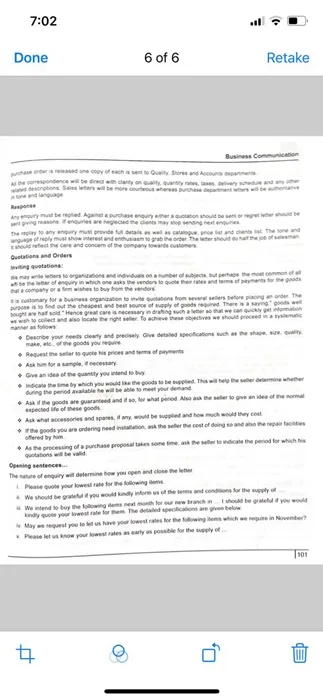
11. Hvis du er tilfreds med scanningen, skal du trykke på knappen Gem i nederste højre hjørne af skærmen.
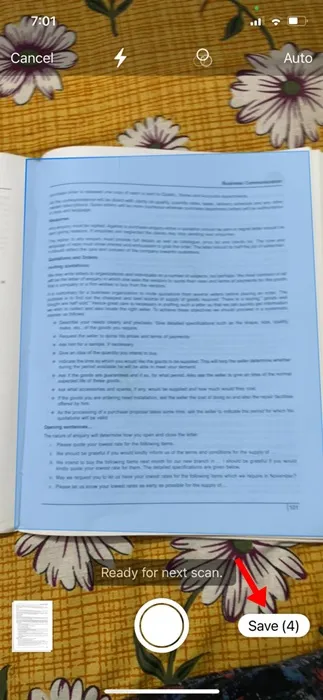
12. Vælg derefter, hvor du vil gemme det scannede dokument som en PDF-fil, og tryk på knappen Gem igen.
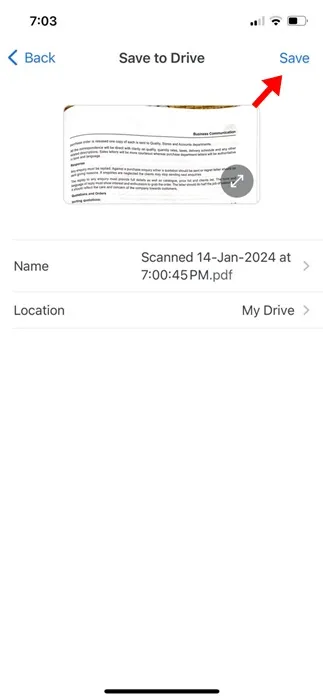
Det er det! Sådan kan du scanne dokumenter med Google Drev-appen på din iPhone.
Muligheden for at scanne dokumenter med Google Drev-appen er ikke noget nyt; Android-brugere har nydt det i et stykke tid. Nu hvor funktionen er tilgængelig på Google Drev til iOS, kan iPhone-brugere også nyde den samme funktion. Fortæl os, hvis du har brug for mere hjælp til at scanne dokumenter med Google Drev på din iPhone.




Skriv et svar