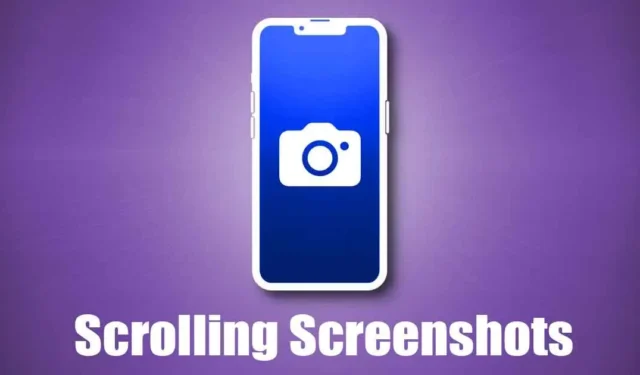
At tage skærmbilleder har altid været den bedste måde at fange alt, der vises på skærmen. iPhones har et indbygget skærmbilledeværktøj, der giver dem mulighed for at fange skærmen. Du skal trykke på sideknappen og volumen op-knappen på samme tid for at fange skærmen.
Selvom det er super nemt at tage skærmbilleder på en iPhone, hvad med at tage et rullende skærmbillede? Før iOS 17 plejede du at have brug for en tredjepartsapp til at tage et rullende skærmbillede på din iPhone, men nu kan du indbygget fange en hel webside, PDF’er, e-mails og alt, der vises på en skærm.
På iOS 17 kan du tage helsides skærmbilleder, stort set det samme som at rulle skærmbilleder, og gemme sådanne skærmbilleder som almindelige billeder i Fotos-appen. Så hvis du vil tage rullende skærmbilleder på iPhone, skal du fortsætte med at læse guiden.
Sådan tager du rullende skærmbilleder på iPhone (iOS 17)
Da iOS 17 indbygget understøtter optagelse af rullende skærmbilleder af websider, dokumenter, PDF’er, noter eller e-mails, behøver du ikke bruge nogen tredjepartsmuligheder. Nedenfor har vi delt nogle enkle trin til at fange rullende skærmbilleder på iPhone. Lad os komme igang.
1. Åbn først den webside, du vil fange. Tryk derefter på sideknappen + Lydstyrke op-knappen samtidigt.
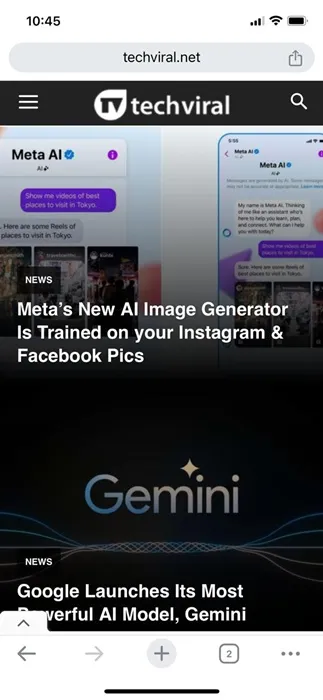
2. Dette vil tage et normalt skærmbillede og vise dig et eksempel i nederste venstre hjørne.
3. Du skal blot trykke på forhåndsvisningen af skærmbilledet. På forhåndsvisningen af skærmbilledet skal du skifte til fanen Fuld side øverst til højre.
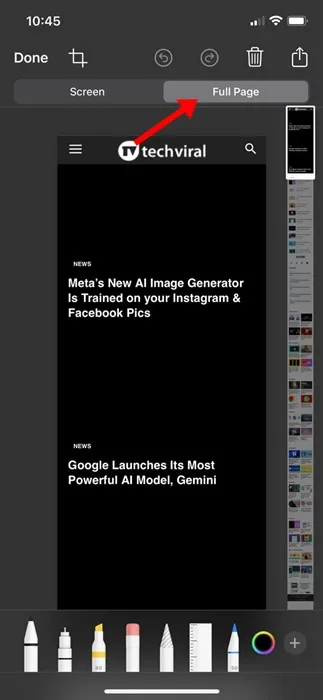
4. Du vil nu se forhåndsvisningen af det rullende skærmbillede; du kan rulle gennem siden ved at bruge skyderen til højre.
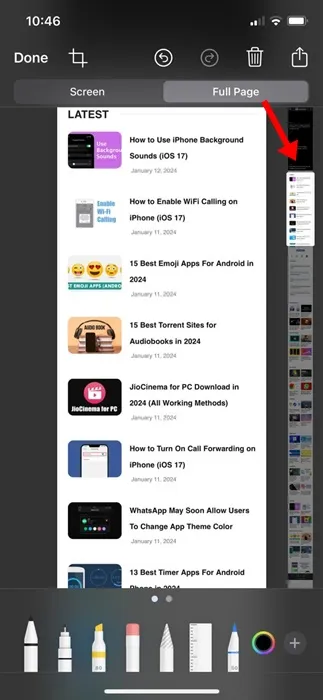
5. Når du er færdig, skal du trykke på knappen Udført i øverste venstre hjørne for at gemme ændringerne.

6. På den prompt, der vises, skal du vælge Gem til billeder.
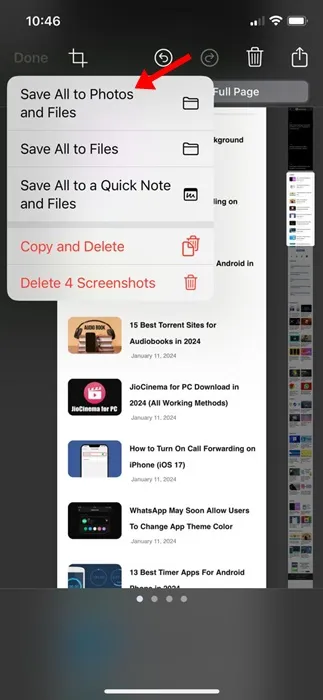
7. Det rullende skærmbillede gemmes som et billede i appen Fotos.
Det er det! Sådan kan du tage et rullende skærmbillede på iPhone.
Sådan får du vist de rullende skærmbilleder på iPhone?
De rullende skærmbilleder, du har taget, gemmes som billeder på din iPhone. Du finder skærmbillederne på Fotos-appen; de vil dog vises i en anden mappe. Sådan får du vist de rullende skærmbilleder på en iPhone.
1. Åbn appen Fotos på din iPhone.
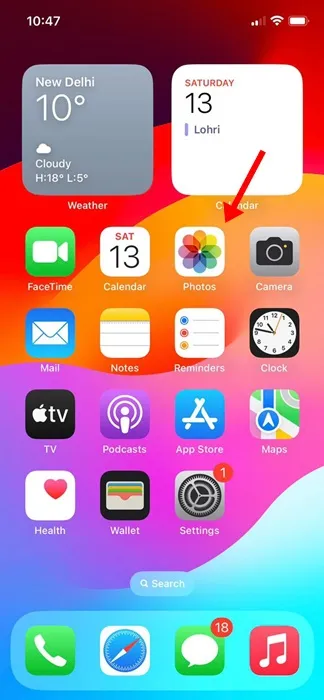
2. Når Fotos-appen åbner, skal du skifte til fanen Album nederst.
3. Find og tryk på Panoramaer på Albums. Hvis der ikke er nogen Parorama, skal du trykke på Skærmbilleder.
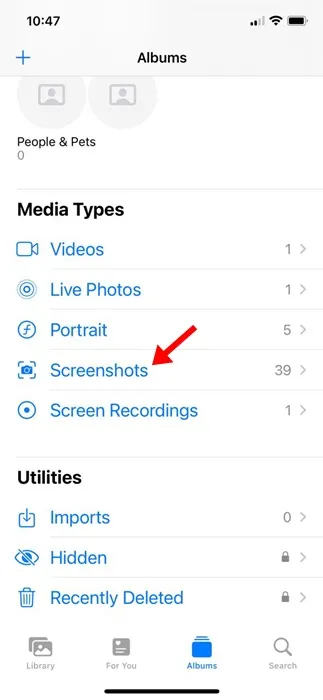
4. Du finder alle dine rullende skærmbilleder. Tryk på rulningsskærmbilledet for at se det.

Brug en tredjepartsapp til at tage rullende skærmbilleder på iPhone
Hvis du vil have mere kontrol over det rullende skærmbillede, du vil tage, skal du bruge en tredjepartsapp. Nedenfor har vi listet de tre bedste iPhone-apps til at fange rullende skærmbilleder. Lad os tjekke appen.
1. Picsew
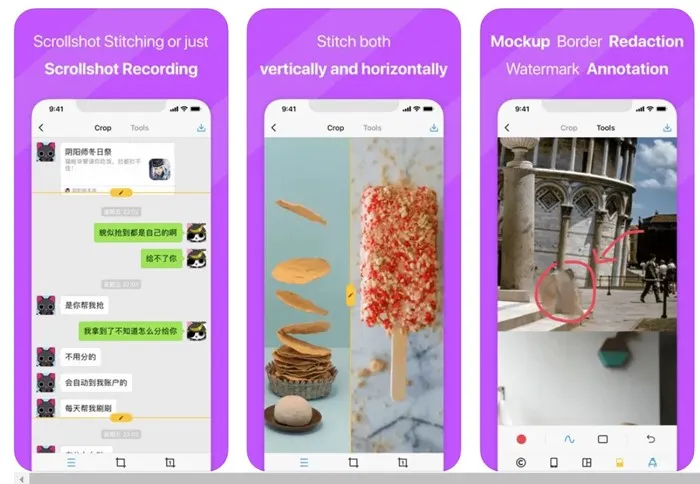
Picsew er en skærmbillede-app til iPhone, der fletter dit eksisterende skærmbillede for at skabe et rullebillede. Denne har en scrollshot-funktion, men den er afhængig af skærmoptagelse.
Dybest set optager du en skærm og bruger derefter Scrollshot-værktøjet til at omdanne optagelsen til et rullende skærmbillede.
Scrollbilledet af Picsew kræver et betalt køb. Gratis giver appen dig mulighed for at sy skærmbilleder manuelt; til syning understøtter appen både lodret & vandret.
2. Skræddersy
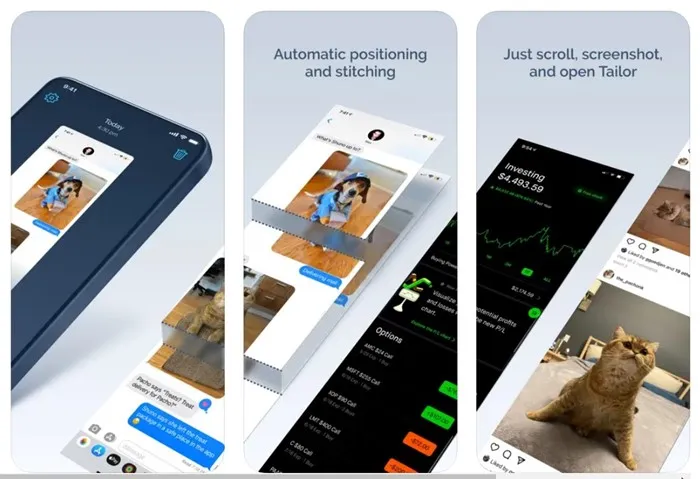
Tailor minder meget om Picsew-appen, der er angivet ovenfor. iPhone-appen lader dig sammensætte dine skærmbilleder til ét langt billede.
Denne er mindre kompliceret end Picsew, fordi den ikke er oppustet med unødvendige funktioner. Du kan bruge Tailor iPhone-appen til at sy samtaler, opskrifter og amp; instruktioner, artikler, kommentartråde, vejledninger, ranglister osv.
3. Zeta Stitch
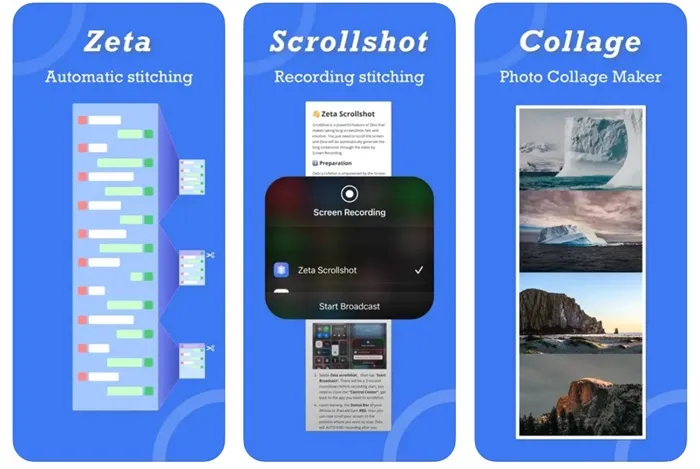
Zeta Stitch er en manuel screenshot-app til iPhone, der er ret nem for os. For at tage et rullende skærmbillede skal du tage et trin-for-trin skærmbillede af den skærm, du ønsker, og åbne Zeta-appen, og den vil automatisk sy dem.
Appen forsøger at holde 100 % kvalitet, mens skærmbillederne sys sammen. Og hvis du undrer dig, understøtter appen også vandret & lodret flerbilledessyning.
Så dette er nogle enkle trin og et par tredjepartsapps til at tage et rullende skærmbillede på en iPhone. Fortæl os, hvis du har brug for mere hjælp til at tage rullende skærmbilleder på din iPhone. Hvis du finder denne vejledning nyttig, så glem ikke at dele den med dine venner.




Skriv et svar