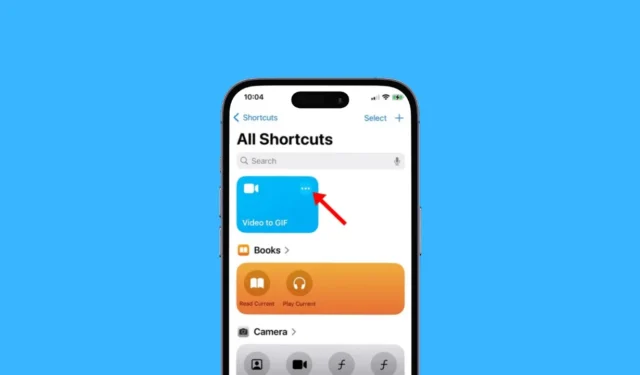
Konvertering af en video til GIF er super nemt på iPhone, men du ville blive forvirret over antallet af apps iOS har til dette formål. Men? Har du virkelig brug for en tredjepartsapp for at gøre video til GIF?
Hvis du ved, hvordan du bruger iOS fuldt ud, behøver du ikke nogen tredjepartsapp for at konvertere video til en GIF. Du kan bruge appen Genveje på din iPhone til at konvertere dine yndlingsvideoer til GIF’er på få sekunder.
Ja, der er også gratis tredjepartsapps til at omdanne en video til en GIF på en iPhone, men du får ikke brug for dem, før du vil have bedre muligheder for GIF-modifikation. I denne guide har vi delt den bedste metode til at gøre det. Lad os komme igang.
Sådan gør du video til GIF på iPhone
I denne metode vil vi bruge den oprindelige genvejsapp på iPhone til at konvertere en video til en GIF. Sådan kan du bruge appen Genveje til at konvertere enhver video til en GIF på din iPhone.
1. Start appen Genveje på din iPhone for at komme i gang.

2. Når appen Genveje åbnes, skal du skifte til fanen Galleri i nederste højre hjørne.

3. Brug derefter søgefeltet til at finde genvejen ‘Video til GIF’. Når genvejen vises i søgeresultatet, skal du trykke på den.

4. På skærmen Video til GIF-genvej skal du trykke på knappen Tilføj genvej .

5. Skift derefter til fanen Genveje i nederste venstre hjørne.
6. Tryk derefter på genvejen Video til GIF på skærmen Alle genveje for at køre den.

7. Nu vil genvejen vise alle videoer, der er gemt på din iPhone. Vælg den video , du vil lave om til en GIF.

8. Når du er valgt, kommer du til skærmen Rediger video. Du kan flytte vinklerne på hver side af scrubberen for at trimme videoen, som du har brug for den.

9. Når du har trimmet videoen, skal du trykke på indstillingen Gem i øverste højre hjørne. Nu får du et eksempel på GIF’en.
10. For at gemme GIF’en skal du trykke på Del- ikonet i nederste venstre hjørne

11. Vælg Gem billede i menuen Del .

Det er det! Sådan kan du forvandle enhver video til en GIF på din iPhone. Du kan følge denne metode for at konvertere så mange videoer, som du vil, til GIF.
Sådan gemmer du automatisk GIF til Photos App?
Du kan foretage et par ændringer i videoen til GIF-genvej for altid at gemme GIF’en i din iPhones galleri. Sådan gemmer du automatisk den konverterede GIF i Photos-appen på iPhone.
1. Start appen Genveje på din iPhone.

2. På skærmen Alle genveje skal du trykke på de tre prikker ved genvejen Video til GIF.

3. Tilføj handlingen ‘Gem til fotoalbum’ på den næste skærm .

4. Når du har foretaget ændringen, skal du trykke på Udført i øverste højre hjørne af skærmen.
Det er det! Fra nu af vil genvejen automatisk gemme GIF’erne til de seneste album i appen Fotos.
Så disse er nogle enkle trin til at omdanne en video til en GIF på en iPhone. Video til GIF-genvejen er fantastisk, men mangler GIF-tilpasningsmuligheder. Du kan låse op for flere GIF-relaterede funktioner ved at bruge en tredjepartsapp. Fortæl os, hvis du har brug for mere hjælp til at konvertere video til GIF på din iPhone.




Skriv et svar