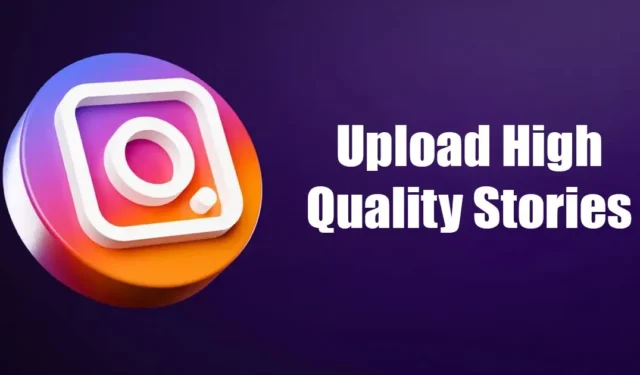
Instagram er uden tvivl det bedste foto & videodeling app tilgængelig til Android og iPhone. Den kan også tilgås fra en desktop/laptop via en webbrowser, men Instagrams mobilapp er mere populær og tilbyder bedre funktioner.
Mens Instagram tilbyder dig kommunikationsfunktioner, er det hovedsageligt en app til at dele billeder og videoer. Men ligesom enhver lignende app forringer Instagram kvaliteten af foto/video før deling.
Selv efter at have brugt professionelle foto-/videoredigeringsværktøjer til at forbedre deres fotos & videoer, har brugere rapporteret, at Instagram forringer kvaliteten af deres indhold, når det uploades på platformen. Hvis du er en Instagram influencer, der står over for et lignende problem, skal du fortsætte med at læse guiden.
Sådan uploader du Instagram-historier i høj kvalitet
Forskellige årsager fører til kvalitetstab af Fotos & Videoer, når de uploades på Instagram. Så du skal finde måder at løse underliggende problemer og uploade HD Instagram-historier. Nedenfor har vi delt nogle enkle metoder til at hjælpe dig med at uploade Instagram-historier i høj kvalitet. Lad os komme igang.
1) Opdater Instagram-appen
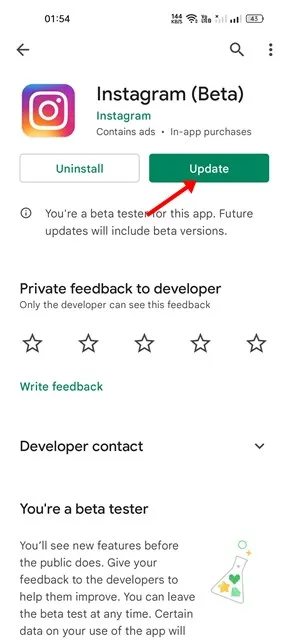
Den første ting, du skal gøre, hvis du for nylig stod over for slørede videoer på Instagram Stories, er at opdatere Instagram-appen.
Mange brugere har rapporteret, at opdatering af Instagram-appen har løst problemet, der udløste slørede eller pixelerede videoer.
Så gå til Google Play Butik eller Apple App Store på din enhed og opdater Instagram-appen. Efter opdatering skal du uploade din Instagram-historie igen.
2) Tjek dine billedindstillinger
Hvis du har brugt Instagram-appen i et stykke tid, ved du måske, at Instagram følger et fast format til at gemme historier. Billedet eller videoen, der deles i historien, skal have en fast størrelse, forhold osv.
Hvis du prøver at uploade et billede i et andet format, eller højden & bredden er større/mindre end de burde være, vil Instagram justere det automatisk. Det er det, der fører til kvalitetsforringelse.
Så før du uploader en Instagram-historie, skal du sørge for, at medieindholdet opfylder den foretrukne specifikation.
- Foretrukken opløsning: 1080 x 1920 pixels (B x H)
- Foretrukken billedformat: 9:16
- Foretrukket billedformat: JPEG
3) Deaktiver datasparetilstand
Du bør deaktivere datasparetilstanden på Instagram, hvis Instagram-historierne, der deles af andre brugere, ser slørede eller pixelerede ud.
Når Data Saver er slået til, indlæses videoerne ikke på forhånd for at hjælpe dig med at bruge mindre data. Sådan kan du deaktivere datasparetilstanden i Instagram.
1. Åbn Instagram-appen på din enhed, og tryk på dit profilbillede nederst til højre.
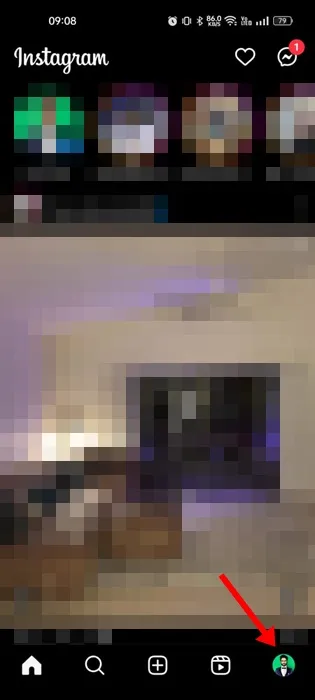
2. På profilskærmen skal du trykke på hamburgermenuen i øverste venstre hjørne.
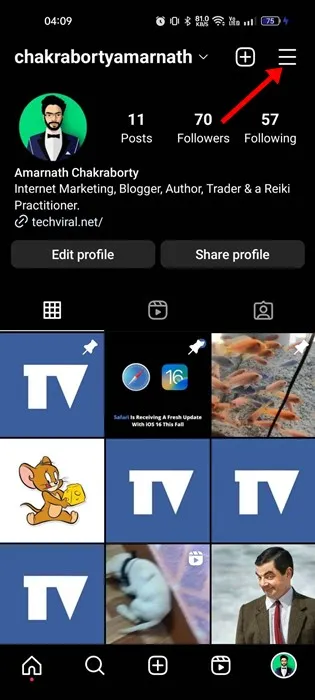
3. I menuen, der vises, skal du vælge Indstillinger og privatliv.
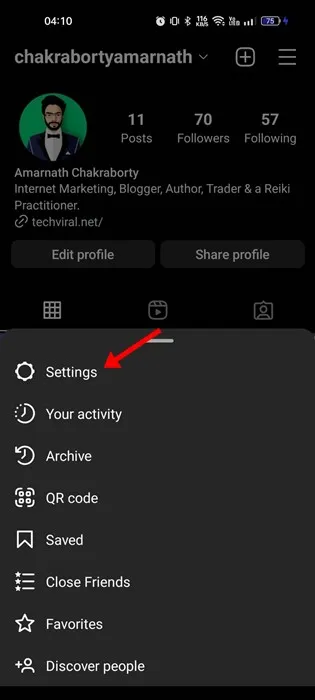
4. På skærmen Indstillinger og privatliv skal du rulle ned og trykke på Konto.
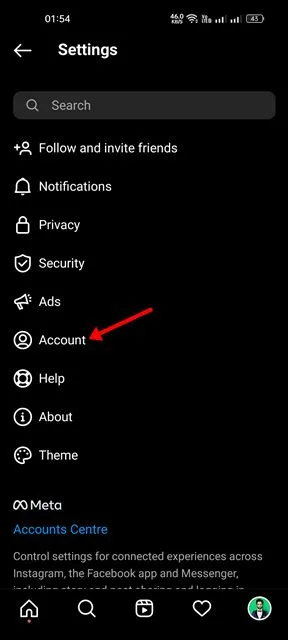
5. På kontoen skal du trykke på Mobildatabrug.
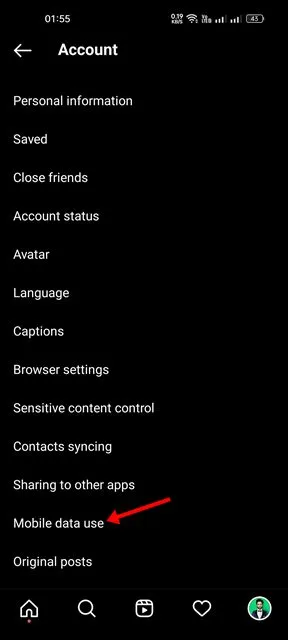
5. Derefter skal du deaktivere til/fra-knappen for Dataspare i indstillingerne for mobildata.
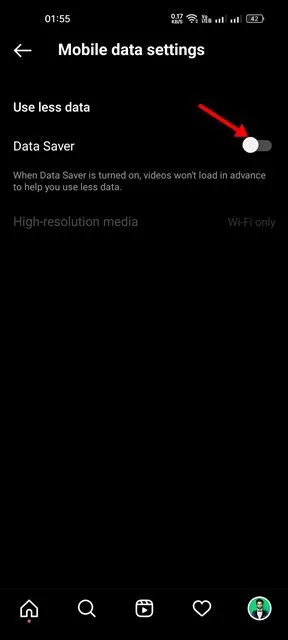
Det er det! Når du har foretaget ændringerne, skal du sørge for at genstarte din Instagram-app.
4) Aktiver upload ved højeste kvalitet
Denne funktion på Instagram gør det muligt at uploade medieindhold i højeste kvalitet. Du skal sikre dig, at funktionen er aktiveret på din Instagram-app. Her er, hvad du skal gøre.
1. Åbn Instagram-appen på din enhed, og tryk på dit profilbillede nederst til højre.
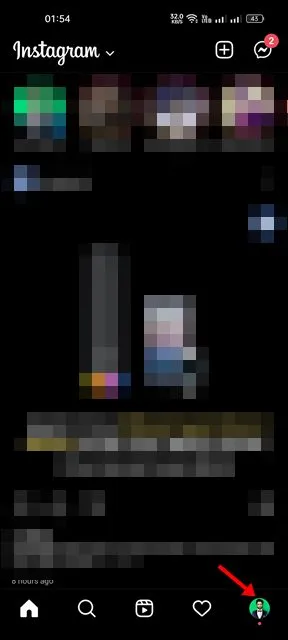
2. På profilskærmen skal du trykke på menuen hamburger i øverste venstre hjørne.
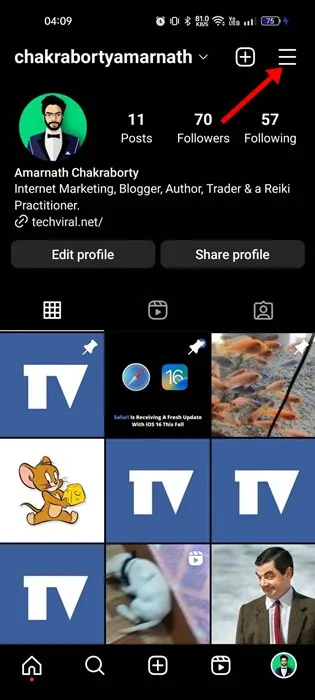
3. I menuen, der vises, skal du vælge Indstillinger og privatliv.
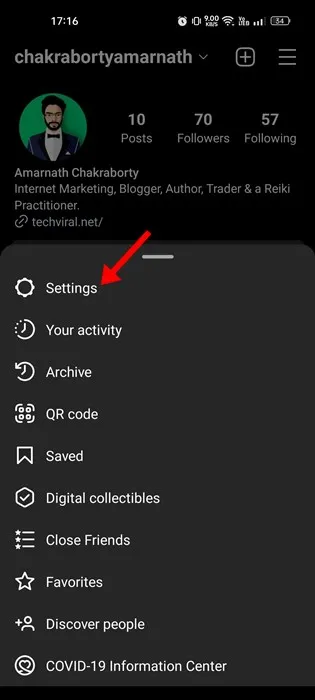
4. På skærmen Indstillinger og privatliv skal du trykke på Konto.

5. På kontoen skal du trykke på Anvendelse af mobildata.
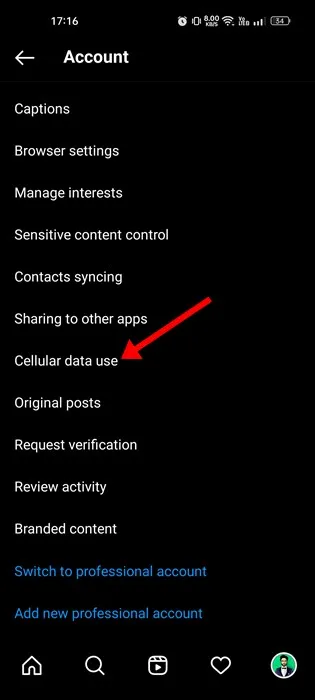
6. Under afsnittet Medieoverførselskvalitet skal du aktivere skiften for Upload i højeste kvalitet.

Når du har foretaget ændringerne, skal du genstarte Instagram-appen og uploade din historie igen. Denne gang vil Instagram-historien blive uploadet i højeste kvalitet.
5) Tjek din internetforbindelse
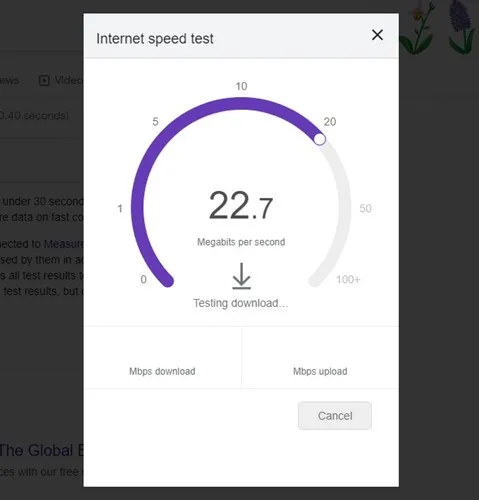
Hvis Instagram-historier virker slørede eller pixelerede ved upload, kan den direkte årsag bag det være ustabil internetforbindelse.
Så før du prøver den anden fejlfinding, skal du sikre dig, at din internetforbindelse fungerer & aktiv.
Du kan skifte til mobildata for at uploade dine Instagram-historier, hvis du har langsom WiFi. Du kan besøge fast.com-webstedet for at se den aktuelle hastighed på din internetforbindelse.
Så dette er de få bedste metoder til at uploade Instagram-historier i høj kvalitet. Så følg alle disse metoder til at uploade Instagram-historier i HD. Fortæl os, hvis du har brug for mere hjælp til at uploade Instagram-historier i høj kvalitet.




Skriv et svar