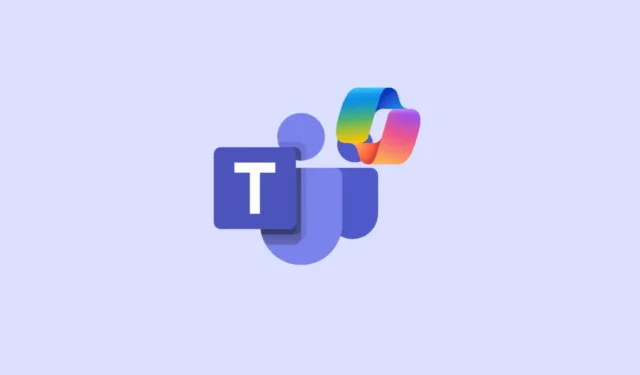
Hvis du har prøvet Microsoft Teams, virksomhedens videokonference- og samarbejdsværktøj, ved du, at det er en af de bedste muligheder, der er værd at prøve. Den kommer med alle de funktioner, der forventes af sådan en applikation, såsom chats, dokument- og fildeling, kanaler osv.
Hvad mere er, gjorde Microsoft Teams endnu mere nyttigt ved at integrere sin AI-chatbot Copilot i det. Det betyder, at du nu kan få information om møder, opsummere dem og endda forbedre de beskeder, du sender til andre deltagere. Ikke nok med det, så er Copilot også tilgængelig i individuelle chats og kanaler, så du kan bruge den til at opsummere samtaler, få chathøjdepunkter og nemt administrere dine kanaler. For at vide, hvordan du bruger Copilot i møder, se vores dedikerede vejledning.
Hvad kan Copliot i Microsoft Teams chats og kanaler?
Det er ikke nemt at lave sofistikerede beskeder, der lyder godt og også formidler den nødvendige information hurtigt i en professionel chat, som vi alle har lært på et eller andet tidspunkt. Men med Copilot i Microsoft Teams kan du gøre det med minimal indsats.
Udover at udføre alle de standardfunktioner, som vi er kommet til at forvente af sådanne AI-modeller, som at kontrollere din grammatik og stavning, kan Copilot tilbyde forslag, hjælpe dig med at justere dit indhold og endda omskrive det. Således kan du bruge det til at forbedre tonen i dine beskeder, gøre dem klarere og nemmere at læse og gøre dem mere tiltalende og virkningsfulde.
Ud over det kan Copilot hjælpe dig med at få information fra chats og kanaler hurtigt, så du ikke skal spilde tid på at gå gennem lange beskedtråde. Sådanne oplysninger kan omfatte højdepunkter, vigtige beslutninger, deadlines osv.
Alle dine interaktioner med Copilot er helt private, så ingen andre kan se, hvad du skriver i Copilot-vinduet. Hvis du har en Microsoft 365- eller Copilot 365-licens, kan du springe til højre og begynde at bruge den i enhver chat ved at bruge følgende trin.
Copilot i individuelle chats
Du kan bruge Copilot i Teams-chat til at få information, højdepunkter og mere ved at bruge prompter, som Copilot foreslår, eller dine egne brugerdefinerede. Copilot i Chat kan kun referere informationen fra chattråden, som er åben, og kan ikke referere til billeder, filer osv., der er delt i chatten.
- Med Microsoft Teams-appen åben, naviger til ‘Chats’ fra venstre panel og klik på en chat i venstre side, hvor du vil bruge Copilot.
- Klik derefter på Copilot-ikonet i øverste højre hjørne for at aktivere chatbotten. Ikonet vil være synligt i individuelle, gruppe- og mødechats.
- Promptboksen vises i højre side af chatten, hvor du kan indtaste dine prompter. Alternativt kan du klikke på ‘Flere meddelelser’ for at vise dig flere muligheder, såsom
Highlights from the past dayogWhat decisions were made?

- Når du indtaster en prompt eller vælger en og får et svar fra Copilot, kan du bruge indstillingen Kopier i øverste højre hjørne til at indsætte svaret i chatten eller en kanal.
- Hvis du klikker på tallene ud for en erklæring i svaret fra chatbotten, vil det give dig citater. Det vil også rulle din chat til den besked i tråden.
- Udover at besvare spørgsmål, give indsigt og foreslå handlinger, kan Copilot hjælpe dig med nemt at se chathøjdepunkter fra chats fra en bestemt periode. Vælg en chat, som du vil generere højdepunkter for, og klik på knappen ‘Flere meddelelser’ nederst til venstre.
- Klik derefter på
Highlights from the past seven dayseller skriv prompten ned manuelt. Du kan få højdepunkter for den foregående dag eller for de seneste 30 dage eller bruge tilpassede prompter, som f.eksHighlights since Monday. - Afhængigt af din prompt kan Copilot vise dig oplysninger, herunder nye medlemmer, der sluttede sig til teamet, opgaver, der er tildelt, forfalden eller afsluttet, møder planlagt eller aflyst, beslutninger taget, filer redigeret eller delt osv.

- Chat-højdepunkter vises i form af et resumé, og som med svarene ovenfor, vil de inkludere citater. Når du klikker på et citat, vil det føre dig til den specifikke besked i chatten og endda fremhæve den med rødt.
- Du kan filtrere højdepunkter efter nøgleord, person, kanal eller dato eller kun få højdepunkter om et bestemt emne eller fra en bestemt person ved hjælp af dine egne prompter.

Copilot i en Teams-kanal
Med Copilot i kanaler kan du følge med i alle diskussioner, der foregår på kanalen, og Copilot kan give svar baseret på den specifikke diskussion.
- I Microsoft Teams skal du navigere til ‘Teams’ og vælge den kanal, du vil bruge Copilot i, fra venstre side af grænsefladen.
- Gå derefter til en diskussion og klik på linket under indlægget, der siger “[N svar]”, og du vil være i stand til at se hele samtalen.
- Copilot-ikonet vises i øverste højre hjørne af denne fordybende kanalpostvisning; klik på den for at aktivere den i kanalen.

- Som med chats, vil prompten eller skriveboksen vises i højre side af kanalen. Her kan du indtaste din egen prompt i tekstboksen og trykke på ‘Enter’-tasten eller klikke på ‘Send’-knappen for at få et svar.
- Du kan bruge prompter som
What were the highlights of the conversation?ellerWhat decisions were made?til at blive hurtigt opdateret. - Eller klik på indstillingen ‘Flere prompter’ og vælg mellem forskellige muligheder, som
What are the open itemsog chatbotten vil give dig de nødvendige oplysninger.
Copilot i Compose Box
Mens du kan få adgang til Copilot direkte i chats og kanaler, er den også tilgængelig via Compose Box overalt i Teams. Men når du aktiverer Copilot fra denne boks, får du adgang til forskellige funktioner.
Her vil chatbotten lade dig omskrive og justere dine beskeder for at ændre deres længde og tone og endda bruge brugerdefinerede instruktioner. Ved at bruge Copilot fra Compose Box kan du udforme det perfekte budskab, der ikke kun får arbejdet gjort, men også har det ekstra slagkraft for at gøre det mere virkningsfuldt.
Genskriv beskeder: For at omskrive din besked skal du skrive den i chatboksen og derefter klikke på knappen ‘Omskriv’. Copilot vil omskrive din besked, forbedre den, så den lyder bedre, hvorefter du kan sende den til modtagerne.

Juster meddelelser: Ud over funktionen ‘Omskriv’ giver Copilot dig mulighed for at styre, hvordan Copilot vil ændre din besked med indstillingen ‘Juster’, så den passer til forskellige målgrupper, som din kollega eller leder. Indtast din besked og klik på indstillingen ‘Juster’, og du vil se muligheder for at gøre beskeden længere eller kortere og ændre dens tone fra entusiastisk, selvsikker, professionel eller afslappet.
Bare klik på den mulighed, du vil bruge, og Copilot vil justere din besked i overensstemmelse hermed. Det bedste ved dette er, at du ikke behøver at stole på nogen meddelelser for at bruge denne funktion – alt du behøver er et enkelt klik. Ved at kombinere forskellige meddelelsesstørrelser og -toner kan du skabe de perfekte meddelelser, når du bruger Microsoft Teams.

Brug brugerdefineret tone: Brugerdefineret tone giver dig mulighed for at foretage flere ændringer af din besked, såsom at justere dens tone for at gøre den mere overbevisende, konvertere lange sætninger til lister og endda oversætte forskellig tekst fra et sprog til et andet samtidigt.
Du kan bruge simple prompter, gerne make the message longer and cheerful and and in Spanishudføre alle disse handlinger, og Copilot vil foretage ændringerne samtidig med, at du skriver.

Copilot-app i Microsoft Teams
Ud over dette kan du også få adgang til Copilot gennem den separate app-oplevelse i Microsoft Teams. Du kan bruge Copilot-appen til at administrere alle dine Teams-kanaler på ét sted.
Det kan være en smerte at administrere dine Microsoft Teams-kanaler, især hvis der er mange kanaler, du er en del af. Med flere samtaler, kommentarer og dokumenter, der vedrører forskellige projekter i forskellige kanaler, kan det være ret nemt at blive overvældet, medmindre du bruger Copilot, hvilket gør håndtering af Teams-kanaler til en leg.
Med Copilot-appen kan AI også få adgang til data på tværs af din Microsoft 365 Graph og endda trække relevante dokumenter i outputtet. Dette er ikke muligt, når du bruger Copilot i chats, kanaler eller endda møder. Når du bruger Copilot-appen, kan du også få adgang til din Copilot-chathistorik, som ikke er tilgængelig, når du bruger Copilot andre steder.
- Copilot-appen er fastgjort oven på alle chats eller tilgængelig fra app-butikken på Teams. Naviger til Chats og klik på ‘Copilot’ for at få adgang til appen.

- Du kan nu bruge Copilot til at opsummere samtaler på tværs af forskellige kanaler, ved at bruge en prompt som
What's new in [channel] of [team]?Chatbotten vil fortælle dig om den seneste opdatering, teammedlemmer, der var involveret i den, links til opdateringen, delte dokumenter osv. Bare husk at skrive team- og kanalnavne korrekt; ellers vil den ikke være i stand til at hente oplysningerne. - Når Copilot giver dig de oplysninger, du har brug for, kan du fortsætte samtalen ved hjælp af opfølgende spørgsmål.
- For eksempel, hvis et teammedlem har delt et dokument med alle teammedlemmer på den kanal, vil Copilot tilbyde forslag som f.eks.
What are the key points in the [shared document]? - Bare klik på den foreslåede prompt, og en oversigt over dokumentet vises, inklusive alle vigtige oplysninger, såsom prisstrategier, målgruppe osv.
- Copilot vil også linke dokumentet (da det har adgang til din Microsoft Graph og dermed alle data, der er gemt på tværs af dine Microsoft 365-tjenester), så du nemt kan se det i chatten uden at skulle hoppe til den specifikke kanal og grave efter det .
- De prompter, som Copilot vil foreslå, afhænger af de opdateringer, der har fundet sted for nylig, og konteksten for dit team. Således kan du nemt tackle udfordringen med at administrere flere Teams-kanaler, få hurtig adgang til information og tage rettidig handling for at opnå maksimal produktivitet.
Med Copilot kan du nemt forbedre dine beskeder i Microsoft Teams chats og kanaler, som jeg har vist ovenfor. Ved at give dig mulighed for at ændre tonen og længden af dine beskeder, kan Copilot hjælpe med at gøre dem meget mere virkningsfulde og nemmere at forstå. Og du kan endda bruge det til hurtigt at få information fra forskellige chats og kanaler uden at skulle tjekke dem alle ud én efter én.
Så i de tilfælde, hvor du har problemer med at komme med en vellydende besked for at takke din leder eller chef eller har brug for at få en idé om opdateringer i en kanal, kan du blot skrive en besked i Teams og bede chatbotten om at gøre resten.



Skriv et svar