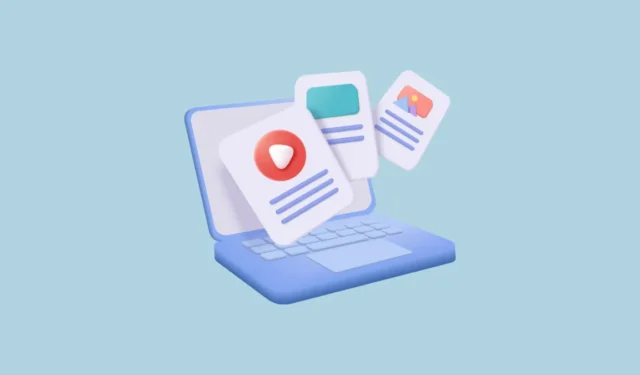
Microsoft Edge-browseren, som oprindeligt blev lanceret helt tilbage i 2015 med Windows 10, har gennemgået en masse ændringer siden starten. Microsoft har konstant tilføjet flere funktioner til browseren for at hjælpe den med at konkurrere med ældre browsere som Chrome og Safari.
En yderst nyttig funktion er Drop, som giver dig mulighed for nemt at overføre filer, billeder og andet indhold på tværs af forskellige enheder. Det, der gør denne funktion usædvanlig handy, er, at den fungerer på tværs af forskellige platforme, herunder pc’er, iPads, iPhones, Android-enheder osv. I modsætning til de fleste andre tilgængelige alternativer er den således platformsuafhængig, og her er hvordan du kan bruge den.
Aktiver Edge Sidebar
Drop-funktionen er til stede i sidebjælken i Edge-browseren, så du skal først aktivere sidebjælken for at få adgang til den.
- Åbn Edge-browseren, og klik på de tre vandrette prikker øverst til højre for at få adgang til rullemenuen.

- I menuen, der ruller ned, skal du klikke på indstillingen ‘Indstillinger’.

- På siden Indstillinger skal du klikke på indstillingen ‘Sidebjælke’ til venstre.

- Klik på indstillingen ‘Vis altid sidepanel’ for at aktivere den, hvis den er slået fra.

- Nu kan du få adgang til alle sidebjælkens funktioner i browseren, inklusive Drop, som vises som et papir-fly-ikon.

Log ind på din Microsoft-konto
Før du kan bruge Drop-funktionen til at overføre filer ved hjælp af Microsoft Edge, skal du logge ind på din Microsoft-konto.
- For at logge ind på din Microsoft-konto skal du klikke på Drop-ikonet på sidebjælken.

- Du vil se en velkomstbesked og en ‘Log ind’-knap. Klik på knappen for at logge ind på din Microsoft-konto.

- Dette åbner en pop-up, hvor du kan vælge at logge ind med en eksisterende Microsoft-konto eller tilføje en ny. Klik på den mulighed, der passer dig bedst.

- Når du har valgt din konto, synkroniserer Edge dine data og viser dig en ‘Start’-knap, som du kan bruge til at begynde at sende filer til din anden enhed.

Overfør filer ved hjælp af Microsoft Edge Drop
Nu er du klar til at begynde at overføre filer ved hjælp af Drop-funktionen i Microsoft Edge. Når du har sendt filerne fra én enhed, vil du være i stand til at få adgang til dem ved hjælp af Edge på din anden enhed.
Afsendelse af filer til din anden enhed
- Klik på knappen ‘Start’ i Edge for at begynde at sende filer.

- Edge vil nu vise dig, hvordan du kan begynde at sende filer til en anden enhed. Klik på ‘+’-ikonet nederst for at vedhæfte dine filer.

- Ved at klikke på ‘+’-ikonet åbnes et vindue, hvor du kan navigere til, hvor dine filer, der skal vedhæftes, er placeret. Klik på de filer, du vil sende, for at vælge dem, før du klikker på knappen ‘Åbn’.

- Når du har valgt filerne, uploader Edge dem, så de nemt kan overføres. Hvis du vil, kan du også dele links eller tilføje en besked til dig selv, når du sender filerne ved at skrive i tekstfeltet nederst.

- Klik på pileknappen til højre for meddelelsesboksen for at sende filerne.

Adgang til dine filer på din anden enhed
For at få adgang til filerne på din anden enhed skal du logge ind på den samme Microsoft-konto ved hjælp af Edge-browseren.
- Åbn Edge-browseren på din anden enhed, såsom en Android-telefon, og tryk på hamburgermenuen nederst, som vises som tre vandrette linjer oven på hinanden.
- Tryk derefter på det “Indstillinger”-tandhjulsikon for at få adgang til dine kontoindstillinger.
- Hvis du ikke har logget ind på Edge, kan du gøre det nu. Sørg for at logge ind på den samme Microsoft-konto, som du brugte til at sende filerne.
- Når du er logget ind, skal du gå tilbage til hovedsiden ved at trykke på tilbagepilen øverst.
- Åbn nu hamburgermenuen igen og tryk på ‘Drop’-ikonet.
- Du vil nu kunne se filerne og den besked, du sendte, og du kan downloade filerne på denne enhed.
Det er det! Du har med succes overført dine filer fra én enhed til en anden ved hjælp af Drop-funktionen i Microsoft Edge.
Med Edges Drop-funktion er det blevet utrolig nemt at overføre filer mellem forskellige enheder og platforme. Du kan sende alle typer filer ved hjælp af denne funktion, inklusive dokumenter, lyd- og videofiler, billeder og mere. Hvad mere er, vil filerne også være tilgængelige i dit OneDrive, når de er blevet uploadet.
Den eneste ting at huske er, at antallet af filer, du kan overføre, afhænger af din OneDrive-lagerplads. Du kan dog altid vælge en betalt plan for at øge mængden af ledig plads og fortsætte med at overføre filer med lethed eller slette ældre filer for at gøre mere plads.



Skriv et svar