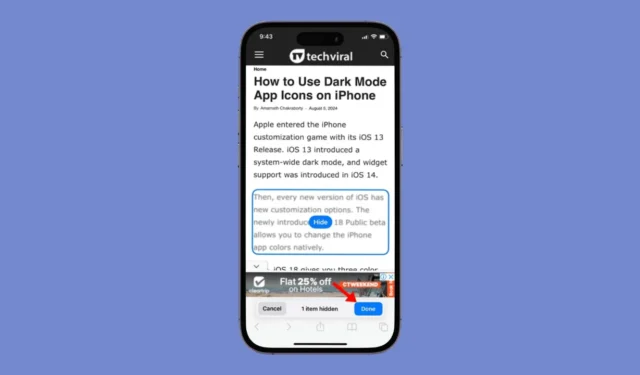
Forestil dig at have en webbrowserfunktion, der lader dig skjule forskellige typer elementer fra en webside – ikke kun annoncerne, men også pop-ups, indholdsskabe og enhver anden form for distraherende element. Hvor fantastisk ville det være?
Apple planlægger at gøre denne fantasi mulig ved at introducere en ‘Distraction Control’-funktion på sin iOS 18.
Hvad er distraktionskontrol i iOS 18?
Funktionen ‘Distraction Control’ er en del af Safari-webbrowseren på iOS 18. Funktionen lader dig skjule bannere, pop-ups med cookiepræferencer, annoncer og andre distraherende elementer fra en webside.
Det, jeg kunne lide mest ved denne funktion, er dens manuelle valg – du kan vælge, hvilke websideelementer der skal skjules. Lad os sige, at du ikke ønsker, at en bestemt webside skal vise dig videoannoncer, du kan bruge funktionen til at skjule videoannoncerne.
På samme måde, hvis en webside konstant beder dig om at abonnere på nyhedsbrevet, kan denne funktion få pop-up-vinduet eller banneret til at forsvinde.
Sådan bruger du distraktionskontrol i Safari (iOS 18)
Det vigtigste at bemærke er, at Distraktionskontrolfunktionen kun er tilgængelig på iOS 18 Public Beta 3 og nyere.
Så hvis du bruger iOS 18 Public Beta 1 eller 2, skal du installere Beta 3-opdateringen for at bruge funktionen.
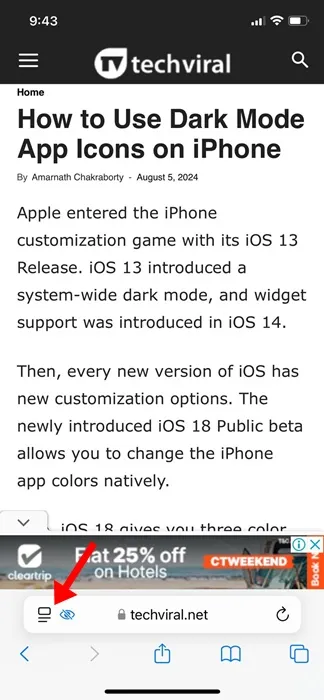
4. På de muligheder, der vises, skal du vælge Skjul distraherende elementer .

5. Tryk på OK på meddelelsen Skjul distraktionselementer .
6. Du bliver bedt om at vælge de elementer, du ønsker at skjule fra websiden. Det kan være en tekst, pop-up, banner, annoncer osv.
7. Når det er valgt, skal du trykke på Skjul for at skjule det.
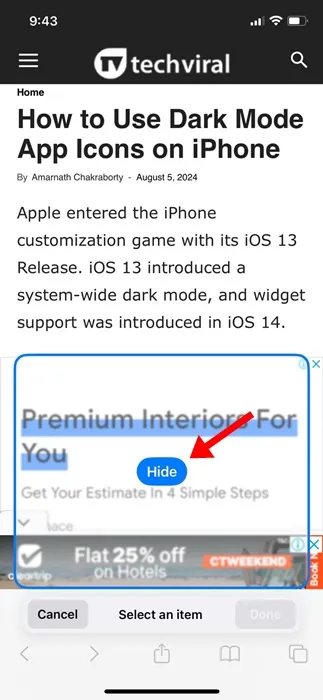
8. Når du er skjult, skal du trykke på Udført på adresselinjen.
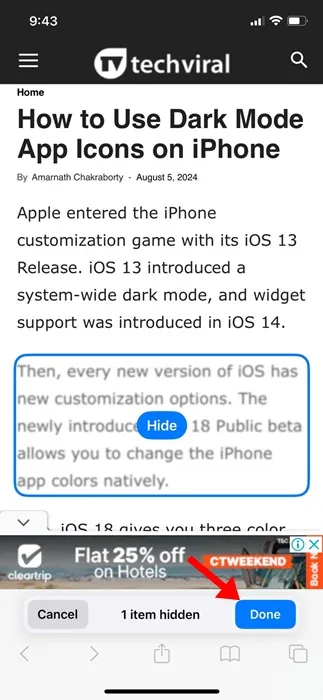
9. Hvis du ønsker at se de skjulte elementer, skal du trykke på sidemenuen igen og vælge Vis skjulte elementer .
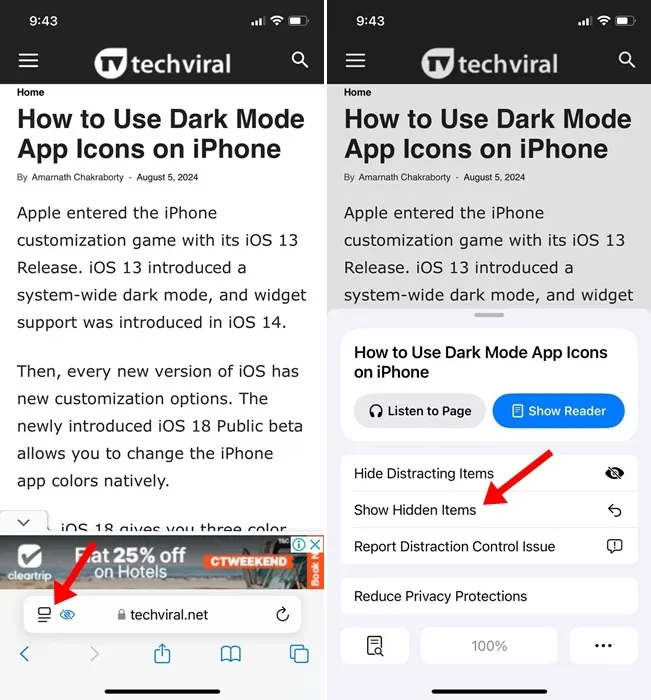
De skjulte elementer vil blive tilføjet til websiden igen. Hvis du stadig ikke kan se dem, skal du opdatere siden.
Bemærk venligst, at Distraktionskontrol er tilgængelig på iOS 18 Beta 3 og nyere. Da det er en betaopdateringsfunktion, har den et par fejl. Nogle gange fungerer funktionen muligvis ikke, som den skal.
Denne vejledning forklarer, hvordan du bruger Distraktionskontrol-funktionen på iOS 18. Funktionen fungerer med alle websteder, du får adgang til med Safari-webbrowseren. Hvis du har brug for mere hjælp til dette emne, så lad os det vide i kommentarerne. Hvis du finder denne vejledning nyttig, så glem ikke at dele den med dine venner.




Skriv et svar