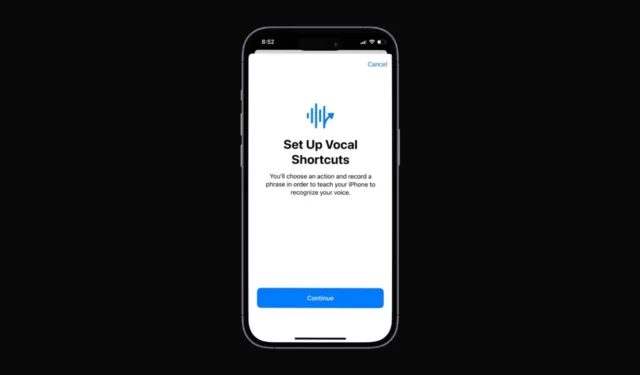
Apple introducerede for nylig flere nye funktioner med iOS 18. Selvom vi efterlader Apple Intelligence-funktionerne, får du stadig fantastiske funktioner som Control Center Customization, evnen til at skjule ikonnavne og muligheden for at ændre appikonets farver.
For nylig, mens jeg udforskede tilgængelighedsmulighederne i iOS 18, stødte jeg på en anden funktion kaldet Vocal Shortcuts. Så hvad er egentlig en vokal genvej? Hvad gør den? Vi vil diskutere det i dag.
Hvad er stemmegenveje på iPhone?
Vokalgenveje på iPhone er en del af iOS 18 tilgængelighedsfunktioner. Denne giver dig mulighed for at lære din iPhone at genkende en brugerdefineret sætning, du kan sige for hurtigt at udføre en handling.
Med enkle ord betyder stemmegenveje at udløse handlinger baseret på stemmeinput. Du bliver nødt til at vælge en handling og optage en sætning for at lære din iPhone at genkende din stemme.
Det, der gør Vocal Shortcut interessant, er, at du kan udløse handlinger direkte fra låseskærmen uden at låse din enhed op for at vække Siri.
Hvordan konfigurerer du stemmegenveje på en iPhone?
Vokalgenvejen er tilgængelig på iOS 18 Developer og Public Beta. Derfor er det vigtigt at opdatere din iPhone og derefter følge disse trin.
1. Start appen Indstillinger på din iPhone for at komme i gang.
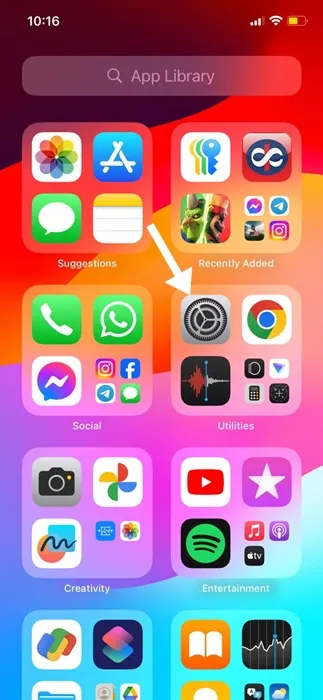
2. Når appen Indstillinger åbner, skal du trykke på Tilgængelighed .
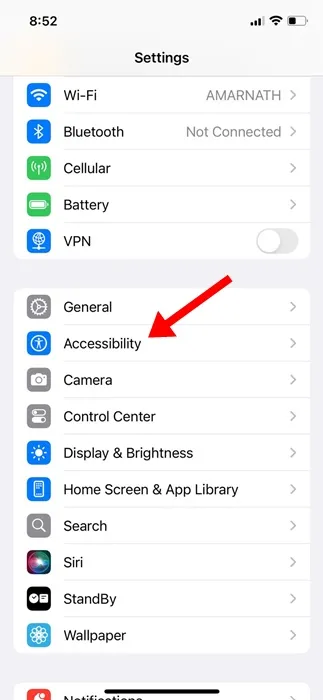
3. Tryk på Stemmegenveje på skærmen Tilgængelighed .
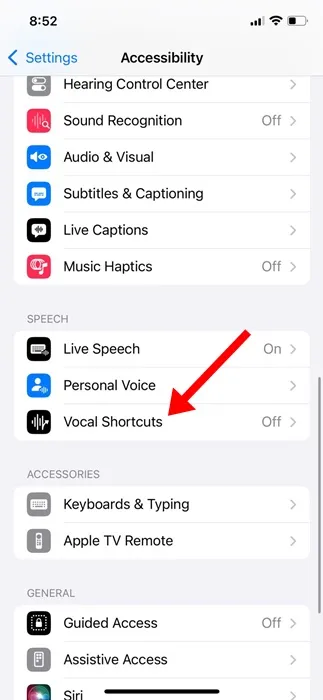
4. På den næste skærm skal du trykke på Konfigurer stemmegenveje .
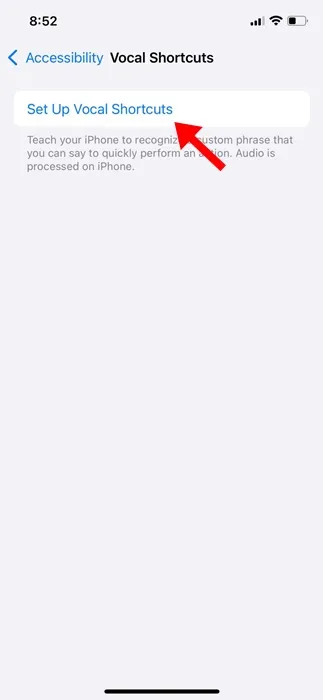
5. Tryk på Fortsæt på velkomstskærmen .
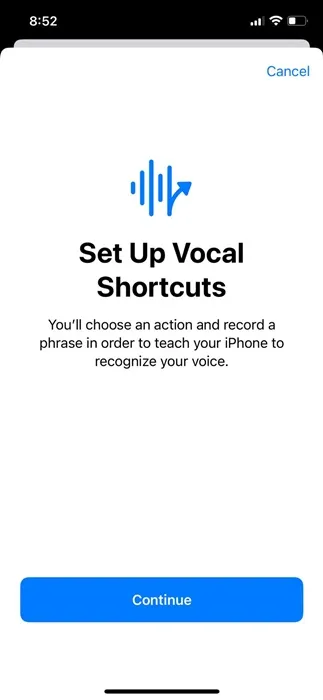
6. Nu skal du vælge en handling. Du vil finde forskellige handlinger på denne skærm. For eksempel, hvis du vil konfigurere en stemmehandling til at tage et skærmbillede, skal du rulle til sektionen System og vælge Skærmbillede.
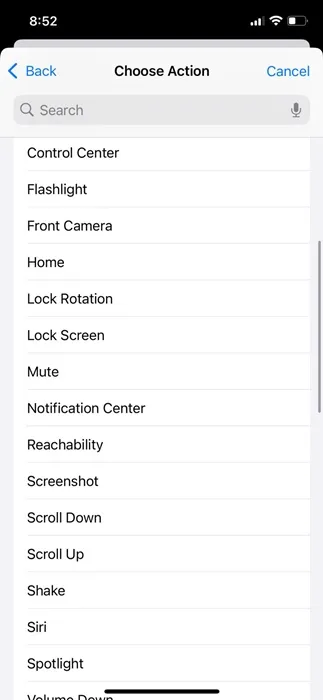
7. Nu bliver du bedt om at indstille en brugerdefineret sætning for at udløse handlingen. Tilføj en taleværdig sætning.
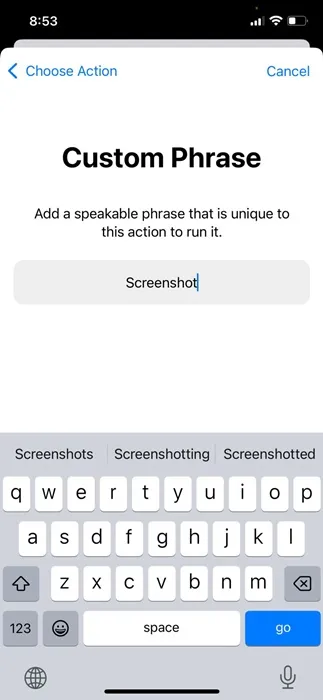
8. Nu vil du blive bedt om at sige sætningen tre gange . Dette gøres for at lære din iPhone at genkende din stemme.
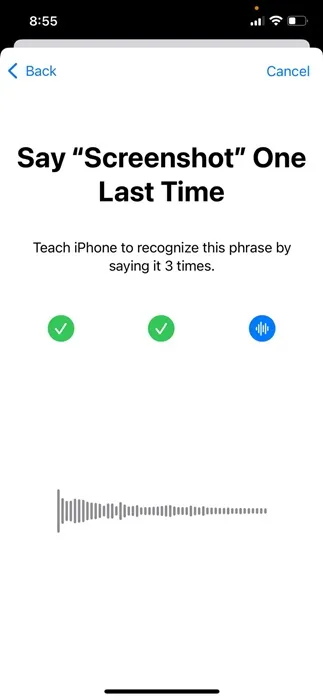
9. Når handlingen er klar, skal du trykke på knappen Fortsæt .
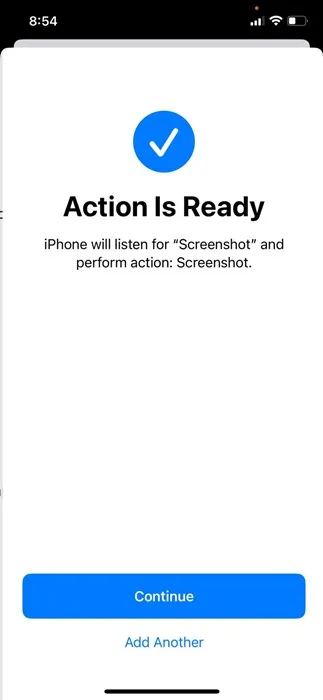
10. Nu, når du vil tage et skærmbillede, skal du sige den stemmegenvej, du har oprettet. Handlingen udløses automatisk.
Ligesom skærmbilledet kan du indstille stemmegenveje til forskellige andre handlinger, såsom at låse rotationen, låse skærmen, åbne kontrolcenteret, få adgang til Shazam-genvejen, konvertere en video til en GIF osv.
Hvordan sletter man vokalgenveje?
Hvis du ikke ønsker at bruge nogen specifik stemmegenvej, kan du nemt slette den. Sådan kan du slette stemmegenveje på din iPhone.
1. Åbn appen Indstillinger på din iPhone, og tryk på Tilgængelighed .
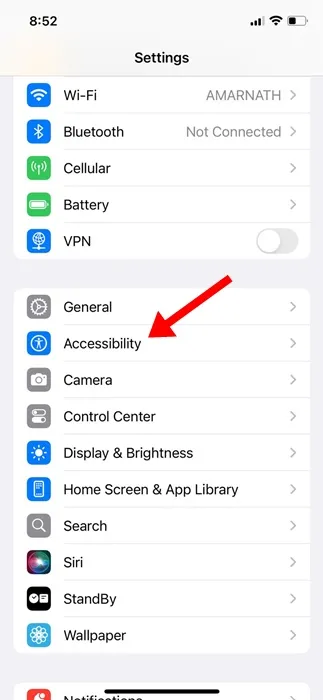
2. Tryk på Stemmegenveje på skærmen Tilgængelighed .
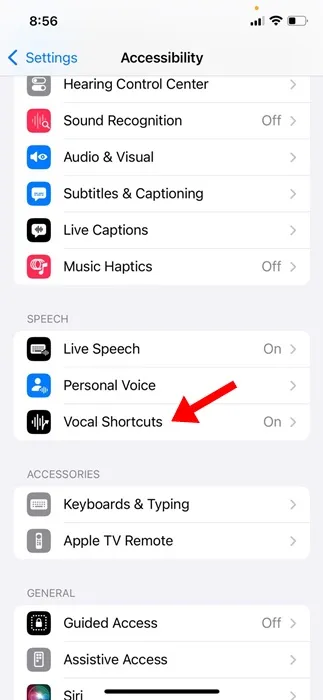
3. På skærmen Stemmegenveje skal du trykke på Rediger i øverste venstre hjørne.
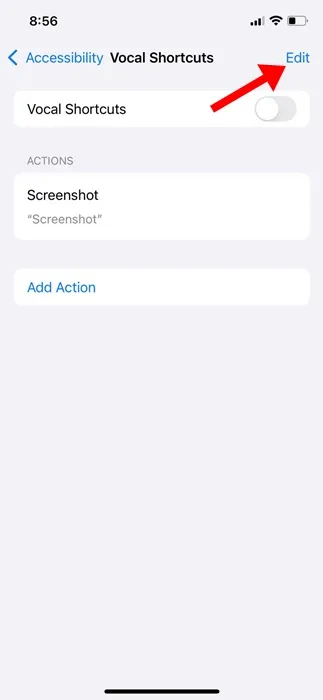
4. For at slette en stemmegenvej skal du trykke på ikonet (-) ved siden af navnet på stemmegenvejen.
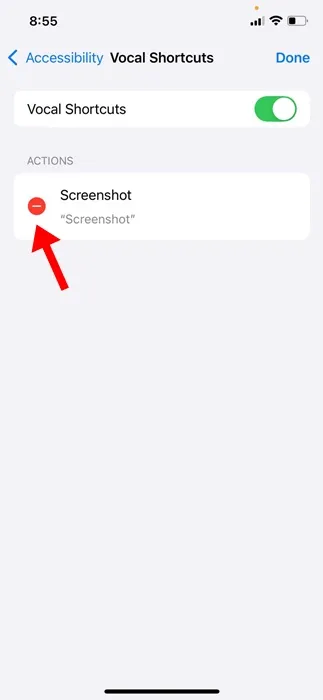
Sådan slår du vokalgenveje fra på iPhone?
Hvis du ikke vil bruge stemmegenveje, skal du følge disse trin for at slå funktionen helt fra.
1. Start appen Indstillinger på din iPhone.
2. Når appen Indstillinger åbner, skal du trykke på Tilgængelighed .
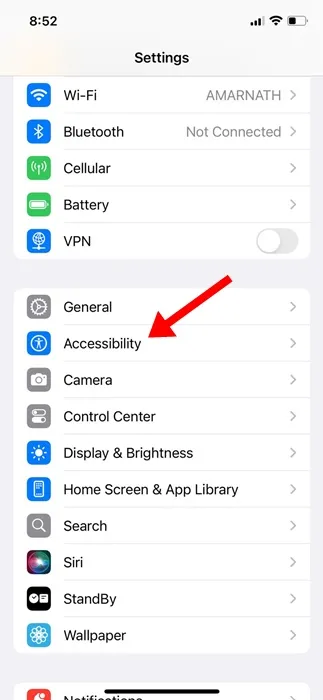
3. Tryk på Stemmegenveje på skærmen Tilgængelighed .
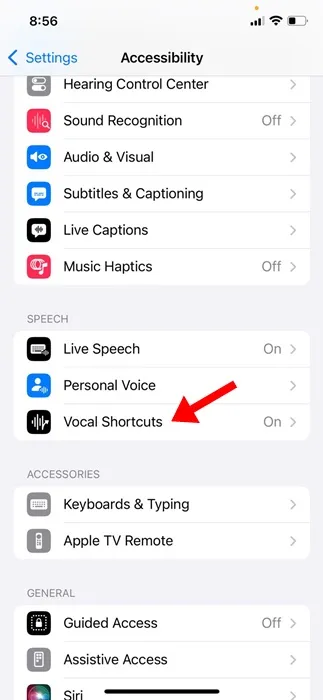
4. På den næste skærm skal du slå kontakten Vocal Shortcuts fra.
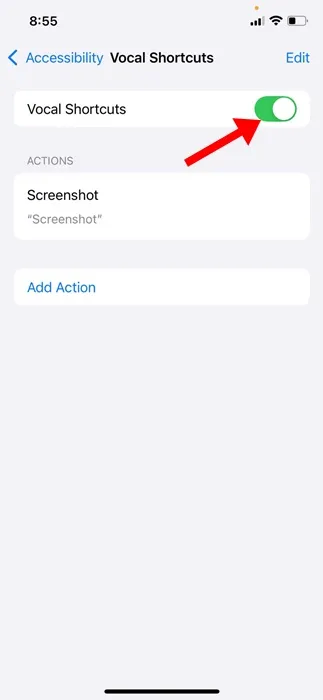
Denne vejledning forklarer stemmegenveje på iPhone, og hvordan du bruger dem. Hvis du har brug for mere hjælp til at bruge stemmegenveje på din iPhone, så lad os det vide i kommentarerne. Hvis du finder denne vejledning nyttig, så glem ikke at dele den med dine venner.




Skriv et svar