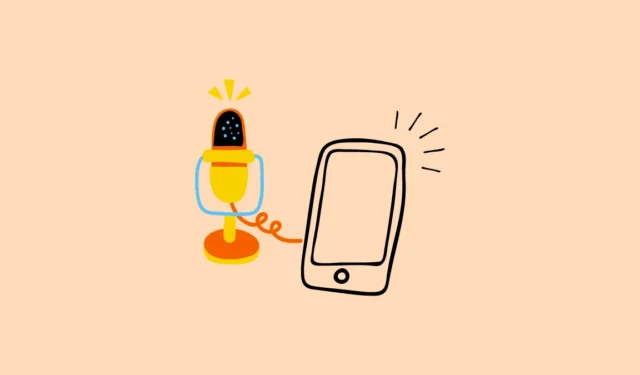
Forudsætninger
Da Windows ikke har en indbygget funktion, der lader dig bruge din smartphone som mikrofon, skal du bruge Wo Mic-appen til det formål.
- Besøg WO Mic-webstedet på din computer, og klik på ‘WO Mic Installer for Windows’ for at downloade det.

- Når installationsprogrammet er downloadet, skal du installere programmet på din pc.
- For at programmet kan køre korrekt, skal du også installere VC-runtime, der kan omdistribueres fra Microsofts officielle hjemmeside. Klik på den version, du vil installere, afhængigt af dit system.

- Åbn nu Play Butik på din Android-enhed og installer WO Mic-appen. Hvis du bruger en iPhone, skal du downloade appen fra App Store. Når appen er installeret, er du klar til at bruge din telefon som mikrofon til din pc.

Metode 1: Via Wi-Fi (til iOS og Android)
For at bruge din telefon som mikrofon i din Windows-computer, skal begge enheder være tilsluttet det samme netværk.
- Når de er forbundet, skal du åbne Wo Mic-appen på din smartphone og trykke på de tre prikker øverst til højre.
- Tryk derefter på Indstillinger.
- På siden Indstillinger skal du trykke på ‘Transport’.
- På listen over muligheder, der vises, skal du trykke på ‘Wi-Fi’ for at vælge det.
- Gå nu tilbage til appens startside og tryk på Play-knappen i øverste højre hjørne. Dette vil vise dig en IP-adresse.

- Åbn nu WO Mic-appen på din pc, klik på ‘Connection’-menuen øverst og derefter på ‘Connect’.

- Klik på ‘Wi-Fi’ i dialogboksen, der vises, og indtast din enheds IP-adresse i feltet Telefonens IP-adresse. Klik derefter på knappen ‘Forbind’.

- Når begge enheder er tilsluttet, vil du se ‘Forbundet’-status på din pc og din telefon. Du kan nu bruge din smartphone som mikrofon.
- For at stoppe forbindelsen skal du blot trykke på ‘Stop’-knappen i smartphone-appen eller klikke på ‘Afbryd’-muligheden på fanen Forbindelse i pc-applikationen.

Metode 2: Med Bluetooth (Android)
Du kan bruge din Android-enhed som en mikrofon ved at forbinde den via Bluetooth til din Windows-pc, hvis Wi-Fi ikke er tilgængeligt.
- Åbn appen Indstillinger på din Android-enhed, og tryk på Bluetooth.
- Se efter din pc’s navn, og tryk på det, når det vises. Når en kode dukker op på din pc, skal du klikke på ‘Pair’-knappen og begge enheder vil blive forbundet.
- Åbn nu Wo Mic-appen på din telefon, og tryk på gå til siden Indstillinger. Tryk på ‘Transport’, men vælg denne gang Bluetooth i stedet for Wi-Fi.

- Åbn WO Mic-appen på din pc, og klik på Connection-menuen som før. Klik derefter på ‘Forbind’.
- I venstre side skal du klikke på ‘Bluetooth’ og derefter vælge din enhed fra rullelisten til højre, før du klikker på knappen Tilslut.

- Når dine enheder er tilsluttet, kan du bruge din Android-telefon som en mikrofon til din Windows-pc.
Metode 3: Brug af Wi-Fi Direct (Android)
Du skal først konfigurere og aktivere Wi-Fi-hotspottet på din Android-enhed, før du kan bruge det som mikrofon via Wi-Fi Direct.
- Åbn appen Indstillinger på din Android-enhed, og tryk på ‘Portable Hotspot’ eller en lignende mulighed. Det kan være til stede i kategorien Netværk eller Forbindelser.
- Tryk på indstillingen ‘Konfigurer bærbart hotspot’.
- På næste side skal du angive et navn og en adgangskode til hotspot-netværket. Normalt bruges enhedsnavnet som netværksnavn, men du kan ændre det, hvis du vil.
- Gå derefter tilbage og tryk på “Portable hotspot”-knappen for at tænde den.
- Klik nu på Wi-Fi-ikonet på proceslinjen på din pc, og klik på Android-enhedens navn for at oprette forbindelse til dens hotspot. Indtast den adgangskode, du har angivet til hotspottet for at forbinde din pc.

- Åbn WO Mic-appen på din Android-enhed, og vælg denne gang ‘Wi-Fi Direct’ fra transportindstillingen i Indstillinger.

- Tilsvarende skal du på skrivebords WO Mic-appen vælge Wi-Fi Direct fra mulighederne til venstre, før du klikker på knappen ‘Forbind’.

Metode 4: Via USB-tethering (Android)
Du kan også bruge USB-tethering til at forbinde din Android-enhed til din pc og bruge den som en mikrofon. Som med de ovennævnte muligheder skal du vælge ‘USB’-indstillingen i både den mobile WO Mic-app og på skrivebordet for at gøre det.
Ting at vide
- Tjek, at du har givet alle de nødvendige tilladelser på både din telefon og pc, så lyd kan streames mellem dem uden problemer.
- Du skal muligvis gå ind i Windows-lydindstillingerne og gøre din Android- eller iOS-enhed til standardindstillingen, hvis din computer ikke genkender den som den primære lydinputenhed.
- Du kan ikke bruge mere end én enhed som mikrofon ad gangen ved at bruge den samme app.


Skriv et svar