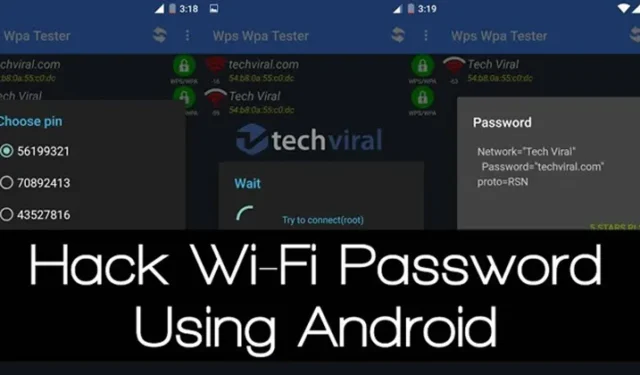
Lad os indrømme, at i løbet af at eje en smartphone er vi alle stødt på hundredvis af WiFi-netværk. WiFi-netværkene var overalt i skolen, hjemmet, gymnastiksalen, vennernes hus osv. Sagen er, at når vi indtaster en WiFi-adgangskode på Android, gemmer enheden adgangskoden for nem adgang i fremtiden.
På denne måde behøver vi ikke at huske adgangskoden til senere brug. Men problemet starter, mens du tilslutter en anden enhed til WiFi-netværket. Da vi ikke kan huske adgangskoden, er vi nødt til at spørge om adgangskoden igen til WiFi-ejeren, hvilket kan se pinligt ud.
Sådan får du vist gemte WiFi-adgangskoder på Android
Så for at undgå sådanne ubehagelige øjeblikke skal man finde ud af en måde at få adgang til de gemte adgangskoder på Android.
Så i denne artikel har vi besluttet at dele nogle arbejdsmetoder til at gendanne gemte WiFi-adgangskoder på Android-smartphones.
Brug af WIFI WPS WPA TESTER App
1. Først og fremmest skal du installere denne applikation WIFI WPS WPA TESTER på din Android (anbefales).
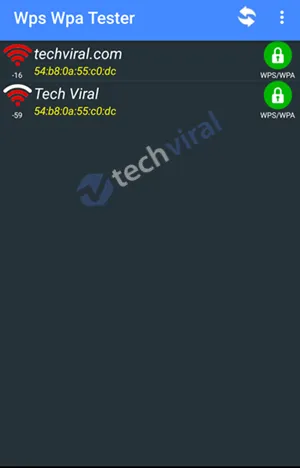
2. Start nu blot appen fra app-skuffen, og du vil se, at appen begynder at scanne alle wifi-netværk omkring dig.
3. Nu vil du se listen over wifi-netværk, som applikationen fandt. Nu er det eneste, du skal gøre her, at tjekke farven på højre sidelås. Hvis låsen er grøn, betyder det, at wifi er hackbar, og hvis den er rød, så er den ikke det.
4. Nu, når du får netværket med det grønne låseskilt til højre, skal du blot trykke på det netværk.
5. Nu vises en info-popup, og der skal du blot trykke på forbindelsesmuligheden.
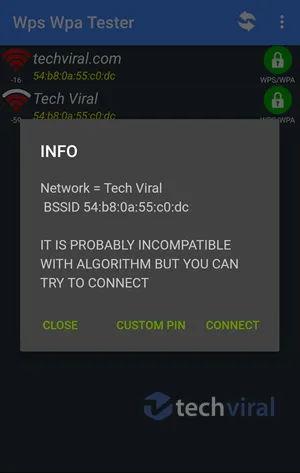
6. Nu, på den næste popup, vil du have to muligheder: Rod eller Ingen rod. Vælg nu blot metoden NO ROOT der.
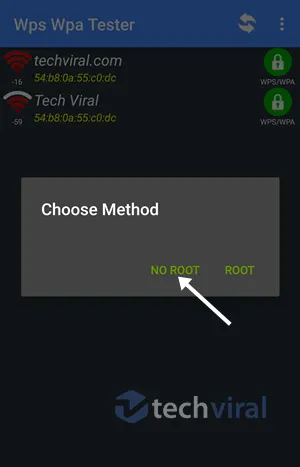
7. Nu, på den næste popup, vil du se en liste over pinkoder, der vil hjælpe dig med at komme ind på wifi-netværkene. Vælg en af dem, og vælg indstillingen Connect (rod).
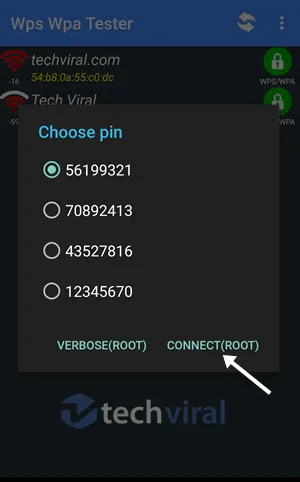
8. Nu starter pin-angrebet, og det vil tage nogle sekunder at fuldføre.
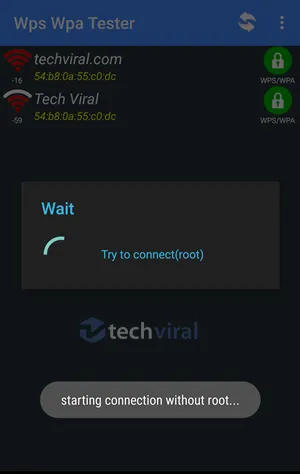
9. Hvis PIN-koden fungerer korrekt, vil du se netværksadgangskoden, som du blot vil kopiere og derefter oprette forbindelse til netværket.

10. Hvis PIN-koden ikke virker, vil du se en fejlmeddelelse, og på det tidspunkt skal du prøve de andre PIN-koder, og jeg er sikker på, at en af dem helt sikkert vil fungere for dig.
Det er det du er færdig; nu har du wifi-adgangskoden til netværket og kan nemt bruge den til at oprette forbindelse til det netværk med enhver af de enheder, du har.
Brug af ES File Explorer
Nå, vi kender alle mulighederne i ES File Explorer til Android. Da det er en avanceret filhåndteringsapp til Android, kan vi nemt få adgang til Androids kernefil. Sådan kan du bruge ES File Explorer til at gendanne din WiFi-adgangskode uden root.
1. Først og fremmest skal du downloade & installer ES File Explorer på din Android-smartphone.
2. I det næste trin skal du åbne appen, og den vil bede dig om at give et par tilladelser. Simpelthen, tillad alle de meget nødvendige tilladelser for at fortsætte.
3. Åbn derefter værktøjspanelet, og du skal aktivere muligheden Root Explorer. Denne mulighed giver dig mulighed for at finde og redigere systemfiler.
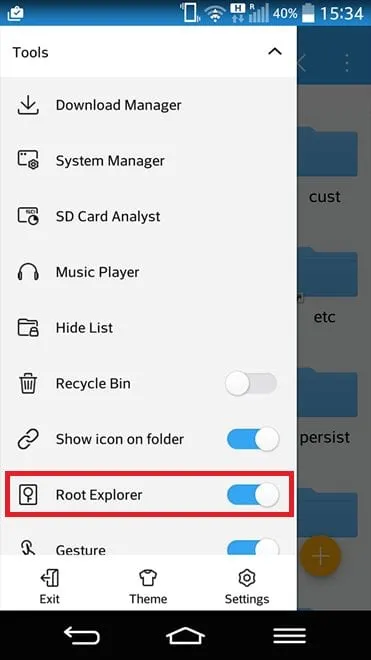
4. Flyt nu til rodmappen, og find derefter mappen med navnet Data.
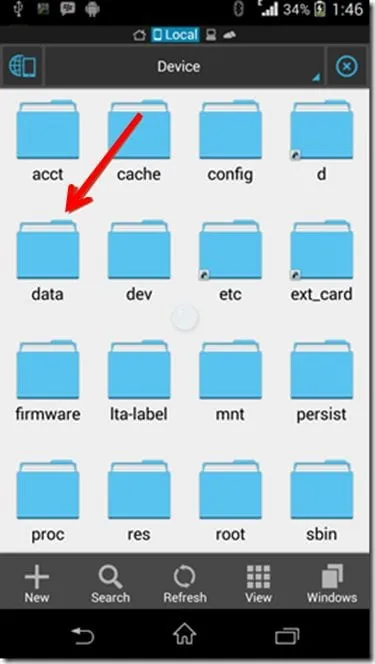
5. Under mappen Data skal du finde og åbne mappen diverse.
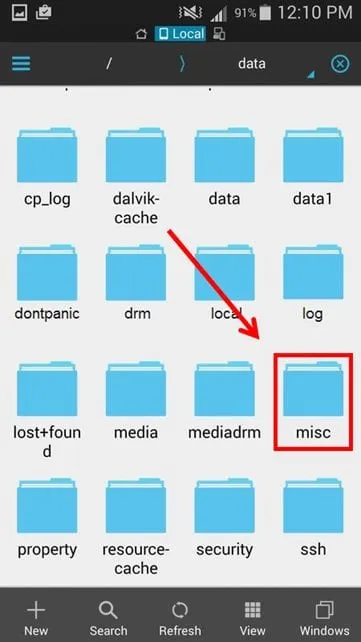
6. Under mappen Diverse skal du finde og åbne mappen med navnet ‘WiFi’. Åbn derefter filen ‘wpa_supplicant.conf’ via den indbyggede tekst/HTML-fremviser.

7. Under filen wpa_supplicant.conf skal du finde udtrykkene SSID og PSK. SSID er WiFi-navnet, og PSK er adgangskoden.
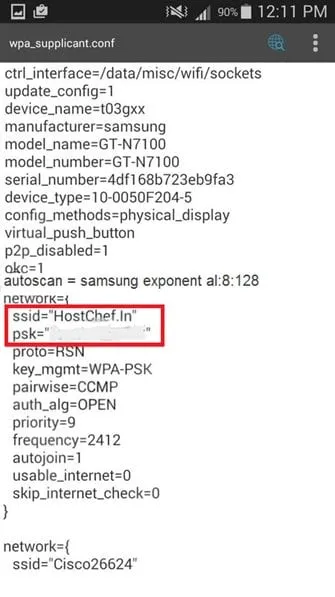
Det er det, og du er færdig! Sådan kan du gendanne en WiFi-adgangskode ved at bruge ES File Explorer Pro. Hvis du har andre tvivl, så sørg for at diskutere dem med os i kommentarerne.
Gennem ADB-kommandoer
Som vi alle ved, kan vi gennem ADB-kommandoer udføre mange ting på vores Android-smartphone. På samme måde kan vi også se de gemte WiFi-adgangskoder på Android gennem ADB-kommandoer. Det fantastiske ved denne metode er, at den ikke behøver root-adgang for at fungere.
1. Først og fremmest skal du gå til Indstillinger > Om telefon. Find byggenummer under indstillingen Om telefon.
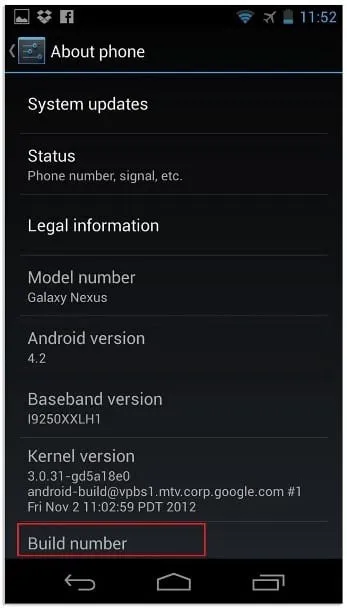
2. Nu skal du trykke på byggenummeret 5 til 6 gange i træk. Du vil nu se en besked “Du er nu en udvikler”
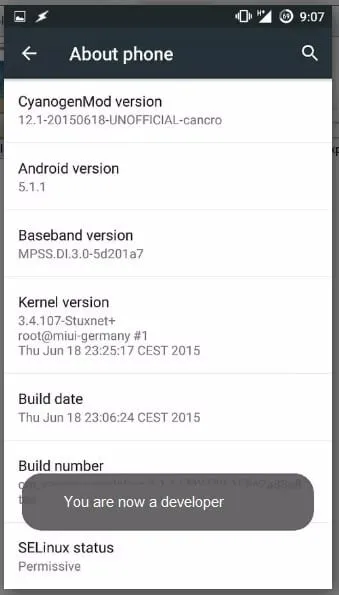
3. Aktiver udviklerindstillingerne, og aktiver derefter Android-fejlretning eller USB-fejlretning .
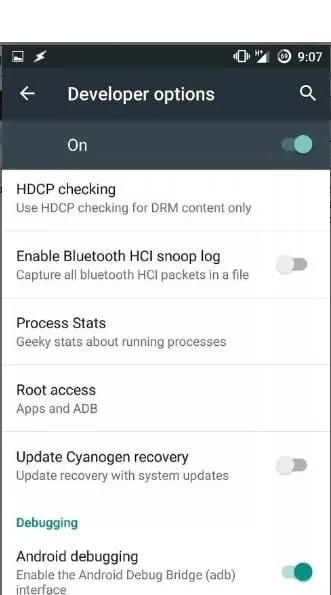
4. Installer nu ADB-driverne på din Windows-computer. Du kan besøge dette link for at få alle download-ting. Når den er downloadet, skal du åbne mappen og højreklikke inde i mappen og klikke på ‘Åbn kommandovindue her’ Hvis indstillingen mangler, skal du holde Shift nede tast og højreklik derefter inde i mappen og vælg ‘Åbn kommandovindue her’
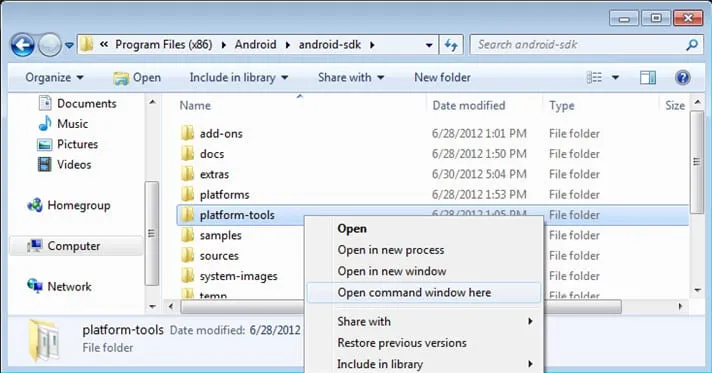
5. Tilslut din Android-enhed til computeren via et USB-kabel. På kommandoprompten skal du indtaste adb services og trykke på enter.
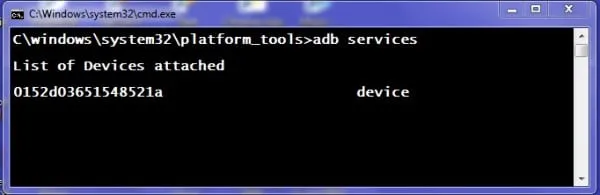
6. Den vil nu vise den tilsluttede enhed. Indtast nu kommandoenadb pull /data/misc/wifi/wpa_supplicant.conf c:/wpa_supplicant.conf
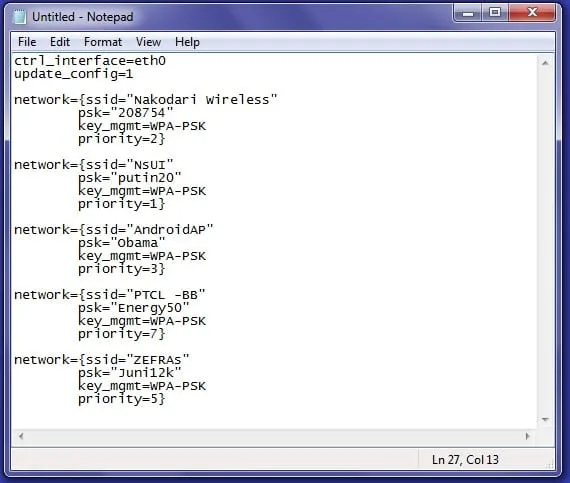
7. Ovenstående kommando henter filen fra din Android til dit C-drev på pc’en. Åbn den hentede fil med Notesblok.
Det er det, du er færdig! Nu vil du alle netværk SSID og PSK. SSID er netværksnavnet, og psk er adgangskoden til WiFi-netværket.
Med denne metode kan du nemt gendanne en WiFi-adgangskode til ethvert netværk uden at roote din Android. Håber du kan lide dette; fortsæt med at dele. Hvis du stadig har problemer, så bare kommenter nedenfor.




Skriv et svar