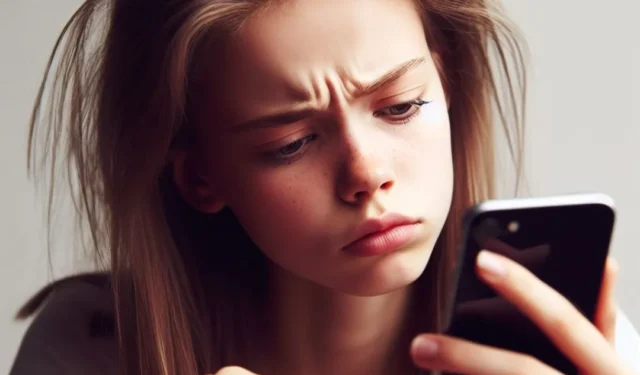
Vi bruger iPhones tænd/sluk-knap til at låse telefonen hurtigt, når vi er færdige. Tænd/sluk-knappen kan dog holde op med at virke på grund af fald, slitage eller en anden årsag. Mens du får det rettet, hvordan vækker og låser du din iPhone uden tænd/sluk-knappen i mellemtiden? Vi har et par løsninger, der hjælper dig med at vågne op og låse din iPhone uden at røre tænd/sluk-knappen.
Sådan vækker du iPhone uden afbryderknap
Når vi taler om at “vågne op” på en mobilenhed, mener vi at tænde den eller få den ud af dvale eller inaktiv tilstand. Normalt vækker vi iPhone ved at trykke på tænd/sluk-knappen. Sådan vækker du iPhone uden at bruge tænd/sluk-knappen.
1. Hæv for at vågne
Hvad er bedre end blot at hæve iPhone og se alle meddelelserne på låseskærmen med et øjeblik? Det kan være produktivt, da der ikke er behov for at trykke på tænd/sluk-knappen for at tjekke iPhone.
For at aktivere det skal du gå til Indstillinger på din iPhone og vælge Vis & Lysstyrke. Her skal du aktivere Rejse for at vågne. Nu kan du vække skærmen blot ved at hæve din iPhone.
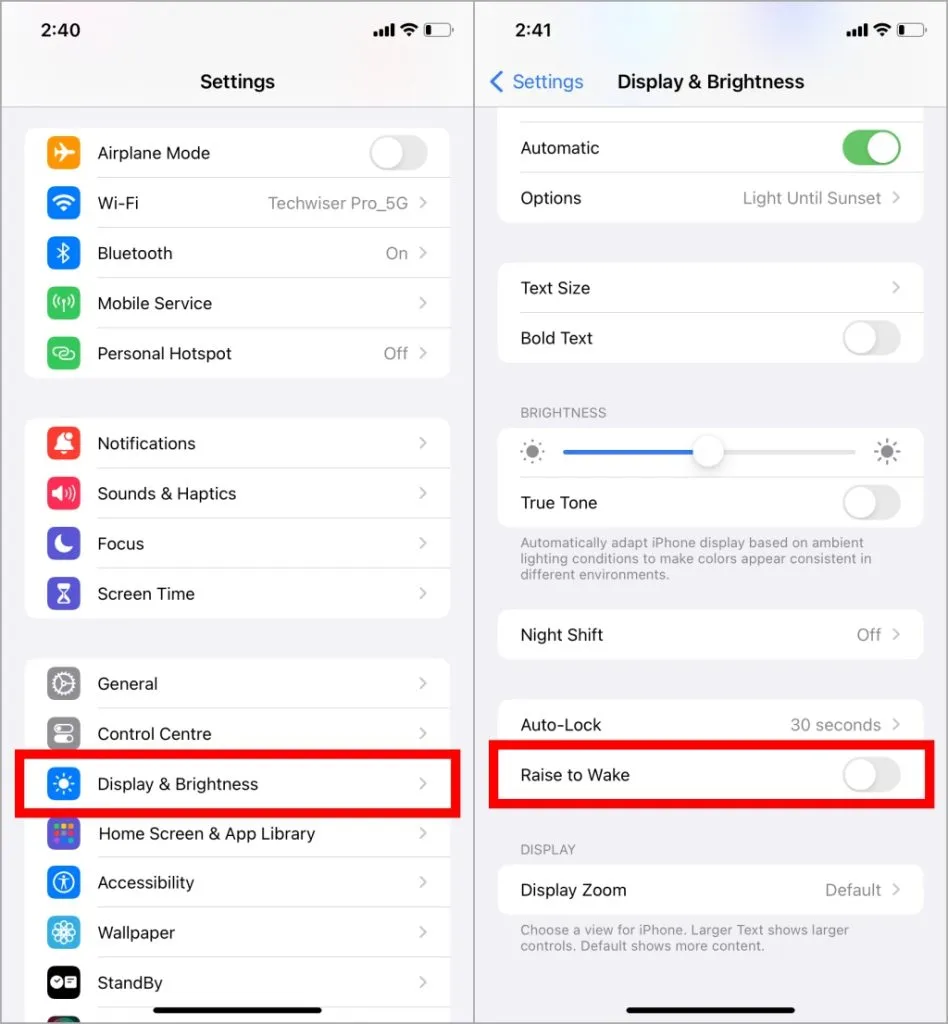
2. Tryk for at vække
Raise to Wake er automatisk og praktisk til hurtigt at tjekke notifikationer. Tryk for at vække forhindrer dog utilsigtede aktiveringer og tillader kun interaktioner, når det er nødvendigt. Sådan aktiverer du det.
1. I Indstillinger skal du vælge Tilgængelighed < /span>.Tryk påog tryk på
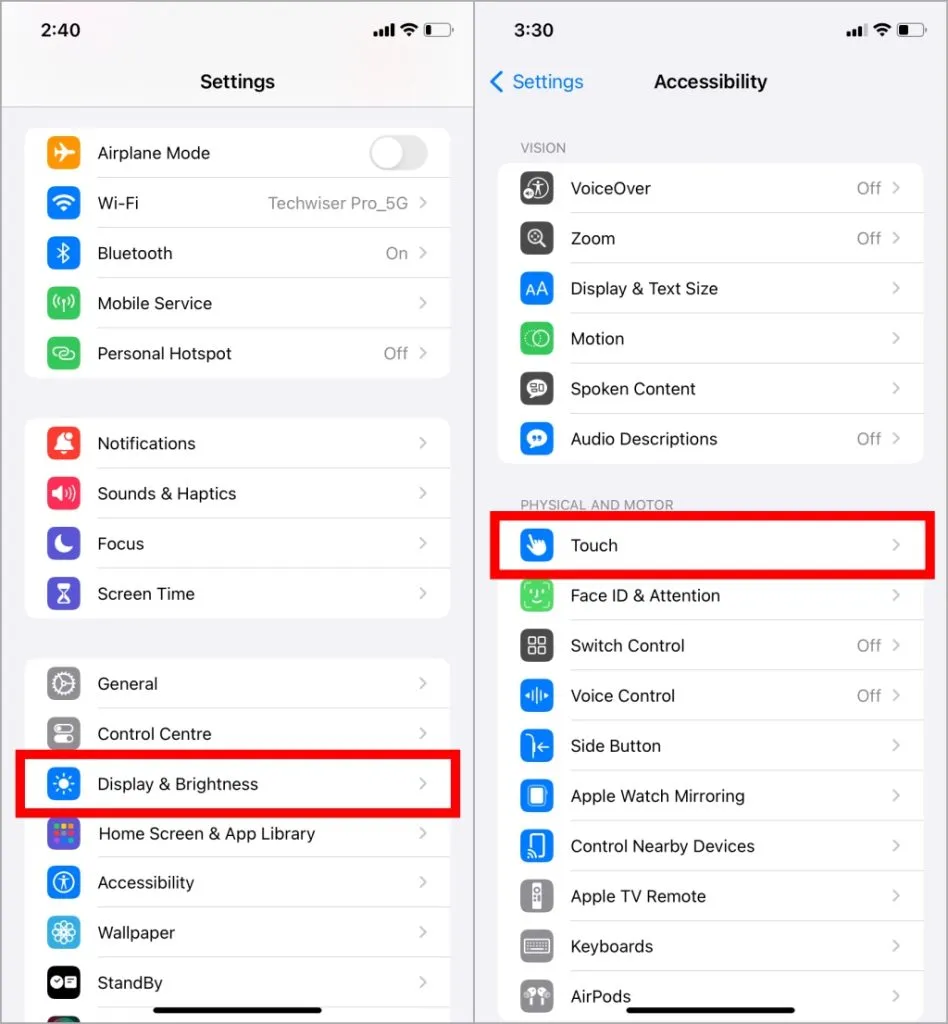
2. Tryk nu på knappen ved siden af Tryk for at vække for at aktivere det. a>
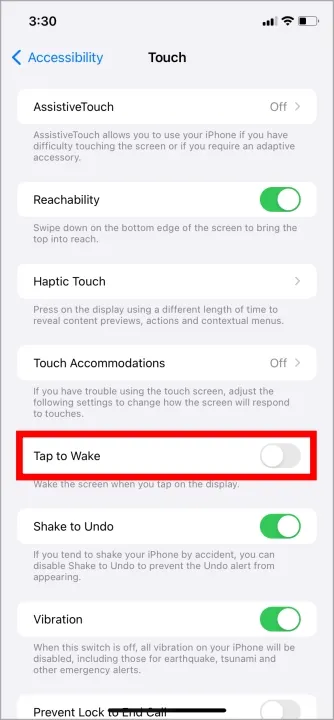
Sådan låser du iPhone uden afbryderknap
iPhones tænd/sluk-knap virker muligvis ikke på grund af fysisk skade, væskeeksponering, softwarefejl eller hardwareproblemer. I iPhone er der alternative måder at låse enheden på, som ikke kræver en tænd/sluk-knap. Lad os tjekke dem ud.
1. Dobbelttryk på Tilbage for at låse
Apple introducerede Tilbagetryk-funktionen med iOS 14. iPhones med softwareversioner, der kører iOS14 eller nyere, kan bruge denne funktion til at låse enheden op ved at dobbeltklikke på bagsiden af iPhone. Lad os se, hvordan du sætter det op.
1. Gå til Indstillinger > Tilgængelighed > Tryk på som nævnt i den foregående metode, og vælg Tilbage Tryk .
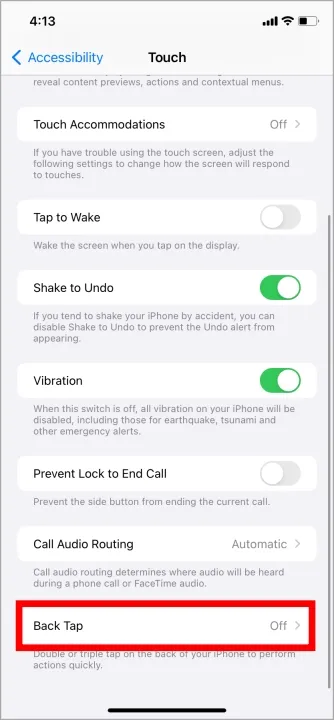
2. Som standard er ingen af genvejene tildelt dobbelt- og tredobbelttryk. Tryk på Dobbelttryk og vælg Lås skærm.
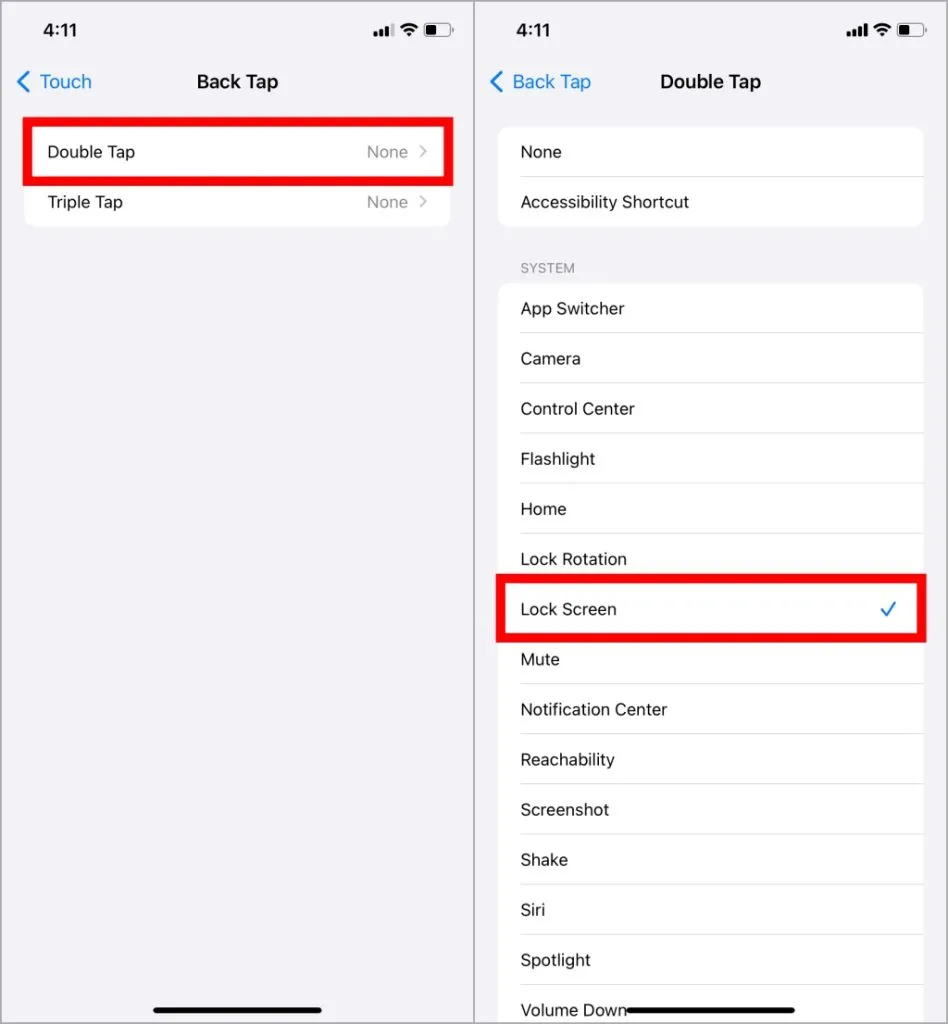
Nu vil du låse skærmen ved at trykke dobbelt på bagsiden af din iPhone.
2. Lås ved hjælp af AssistiveTouch
AssistiveTouch har været tilgængelig på iOS i lang tid. Der er en masse funktionalitet, som AssistiveTouch giver, men lad os se, hvordan det kan hjælpe os med at låse iPhone.
1. Naviger til Indstillinger > Tilgængelighed > ; Tryk på som forklaret i den foregående metode, og tryk på den første mulighed AssistiveTouch . Tryk derefter på knappen ud for AssistiveTouch for at aktivere det.
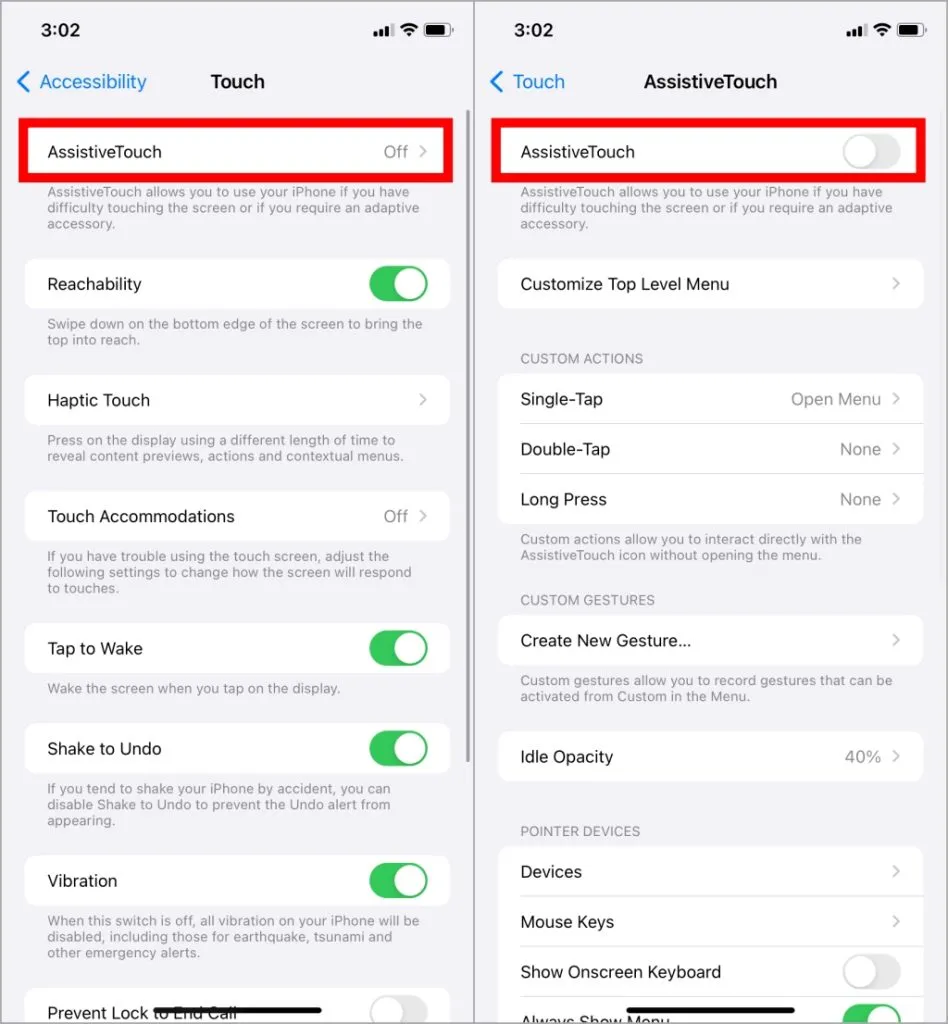
2. En cirkulær flydende knap vises på din skærm efter aktivering af AssistiveTouch. Du kan få adgang til det selv på din låseskærm. Sådan låser du din iPhone med den.
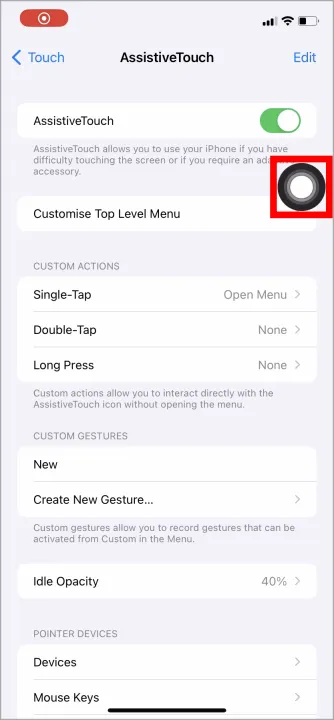
3. Tryk på bolden og vælg Enhed < /span> for at låse enheden.Låseskærmfra valgmulighederne. Tryk derefter på
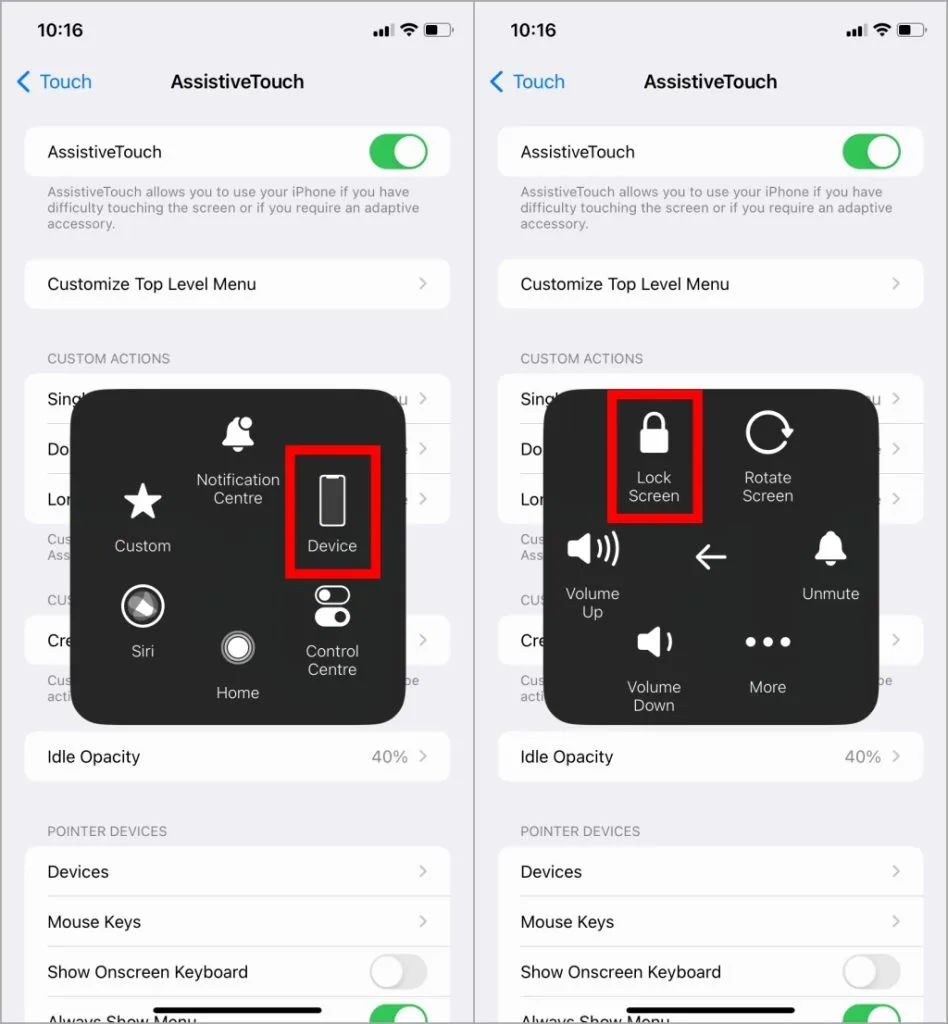
Her er en alternativ genvej til at låse skærmen med AssistiveTouch.
1. Gå til AssistiveTouch i Indstillinger< /span>Låseskærmen. Dobbelttryk nu på AssistiveTouch Ball vil låse skærmen. og fra listen skal du vælge Dobbelttryk, som tidligere nævnt. Under Brugerdefinerede handlinger skal du trykke på
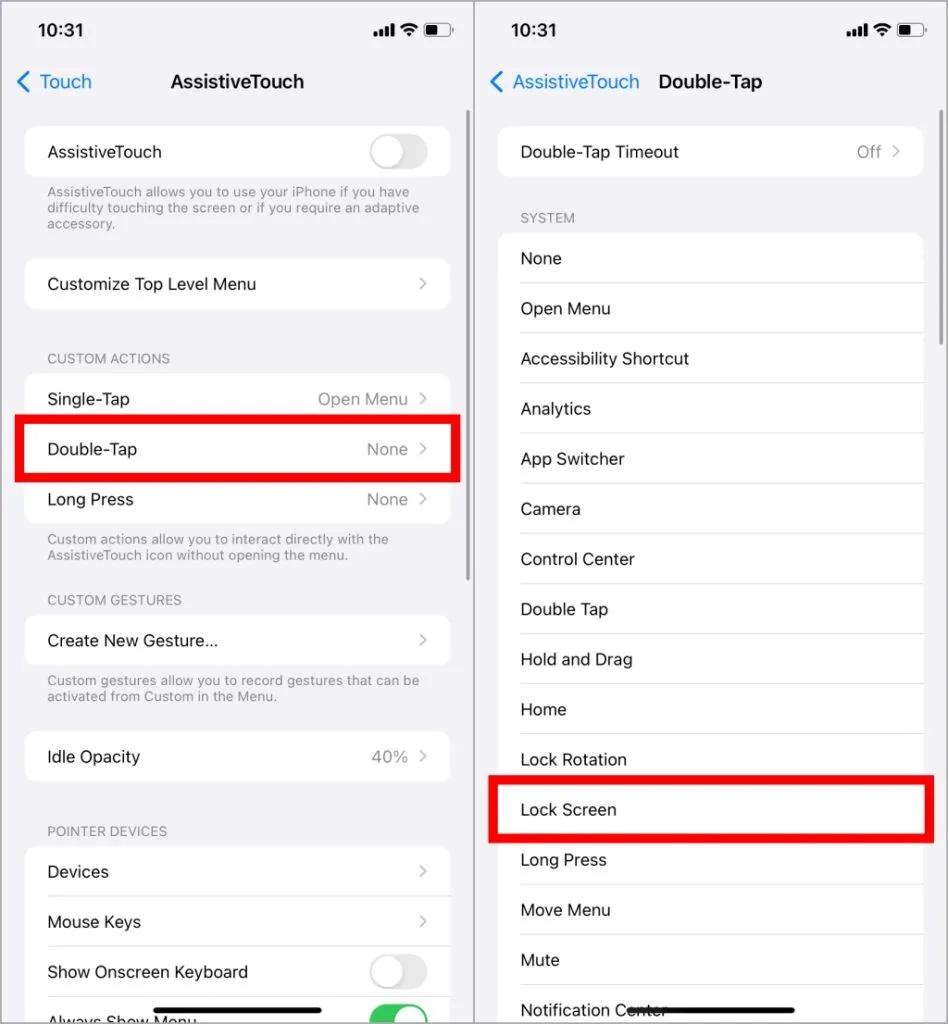
3. Lås iPhone automatisk
Mens alle muligheder kræver nogle handlinger for at låse skærmen, kan iPhone låses automatisk efter at have registreret ingen aktivitet i en valgt varighed.
1. Gå til Indstillinger > Vis & Lysstyrke og tryk på Auto-Lock. Vælg her, hvor længe enheden automatisk bliver låst.
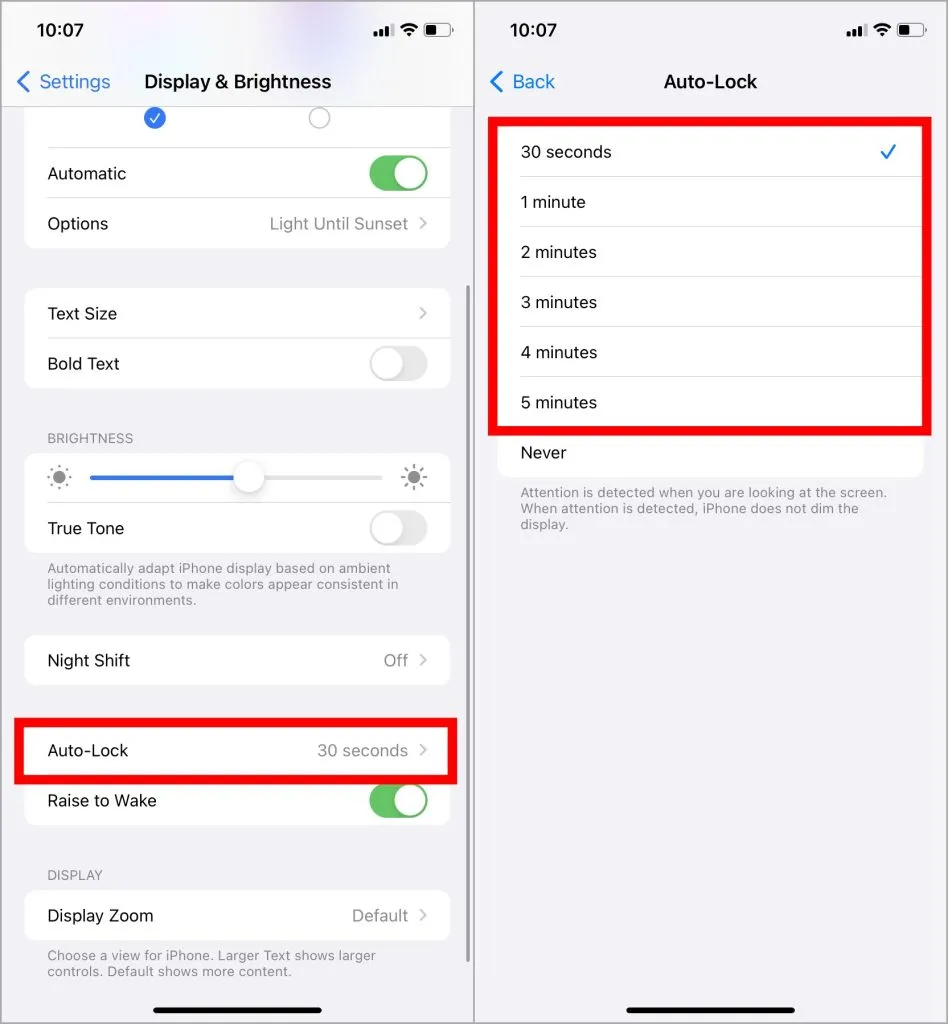
Tryk for at Zap, Lås for at Rock
Ved hjælp af genveje og tilgængelighedsindstillinger er der meget, vi kan gøre på iPhone. Der er ingen grund til at bekymre sig i tilfælde af, at knapper ikke virker på iPhone, da disse indstillinger vil klare deres arbejde. Så brug disse indstillinger til at kompensere for at miste din tænd/sluk-knap og vende tilbage til at bruge din iPhone, som om intet skete.




Skriv et svar