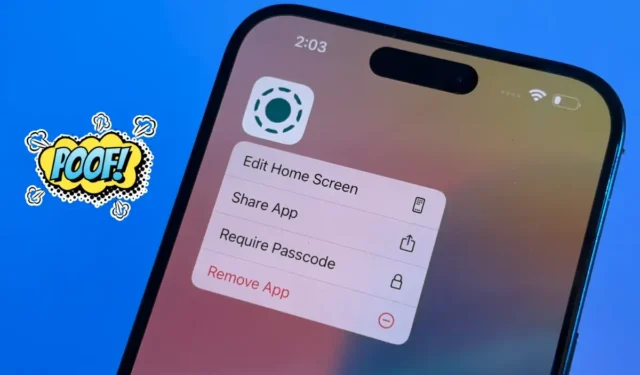
Mange af os har stået over for den situation, hvor vi skal holde visse apps skjult på vores iPhones. Uanset om det er en shopping-app, som børn ikke bør få adgang til, en dating-app, du foretrækker at holde skjult, eller forretningsapplikationer, der kræver fortrolighed, tilbyder Apples iOS 18 ny funktionalitet til at skjule apps på kompatible iPhone-enheder.
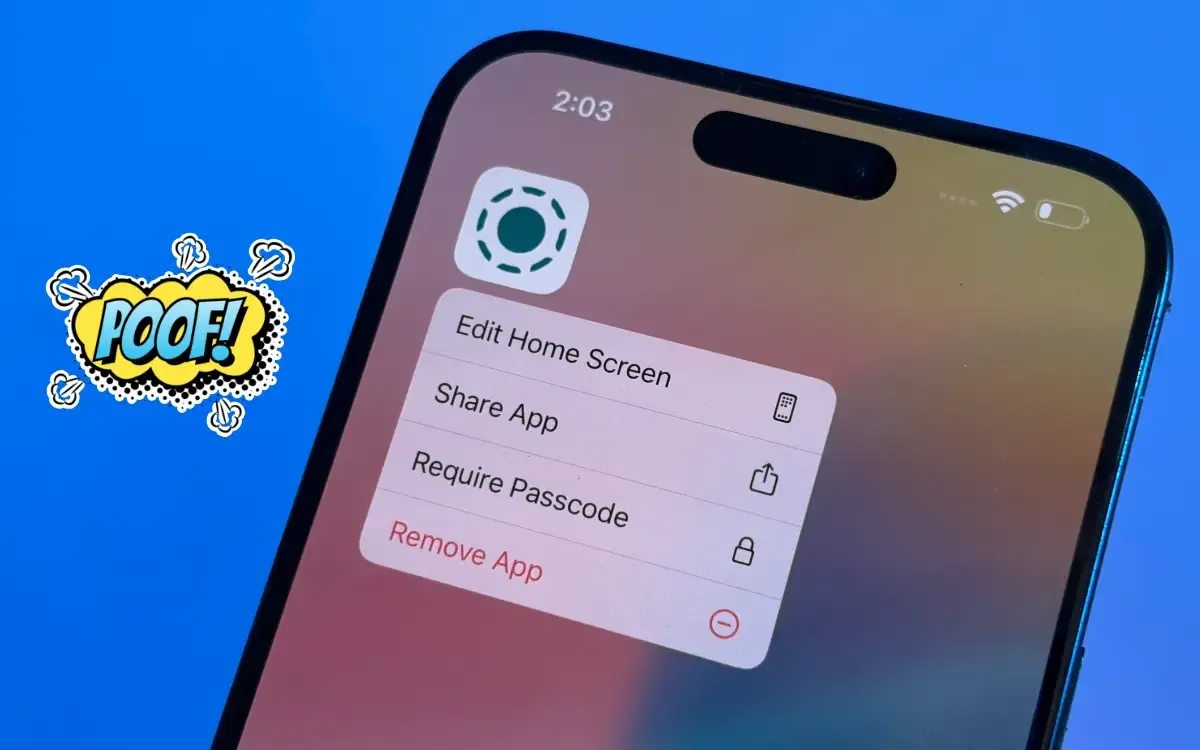
Men er der nogen sårbarheder i denne funktion? Hvad med widgets eller meddelelser? Kan andre finde appen gennem Søgning, Indstillinger eller Siri? Hvad er trinene for at få adgang til en skjult app? I denne vejledning vil vi grundigt udforske alle aspekter af funktionen skjulte apps i iOS 18, herunder hvordan du skjuler og viser apps, og hvilke implikationer dette har på din enhed.
Sådan skjuler du apps på iPhone i iOS 18
Når du vælger at skjule en app på din iPhone, er den ikke kun skjult, men også sikret med din iPhones adgangskode eller biometriske godkendelse (Face ID eller Touch ID). Før du fortsætter, skal du sikre dig, at du har konfigureret adgangskode eller biometrisk sikkerhed på din enhed.
Sådan skjuler du en app:
- Tryk længe på appikonet, du ønsker at skjule på din startskærm.
- Vælg Kræv Face ID fra hurtighandlingsmenuen.
- Tryk på Skjul og kræve adgangskode/ansigts-id/berørings-id i pop op-vinduet.
- Til sidst skal du trykke på Skjul app for at bekræfte dit valg.
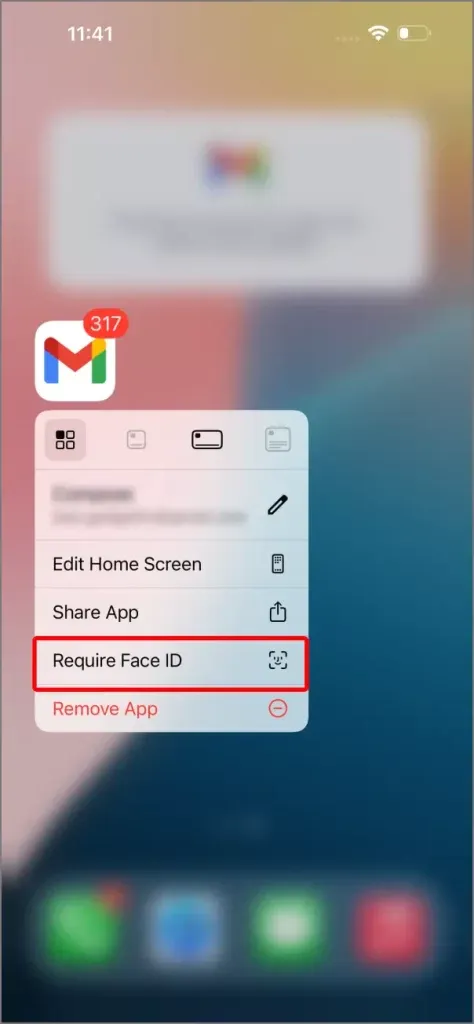
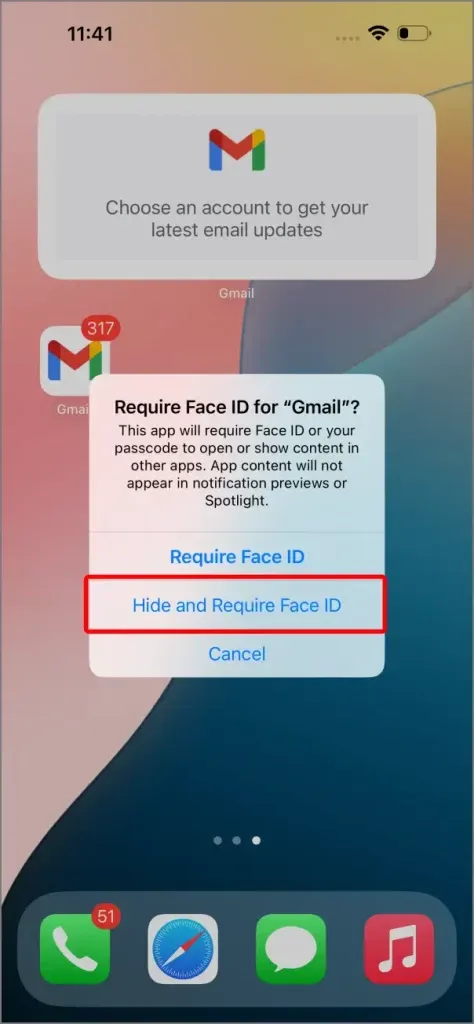
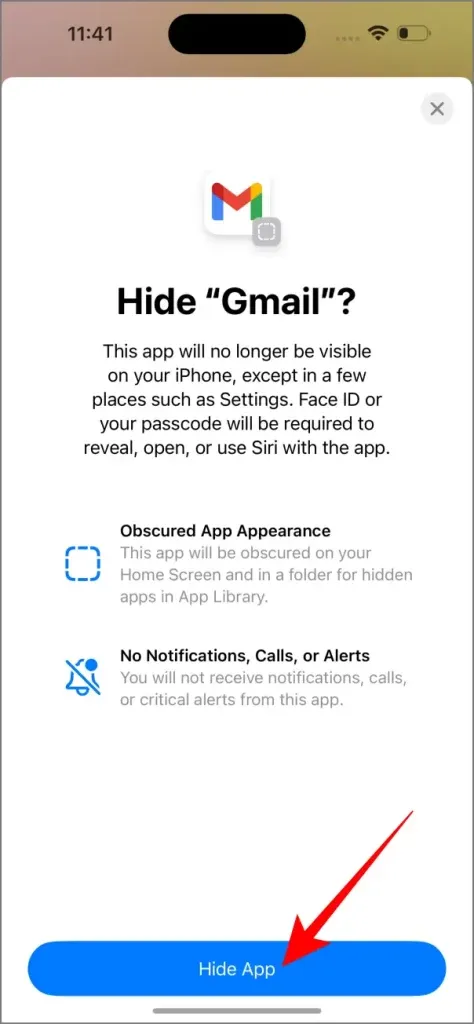
Du kan skjule flere apps på din iPhone; Husk dog, at systemapps som Indstillinger, Ur, Vejr, Journal eller Fitness ikke kan skjules.
Sådan får du adgang til dine skjulte apps:
- Gå til App-biblioteket , rul til bunden, og tryk på den skjulte mappe.
- Autentificer ved hjælp af Face ID , Touch ID eller din adgangskode for at få adgang til de skjulte apps, der er gemt i denne mappe.

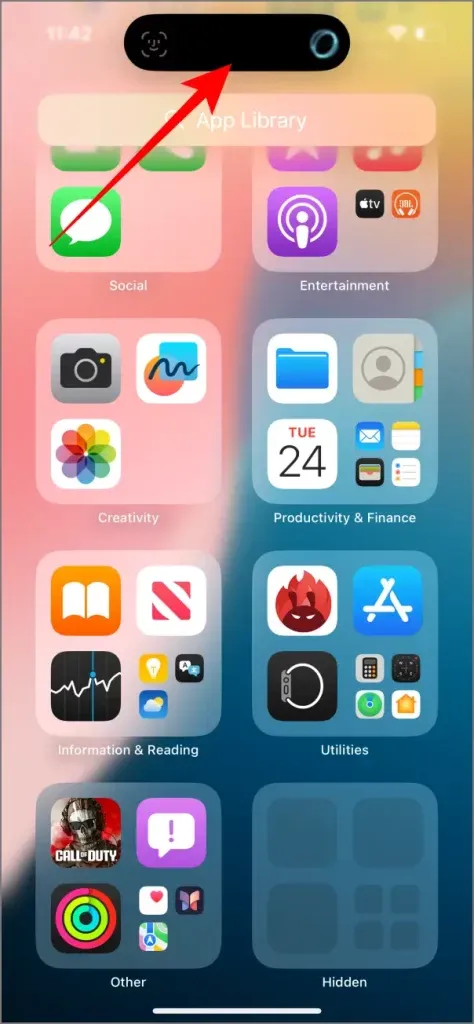
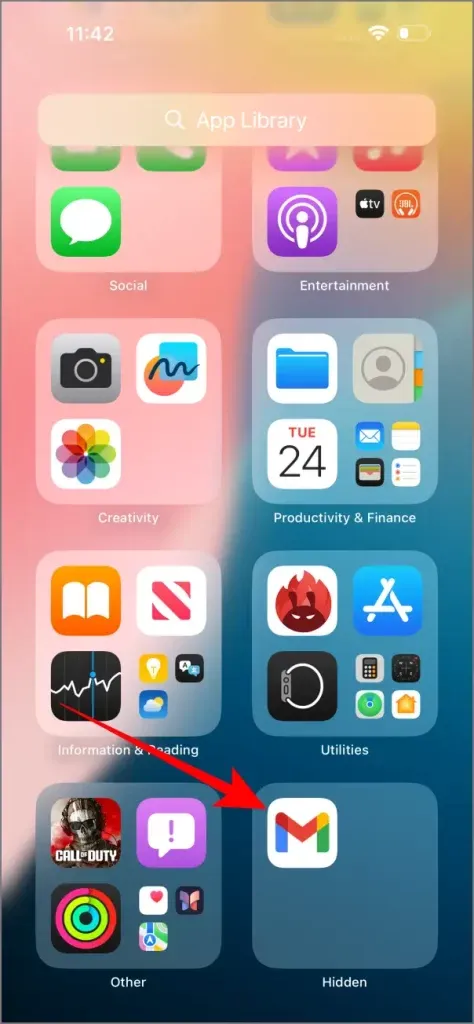
Navnlig vil den skjulte mappe altid vises, selv når ingen app er skjult. Derfor er det usikkert, om der findes skjulte apps på en brugers iPhone.
Hvad sker der, når du skjuler apps på iPhone
Når du beslutter dig for at skjule en app i iOS 18, sker der mere end blot dens fjernelse fra startskærmen. Bag kulisserne igangsættes flere processer for at sikre maksimal privatliv og sikkerhed. Appen bliver helt skjult for at beskytte den mod utilsigtet opdagelse.
Her er, hvad der sker, når du skjuler en app:
- Notifikationer er deaktiveret : Hvis du skjuler en app, deaktiveres alle dens notifikationer automatisk. Det betyder, at der ikke vises nogen advarsler, bannere eller badges, uanset om din telefon er låst eller ulåst, hvilket sikrer, at andre ikke kan se app-relaterede oplysninger.
- Widgets fjernes : Eventuelle widgets, der er knyttet til den skjulte app, fjernes fra både din startskærm og widgets-side med det samme, og efterlader ingen spor af appen synlige på din enhed.
- Appen vises ikke i søgning : Skjulte apps er helt udelukket fra Spotlight-søgning, Siri-forslag og endda søgninger i Appbibliotek. Således kan andre ikke falde over dem ved at skrive søgeord.
- App er skjult fra Indstillinger : Generelt kan alle apps tilgås via Indstillinger > Apps; dog vises skjulte apps ikke på denne liste. Dette forbedrer privatlivets fred ved at forhindre adgang til app-relaterede indstillinger.
Hvordan justerer man indstillinger for skjulte apps?
Sådan ændrer du indstillingerne for skjulte apps:
- Gå til Indstillinger > Apps , og rul ned.
- Vælg indstillingen Skjulte apps nederst.
- Du skal autentificere ved hjælp af Face ID, Touch ID eller adgangskode for at se listen over skjulte apps.
- Fra dette tidspunkt kan du ændre indstillingerne for disse apps. Du kan dog ikke aktivere meddelelser eller gøre dem synlige i søgning, før du helt viser appen.
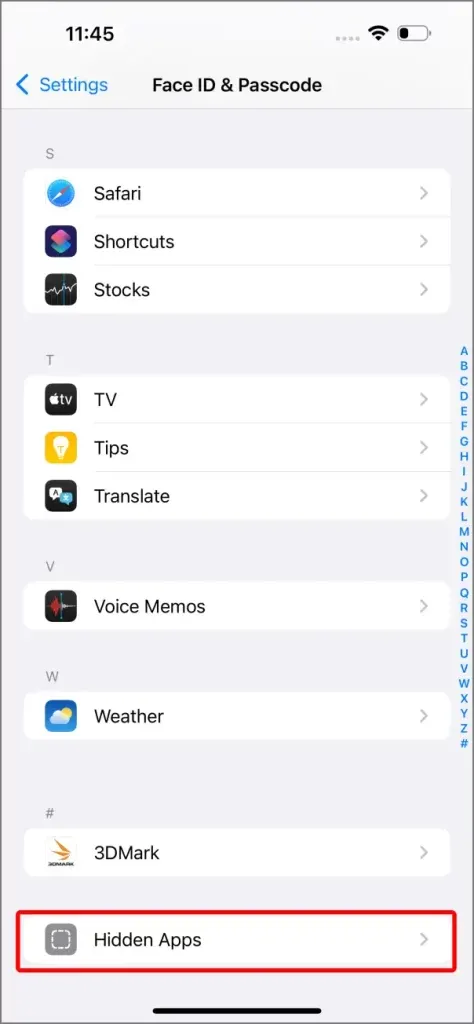
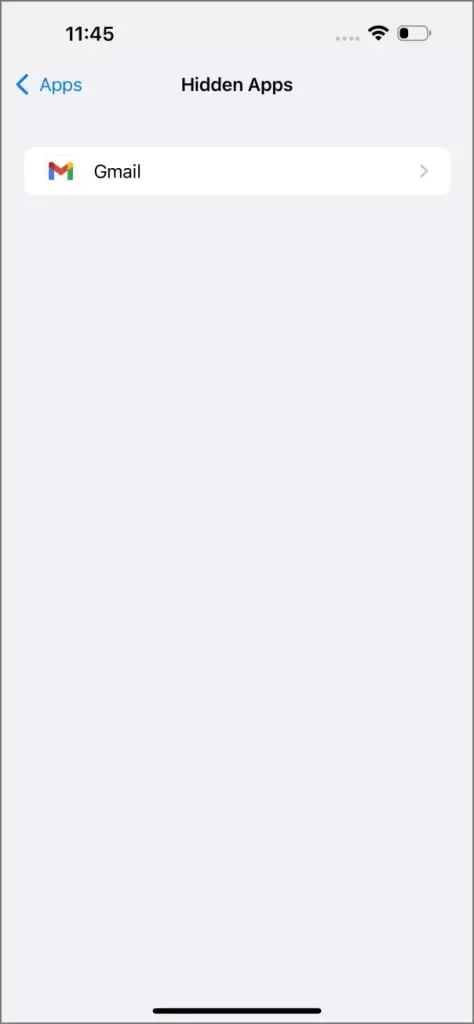
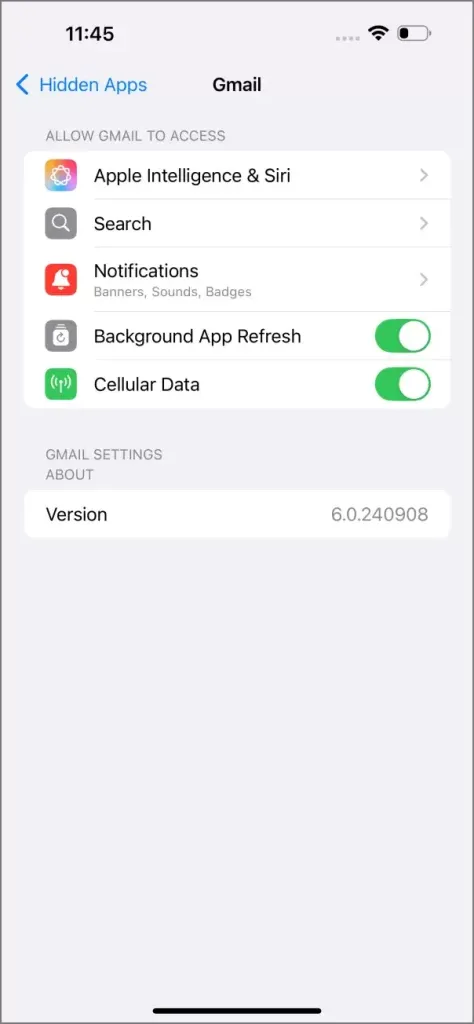
Smuthul
Der er en potentiel måde at afgøre, om der findes skjulte apps på din iPhone – via App Store. Skjulte apps vises som installerede og viser en Åbn -knap i App Store. Selvom godkendelse er nødvendig for at starte appen, indikerer dette stadig, at en bruger har appen installeret.
Løsning: Lås din App Store-applikation for at lukke eventuelle smuthuller.
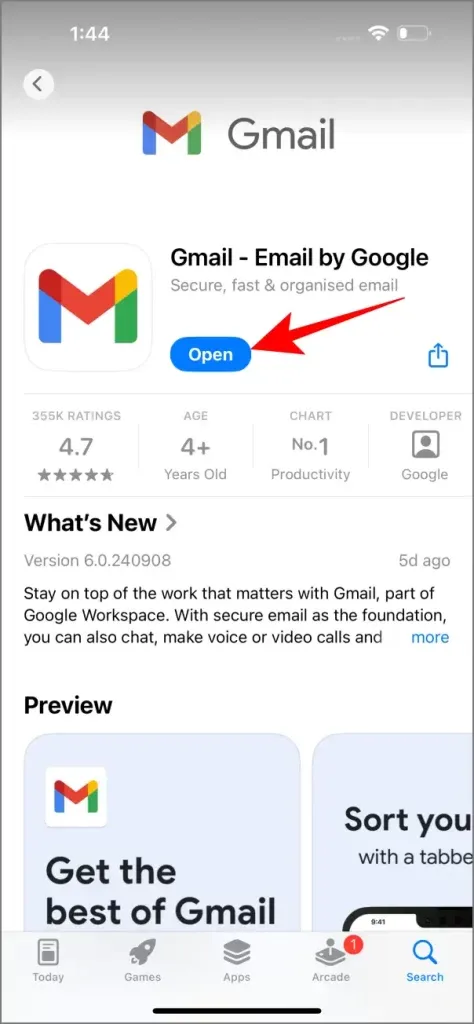
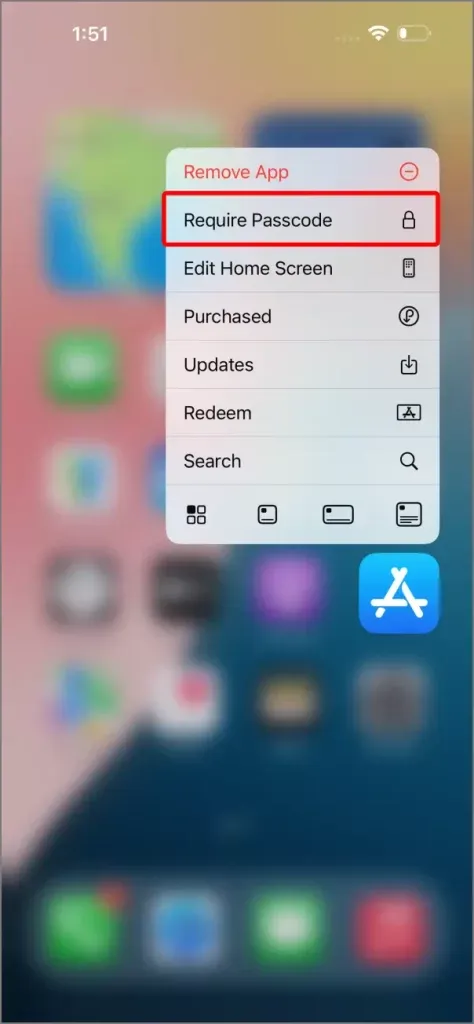
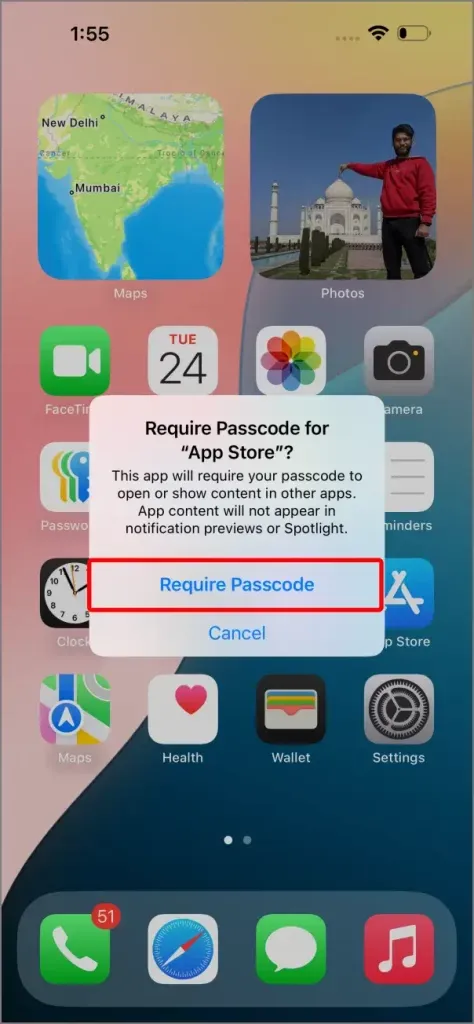
Sådan viser du apps på iPhone
Hvis du beslutter dig for at vise en app:
- Naviger til den skjulte mappe i appbiblioteket.
- Autentificer ved hjælp af Face ID, Touch ID eller adgangskode.
- Tryk længe på appen, og vælg “Kræv ikke adgangskode/ansigts-id/berørings-id” for at vise den.
- Du bliver nødt til at godkende igen ved hjælp af din adgangskode eller biometri.
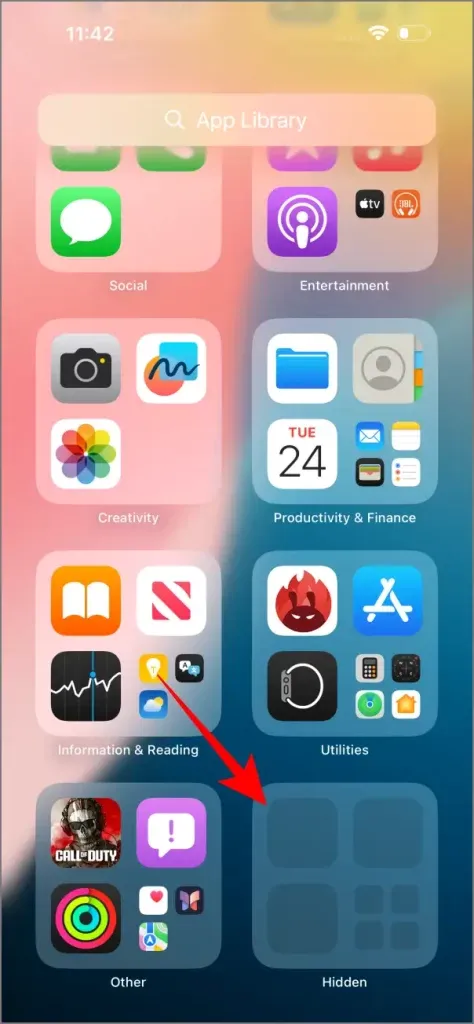
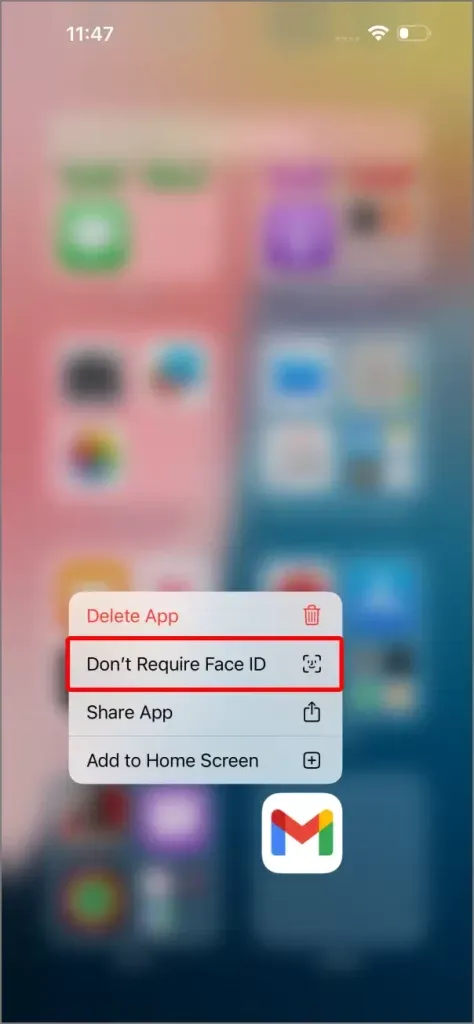
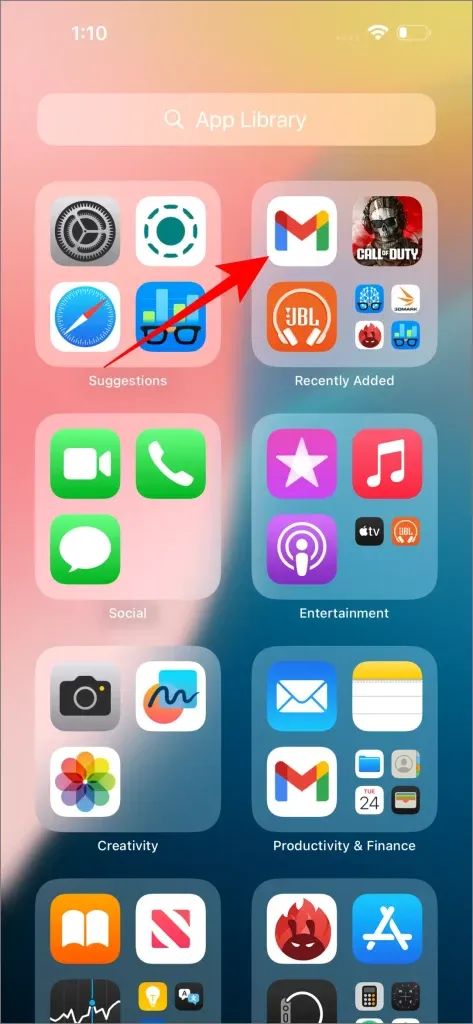
Når du først viser en app, vil den blive gendannet til appbiblioteket, ikke nødvendigvis på dets tidligere sted på startskærmen. Du kan tilføje det igen manuelt til startskærmen eller få adgang til det via Spotlight Search eller Siri Suggestions . Derudover vil appens indstillinger, inklusive meddelelser, automatisk vende tilbage til deres oprindelige tilstand, hvilket ikke kræver yderligere justeringer.
9 funktioner, jeg elskede i iOS 18 og 7, der savnede mærket




Skriv et svar