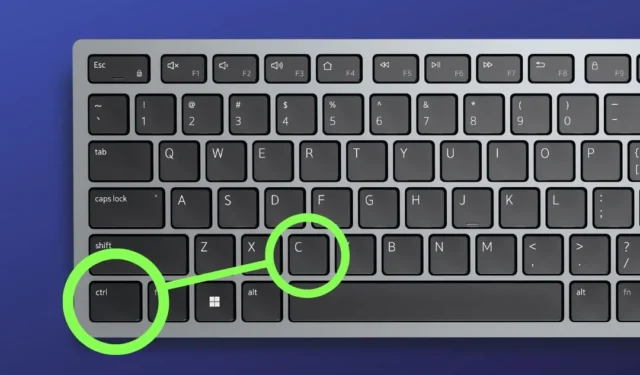
Du arbejder på et forskningspapir og har fundet nogle fede oplysninger online at tilføje. Kopier og indsæt virker dog ikke på Windows af en eller anden grund. Du har prøvet grundlæggende rettelser som at genstarte din computer, scanne for malware eller søge efter nye Windows-opdateringer, men uden held. Så lad os ordne det.
Og bare så du ved, deaktiverer nogle websteder og PDF’er copy-paste for at forhindre datakopiering. Hvis det er problemet, kan du her se, hvordan du kan kopiere tekst, der ikke kan vælges.
1. Ryd din udklipsholderhistorik
Nogle gange kan nogle udklipsholderdata blive beskadiget, hvilket resulterer i, at kopiering og indsæt ikke fungerer på din Windows-pc. Tør derfor udklipsholderhistorikken ud og tjek, om det løser copy-paste-problemet.
For at gøre det skal du gå over til Indstillinger (Windows + I) > System > Udklipsholder og derefter trykke på knappen Ryd ud for Ryd udklipsholderdata.

Alternativt kan du bruge Windows-tasten + V- genvejen til at starte udklipsholderpanelet og derefter trykke på knappen Ryd alt .

2. Kør en SFC-scanning
Korrupte systemfiler kan også forårsage, at kopi-og-indsæt-funktionen ikke fungerer på din Windows 10 eller 11 pc. I sådanne tilfælde kan en SFC-scanning hjælpe med at identificere og reparere de beskadigede filer.
Alt du skal gøre er at åbne kommandoprompten og køre den som administrator . Indtast derefter kommandoen “sfc /scannow” og tryk på Enter .

3. Genstart rdpclip.exe-processen
Rdpclip.exe er en Windows-proces, der styrer udklipsholderens funktionalitet under Remote Desktop Protocol (RDP)-sessioner, hvilket sikrer problemfri kopiering af tekst eller filer mellem computere. Hvis rdpclip.exe-processen ikke indlæses, sætter sig fast eller støder på konflikter med andre apps, kan genstart af den genoprette din kopi-og-indsæt-funktionalitet.
For at gøre det skal du åbne Task Manager på din pc, gå til fanen Detaljer og se efter processen “rdpclip.exe” . Når den er fundet, skal du højreklikke på den og vælge indstillingen Afslut opgave .

Genstart derefter programmet igen ved at åbne kommandoen Kør , indtaste “rdpclip.exe” og klikke på OK .

4. Genstart Windows Stifinder
Ofte, når Windows File Explorer sætter sig fast eller fryser, kan flere funktioner, herunder kopier og indsæt, holde op med at fungere. I et sådant scenarie kan genstart af det løse problemet. Sådan gør du:

Hvad skal du gøre, hvis du stadig ikke kan kopiere og indsætte
Det er en vanskelig situation, men vi har nogle løsninger, som du kan bruge som en midlertidig løsning.
1. Omstil dine nøgler:
Hvis den tastaturgenvej, du typisk bruger til at kopiere tekst eller filer (Ctrl + C), ikke fungerer, kan du omtildele genveje på din Windows-computer ved hjælp af PowerToys -applikationen. Du skal blot navigere til Tastaturhåndtering og vælge indstillingen Omstil en genvej .

På det følgende skærmbillede skal du indtaste den nye genvej ved siden af den eksisterende genvej og derefter klikke på OK .

Som du kan se i animationen nedenfor, bruger vi genvejen Ctrl + Mellemrum til at kopiere teksten, og den fungerer som forventet.

2. Skærmtastatur:
Selvom du ikke bruger en berøringsbaseret Windows-tablet eller bærbar computer, kan du stadig bruge skærmtastaturet. Det er et praktisk alternativ, hvis du ikke ønsker at bruge tredjepartssoftware som PowerToys til at kopiere tekst. Du kan få adgang til skærmtastaturet ved at trykke på Windows-tasten + Ctrl + O.

3. Brug musen til at kopiere: Dette virker muligvis ikke for alle, især hvis du ikke har et programmerbart tastatur. Men hvis du gør det, kan du bruge musesoftware til at tildele Ctrl + C-genvejen til en bestemt knap.

Hvis du ikke har lyst til at afprøve alternativer eller synes, at de er for meget besværlige, så er det bedste bud måske at gå videre og foretage en fabriksnulstilling på din pc. Dette vil gendanne dit system til dets oprindelige tilstand og kan løse problemet med kopier og indsæt på din Windows-computer.


Skriv et svar