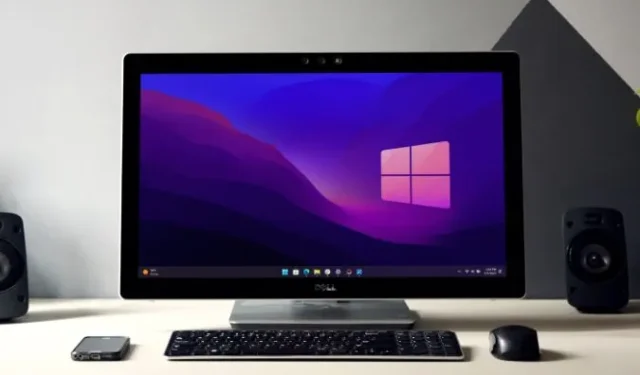
Mens du surfer på internettet, er du muligvis stødt på forslag som at skifte til en SSD, opdatere grafikkortdriveren, øge RAM og opdatere Windows. Men selv efter at have fulgt disse anbefalinger, hvis din Windows-pc stadig tager for lang tid at starte, hvilke valg har du så? Det er præcis, hvad vi vil diskutere i dag.
1. Er din hurtige opstart aktiveret
Hurtig opstart er en funktion, der gør det muligt for din Windows-computer at starte op hurtigt, men nogle gange kan det også være hovedsynderen ved langsom pc-opstart. I sådanne tilfælde kan det være en klog beslutning at deaktivere det. Med det sagt, her er, hvordan du deaktiverer Hurtig opstart på din Windows:
1. Åbn Windows-søgefeltet , og se efter indstillingen Vælg en strømplan . Når den er fundet, skal du klikke på den.
2. Klik nu på valgmuligheden Vælg, hvad tænd/sluk-knapperne gør i venstre sidebjælke .
3. For at redigere indstillinger for nedlukning skal du klikke på Skift indstillinger, der i øjeblikket ikke er tilgængelige .

4. Til sidst skal du aktivere indstillingen Slå hurtig opstart til og trykke på knappen Gem ændringer .

Hvis du ikke kan se indstillingen Hurtig start på din computer, kan det skyldes, at dvaletilstand ikke er aktiveret. For at aktivere det skal du blot åbne kommandoprompten (Admin) eller Windows PowerShell (Admin) fra Windows-søgefeltet og indtaste følgende kommando:
powercfg /hibernate on

2. Har du for mange opstartsapps
Mange apps på din Windows-computer kører i baggrunden, og nogle konfigurerer sig automatisk til at starte ved opstart, hvilket fører til belastning af dit system og sænker opstartshastigheden.
Sådan deaktiverer du startapps:
1. Tryk på Ctrl + Shift + Esc fra dit tastatur for at åbne Jobliste .
2. Klik derefter på hamburgermenuen (3-bjælker) og vælg Startup Apps .
3. Højreklik nu på appen og vælg indstillingen Deaktiver .

3. Deaktiver webapps fra at køre i baggrunden
Mange browsere tillader webapps eller udvidelser at køre i baggrunden, selv efter du har lukket browseren. Dette kan sænke opstartstiderne på Windows 10- eller 11-computere. Da Chrome er populært, viser vi dig, hvordan du deaktiverer baggrundsapps i Chrome. For andre browsere skal du blot søge på Google “deaktiver baggrundsapps” efterfulgt af dit browsernavn.
For Chrome skal du navigere til Chrome-indstillinger > System og deaktivere Fortsæt med at køre baggrundsapps, når Google Chrome er lukket .

4. Kør CHKDSK Scan
CHKDSK er en kommando, der scanner og reparerer filsystemfejl på dine drev. Det kan rette korrupte eller manglende filer, hvilket potentielt løser problemer med langsom opstart på din bærbare computer eller pc.
Sådan bruger du CHKDSK (Check Disk) til at reparere eller reparere harddisken/SSD’en:
1. Skriv CMD i dit Windows-søgefelt , og højreklik på kommandoprompten .
2. Vælg derefter Kør som administrator .

3. Skriv nu følgende kommando baseret på dit behov:
- chkdsk [drevbogstav]: – Det identificerer kun fejl i filsystemet på din harddisk og retter ikke nogen af dem.
- chkdsk [drevbogstav]: /f – Den scanner dit drev og retter enhver fejl, den finder i systemfilen.
- chkdsk [drevbogstav]: /r – Den forsøger at rette fejl på både software- og hardwaredelen af drevene. For eksempel, hvis en del af drevet er beskadiget, vil det forsøge at gendanne dataene og flytte dem til en god sektor.

4. Hvis den viser meddelelsen “chkdsk kan ikke køre” , skal du skrive “Y” og trykke på Enter- tasten for at planlægge scanningen, efter at computeren er genstartet.
5. Udfør SFC-scanning
Hvis din Windows-pc starter langsomt op på grund af en fejl i Windows-systemfilen, kan du bruge SFC-kommandoen. Denne kommando er specielt designet til at lokalisere og rette fejl i Windows-filsystemet. For at gøre det skal du åbne kommandoprompten (Admin) , indtaste kommandoen sfc /scannow og trykke på Enter .
Det er alt. Det vil begynde at scanne din computer for fejl og rette dem, hvis der findes nogen.

6. Er din BIOS forældet eller beskadiget
BIOS’en er ansvarlig for at initialisere hardwarekomponenter og give de grundlæggende instruktioner til, at computeren starter op. Så vi tror, at opdatering af BIOS kan løse problemet.
Denne metode indebærer dog nogle risici, og hvis opdateringen ikke udføres korrekt eller afbrydes, kan den gøre din computer ubrugelig. Tag derfor de rette forholdsregler, før du fortsætter med denne metode.
7. Har du tjekket for virus
Malware-infektioner kan sænke din computers opstart betydeligt. Heldigvis kan en god tredjeparts antivirussoftware eller den indbyggede Windows Security-app beskytte dig mod mange vira.
Sådan bruger du Windows Security på din pc:
1. Gå til Windows Search og se efter Windows Security -appen.
2. Åbn appen , og naviger til afsnittet Virus- og trusselsbeskyttelse . Klik på Scanningsindstillingerne i højre side .
3. Til sidst skal du vælge indstillingen Fuld scanning og klikke på Scan nu .

Vi råder dig også til at fjerne enhver piratkopieret software eller spil fra pc’en, da de er en af de største kilder til malware og nemt kan forringe din computers ydeevne, herunder opstartshastighed.
8. Fjern 3. parts antivirussoftware
Som tidligere nævnt har Windows indbygget antivirussoftware, så der er ikke behov for yderligere antivirussoftware. Desuden påvirker det både din pc’s ydeevne og opstartshastighed. Medmindre du har brug for en specifik funktion, der ikke leveres af den indbyggede software, er det derfor bedst at undgå at installere yderligere antivirus-apps.
For at kontrollere, om dit nuværende antivirus sænker din opstartstid, skal du afinstallere det og se, om opstartshastigheden forbedres.
9. Kører din pc på virtuel hukommelse
Når din Windows-pc løber tør for hukommelse, bruger den dit lager som virtuel hukommelse (for at forhindre nedbrud). Windows justerer dog automatisk denne tildeling, hvilket kan sænke opstarten. For at undgå dette kan du manuelt indstille størrelsen på den virtuelle hukommelse. Sådan gør du:
1. Indtast ydeevne i Windows-søgefeltet , og klik på “Juster Windows’ udseende og ydeevne” .
2. Skift nu til fanen Avanceret og tryk på knappen Skift (under virtuel hukommelse).

3. Fjern derefter fluebenet “Administrer automatisk sidefilstørrelse for alle drev” .
4. Vælg drevet , vælg Brugerdefineret størrelse , og indstil den oprindelige og maksimale størrelse.
5. Når du er færdig, skal du klikke på Set og OK for at bekræfte.

6. Efter en pop op-meddelelse skal du trykke på OK- knappen og genstarte din computer for at se effekten
10. Skift til SSD, hvis det er muligt
Vi har set, hvor hurtigt computeren starter op, når den skiftes fra HDD til SSD, og forskellen er enorm. Så hvis du har en gammel computer eller bærbar, der kører på en harddisk, så prøv at skifte til SSD. Du vil se en mærkbar forskel i dine boottider.
Hvis ingen af ovenstående metoder virker, er den eneste tilbageværende mulighed enten at nulstille din Windows-computer eller lave en ny installation. Vi har allerede udgivet en artikel om, hvordan du nulstiller Windows uden at miste filer. Sørg for at tjekke det ud.


Skriv et svar